So deinstallieren Sie Add-Ons oder Plug-Ins für Store-Apps in Windows 11 & 10
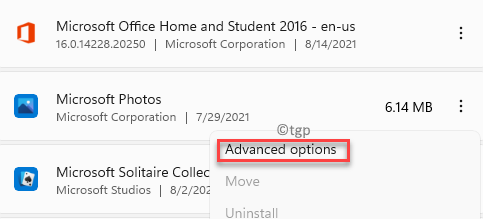
- 2420
- 749
- Tamina Liebach
In diesem Beitrag wird die Deinstallation der Add-Ons oder Plug-Ins für die Store-Apps in Windows 10 oder Windows 11 PC geleitet. Bevor wir zur Lösung übergehen, werfen wir einen kurzen Blick darauf, was diese Add-Ons sind.
Windows 10 oder Windows 11 verfügt über eine Reihe integrierter Microsoft Store-Apps, die Farbe, Kamera, Fotos, Windows Media Player und mehr enthalten. Sie können auch Add-Ons oder Plug-Ins für diese Store-Apps installieren, um die Funktionsweise dieser Apps zu verbessern. Zum Beispiel kann der Windows Media Player ein Plug-In namens TS oder die Fotos-App über ein Add-On mit dem Namen "The Photos Media Engine" verfügen. In ähnlicher Weise können die anderen Store-Apps auch ihre eigenen Add-Ons haben.
Nach einiger Zeit möchten Sie jedoch das Add-On möglicherweise nicht mehr verwenden und stattdessen etwas Neues verwenden möchten. In einer solchen Situation möchten Sie das Add-On für die Store-App vielleicht deinstallieren. Aber oft können einige Add-Ons nicht leicht deinstalliert werden, wie beispielsweise Sie es entweder mit der Store-App nicht miteinander kompatibel finden oder einfach nur deinstallieren möchten. Es kann jedoch äußerst schwierig sein, die Add-Ons zu deinstallieren oder die Add-On-App einfach nicht im Bedienfeld oder im Fenster Apps & Features zu finden.
Glücklicherweise gibt es eine Möglichkeit, die Add-Ons oder Plug-Ins für die Store-Apps auf Ihrem Windows 10 oder Windows 11 PC zu deinstallieren. Mal sehen, wie:
So deinstallieren Sie die Add-Ons für Speicher-Apps in Windows 10 oder Windows 11
Mit dieser Methode können Sie das Add-On für die Store-App mit den Apps-Einstellungen in der App-App-App-App-Deinstallation deinstallieren. Mal sehen, wie;
Schritt 1: Drücken Sie die Win + i Tasten zusammen auf Ihrer Tastatur, um die zu öffnen Einstellungen App.
Schritt 2: Im Einstellungen Fenster, klicken Sie auf die Apps Option links.
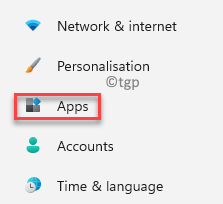
Schritt 3: Gehen Sie nun zur rechten Seite des Fensters und klicken Sie auf Apps & Funktionen Möglichkeit.
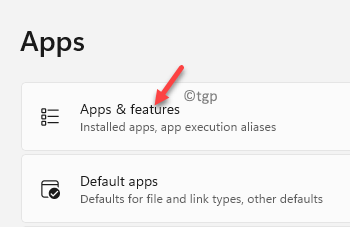
Schritt 4: Als nächstes in der Apps & Funktionen Bildschirm, scrollen Sie nach unten und unter dem App -Liste, Gehen Sie zu der App, für die Sie das Add-On deinstallieren möchten.
Klicken Sie nun auf die drei vertikalen Punkte daneben und wählen Sie Erweiterte Optionen.
Zum Beispiel ging ich zu Microsoft Fotos Da ich eines seiner Add-On deinstallieren möchte.
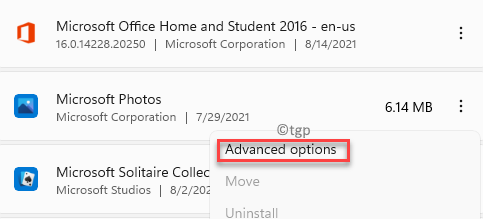
Schritt 5: Im nächsten Bildschirm nach unten und unter dem Scrollen App-Add-Ons & herunterladbare Inhalte Abschnitt, das Add-On und klicken Sie auf Deinstallieren.
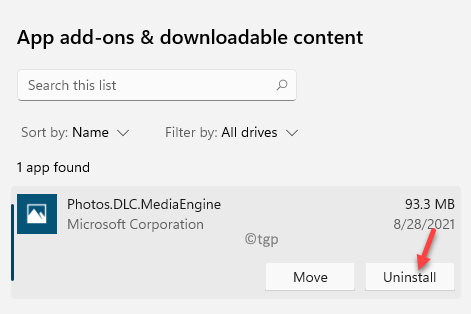
Schritt 6: Sie werden jetzt eine Bestätigungsaufforderung sehen.
Drücken Sie die Deinstallieren Taste darin, um die Deinstallion -Aktion zu bestätigen.
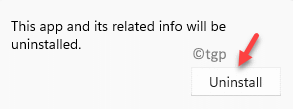
Dadurch werden das Add-On für die App deinstalliert und Sie werden eine Erfolgsnachricht sehen, die besagtFür diese App-Nachricht sind derzeit keine Add-Ons installiert“. Diese Nachricht bestätigt, dass das Add-On für die ausgewählte Store-App erfolgreich deinstalliert wird.
- « So überprüfen Sie die CPU -Temperatur in Windows 11 & 10
- So stellen Sie den Zeilenabstand in Microsoft Word ein »

