So deinstallieren Sie ein Update in Windows 10
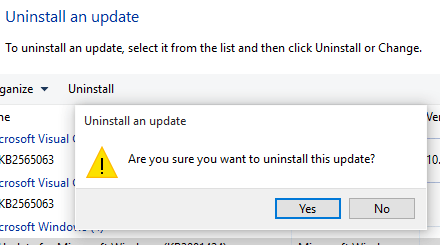
- 3238
- 487
- Janin Pletsch
Windows 10 -Benutzer stehen vor einem seltsamen Problem. Das Microsoft hat keine Option gegeben, die automatischen Updates in Windows 10 auszuschalten. In allen frühen Versionen von Windows 10 war dies eine Option. Das Problem dabei ist, dass bestimmte Updates mit einigen Software durcheinander bringen und sie danach nicht mehr arbeiten. Aus diesem Grund kann es eine gute Idee sein Deinstallieren Sie ein bestimmtes Windows 10 -Update Um an den Punkt zurückzukehren, an dem alles für Ihren PC gut funktioniert schien zu funktionieren.Was ist, wenn Sie ein bestimmtes Windows -Update zurückrollen möchten, das gerade in der Vergangenheit passiert ist und Ihnen Probleme verursacht. Befolgen Sie einfach die detaillierten Schritte mit den folgenden Bildern, um ein bestimmtes Windows 10 -Update zu deinstallieren.
So deinstallieren Sie ein bestimmtes Update in Windows 10
Schritt 1 - Drücken Sie Windows -Schlüssel + i Um die Einstellungssteuerung von Windows 10 zu erhalten. Sie können auch auf das Fenster -Startsymbol klicken und auf Einstellungen klicken.
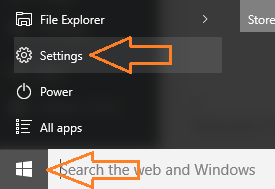
Schritt 2 - Sobald Sie das Einstellungsbedienfeld erreicht haben. Klicken Sie einfach im Menü auf Aktualisieren und Sicherheit.
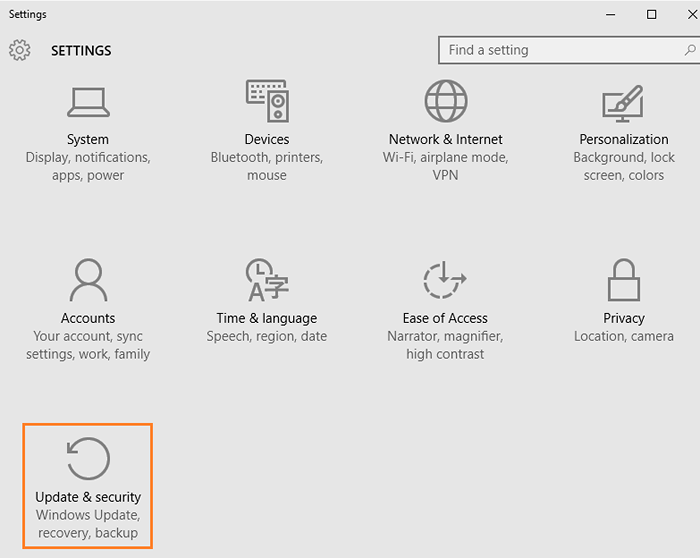
Schritt 2 - Jetzt im nächsten Bildschirm auf der rechten Seite klicken Erweiterte Optionen.
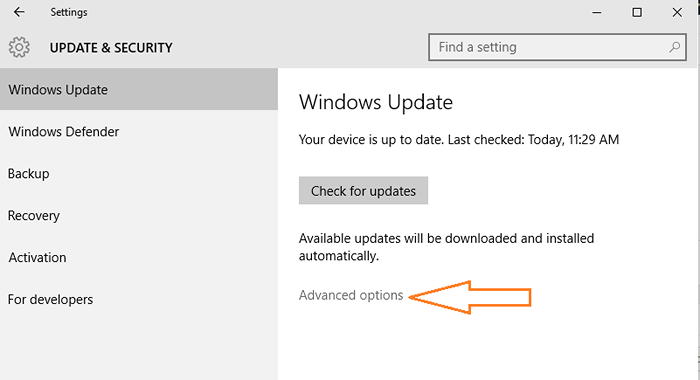
Schritt 3 - Anschließend klicken Sie auf Aktualisierungsverlauf anzeigen Wie im Screenshot unten gezeigt
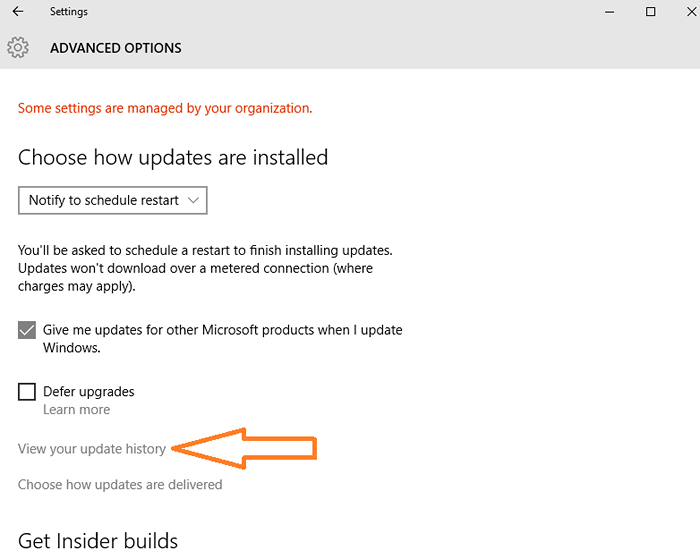
Schritt 4 - Klicken Sie nun auf Updates deinstallieren befindet sich oben wie im Bild unten gezeigt.
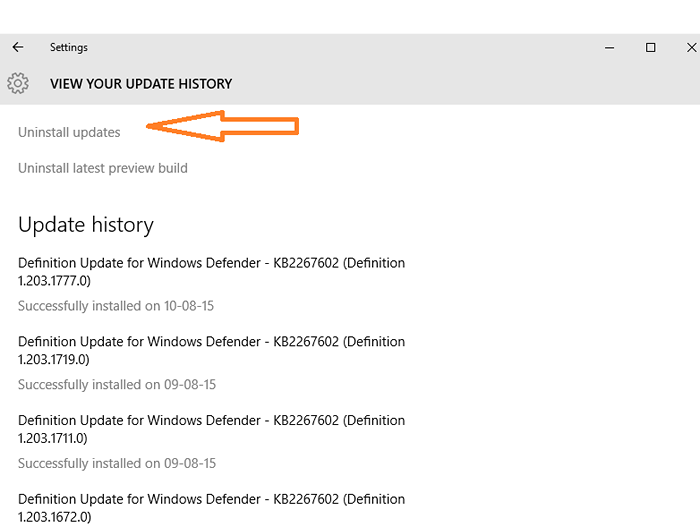
Schritt 5 -Wählen Sie nun ein Update von Windows 10 aus der Liste aus und doppelklicken Sie darauf. Bestätigen Sie die Deinstallation. Das ausgewählte Update wird deinstalliert werden.
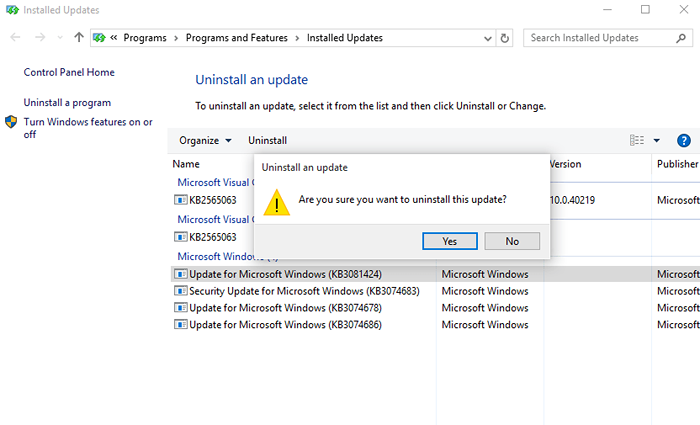
Du bist fertig. Sie haben das spezifische Windows 10 -Update deinstalliert.
Da Windows 10 die automatische Aktualisierungsfunktion aktiviert hat, müssen Sie nach diesem Schritt das Windows 10 -Auto -Update ausschalten.
Spitze:- verwirrt, welches Fenster 10 Update zum Deinstallieren. Schauen Sie sich einfach den in Schritt 4 beschriebenen Bildschirm an. Finden Sie die Updates basierend auf dem Datum, an dem sie installiert wurde.
- « So schalten Sie automatische Download und Installation des Treibers in Windows 10 aus
- Korrigieren Sie das kumulative Update von Windows 10 fehlgeschlagen KB3081424 Fehler »

