So deinstallieren Sie integrierte Apps mit PowerShell in Windows 10/11
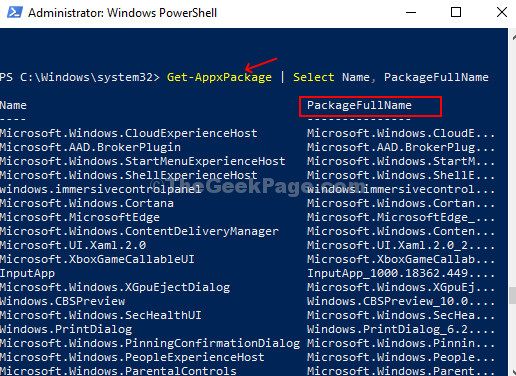
- 4685
- 1418
- Madleen Vater
Windows 10 & 11 ist mit einer Vielzahl von integrierten Apps wie Skype, Groove-Musik, Kamera, App-Anschluss, Microsoft Wallet, Xbox und vielem mehr ausgestattet. Möglicherweise benötigen Sie jedoch nicht alle diese Apps, da Sie die Chancen haben, dass Sie bessere Alternativen zu diesen haben oder dass Sie einfach nicht möchten,.
Da diese Apps jedoch mit Windows 10 und Windows 11 PC vorinstalliert sind, können Sie sie nicht direkt deinstallieren. Obwohl es nicht empfohlen wird, die vorinstallierten Apps zu deinstallieren, da Sie den Windows-Store möglicherweise versehentlich deinstallieren, gibt es immer noch eine erweiterte Methode, durch die Sie Windows 10 und 11 integrierte Apps deinstallieren können, die Sie nicht möchten. Lassen Sie uns mehr herausfinden.
So entfernen Sie alle integrierten Apps
Schritt 1: Klick auf das Fenster Symbol auf Ihrem Desktop und Typ Power Shell im Suchfeld. Klicken Sie mit der rechten Maustaste auf das Ergebnis und klicken Sie auf Als Administrator ausführen.
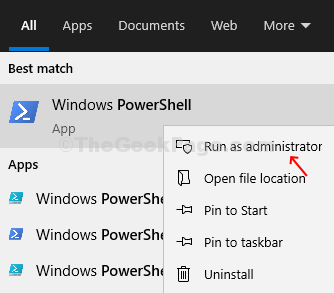
Schritt 2: Im Power Shell Fenster, den folgenden Befehl ausführen und drücken Eingeben:
Get-Appxpackage
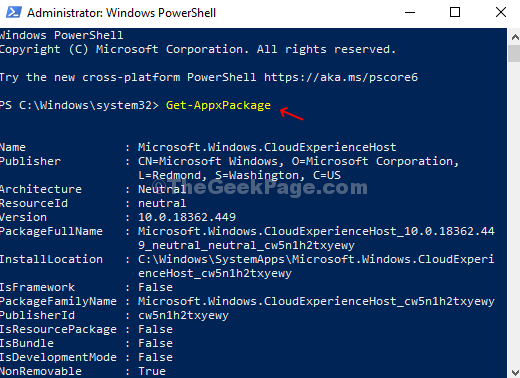
In diesem Befehl wird eine erweiterte Liste aller installierten Apps mit detaillierten Informationen zu jeder App hochgezogen. Aber was Sie hier brauchen, ist die Packungsname (Der komplette Paketname der integrierten App) der App, die Sie entfernen möchten. Gehen Sie daher mit dem nächsten Schritt fort.
Schritt 3: Führen Sie den folgenden Befehl aus, um die zu erhalten Packungsname der App, die Sie deinstallieren und klicken möchten Eingeben.
Get-Appxpackage | Wählen Sie den Namen, Paketfullname
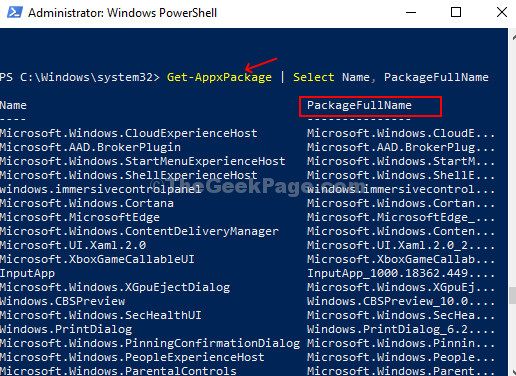
Dieser Befehl sortiert alle integrierten Apps in nur Namen und Paketfullname, wodurch es einfach zu lesen und zu verstehen ist.
Schritt 4: Beachten Sie nun die Packungsname der App, die Sie deinstallieren möchten, den folgenden Befehl ausführen und klicken Eingeben:
Get-AppXPackage PackageFullname | Entfernen-Appxpackage
Ersetze das Packungsname mit dem tatsächlichen Packungsname der gewünschten App, wie bereits in diesem Schritt erwähnt.
Schritt 5: Sie können auch verwenden Wildcards, Zum Beispiel das Symbol - (*) das machen Packungsname Einfach zu tippen. Also, als Beispiel, wenn Sie die entfernen möchten Xbox App, der Befehl zum Deinstallieren würde so aussehen:
Get-AppXPackage * Xbox * | Entfernen-Appxpackage
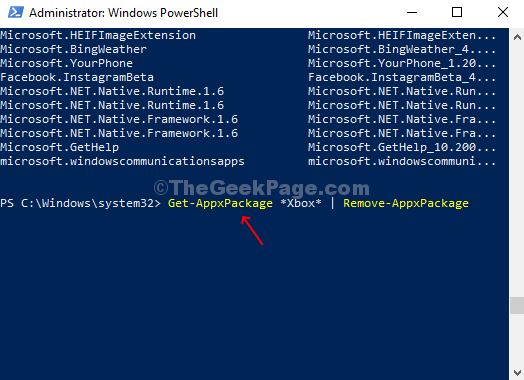
Es wird ein paar Sekunden dauern, um die App zu deinstallieren, also haben Sie Geduld. Wenn Sie einen Fehler bemerken, sobald der Befehl abgeschlossen ist, ignorieren Sie ihn einfach ignorieren. Möglicherweise müssen Sie Ihren Computer neu starten, damit die Änderungen wirksam sind.
- « Beheben Sie die Klebernotizen, die in Windows 10 nicht funktionieren
- Die Installation endete vorzeitig wegen eines Fehlers in Windows 10/11 Fix »

