So deinstallieren Sie Apps unter Windows 11

- 3790
- 688
- Madleen Vater
Windows bietet verschiedene Methoden zum Installieren und Entfernen von Apps von Ihrem Computer. Die Übernahmemethode variiert je nach App, die Sie deinstallieren möchten. In diesem Tutorial lernen Sie, wie Sie Apps in Windows 11 deinstallieren können.
Wir werden sechs Möglichkeiten hervorheben, um unerwünschte und integrierte Apps in Windows 11 zu deinstallieren.
Inhaltsverzeichnis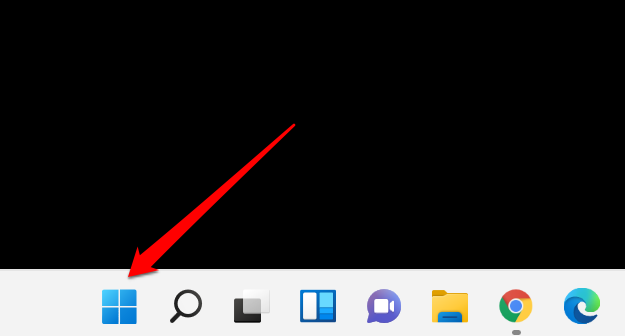
- Wenn die App, die Sie deinstallieren möchten Deinstallieren.
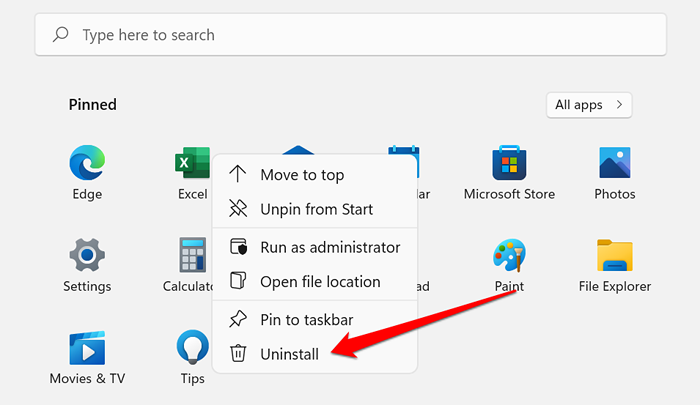
Ansonsten auswählen Alle Apps Um alle System- und Drittanbieter-Apps im Startmenü anzuzeigen. Besser noch, geben Sie den Namen der App in das Suchfeld für einen schnelleren Zugriff ein.
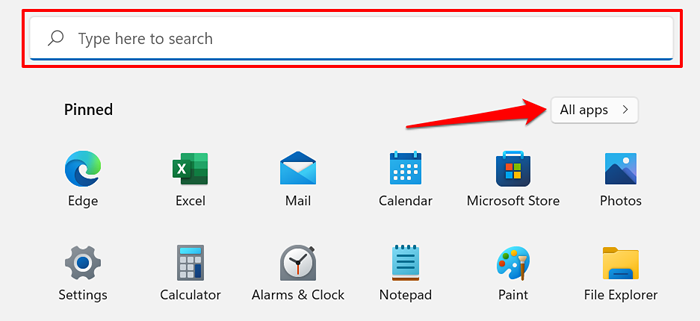
- Klicken Sie mit der rechten Maustaste auf die App, die Sie aus Ihrem PC entfernen möchten, und wählen Sie Deinstallieren.
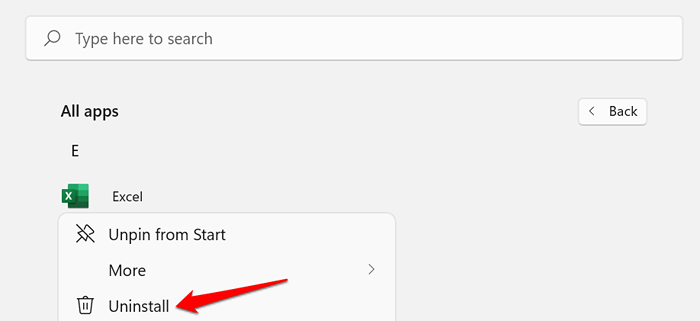
- Wählen Sie für Apps, die aus dem Microsoft Store installiert sind Deinstallieren Auf der Bestätigungsaufforderung zur Fortsetzung.
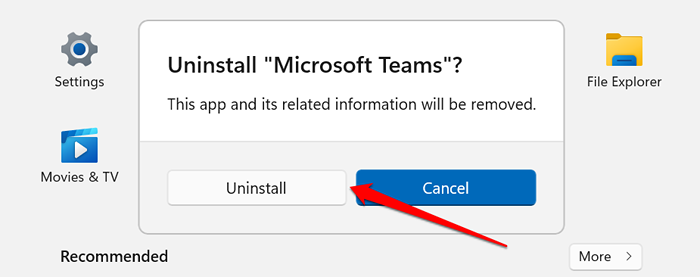
Wenn Sie eine App der Drittanbieter deinstallieren, landen Sie auf dem Abschnitt „Programme und Funktionen“ des Windows-Bedienfelds.
- Doppelklicken Sie auf die App werden sie von Ihrem PC deinstalliert. Wählen Sie alternativ die App aus und wählen Sie Deinstallieren oder Deinstallation ändern.
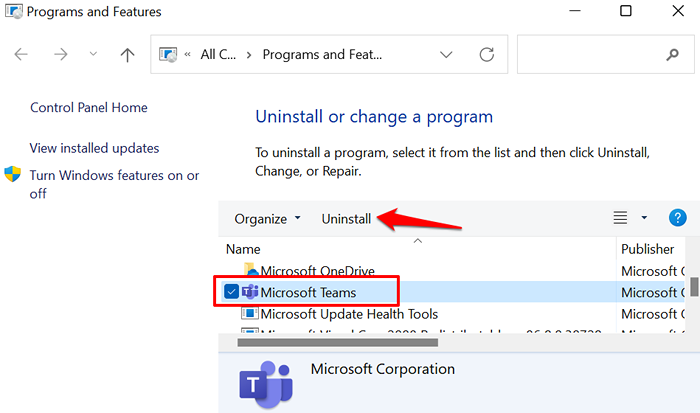
Notiz: Windows kann die App starten und Sie auffordern, die Deinstallation zu bestätigen. Dies ist für Apps mit dem eigenartig Deinstallation ändern Möglichkeit.
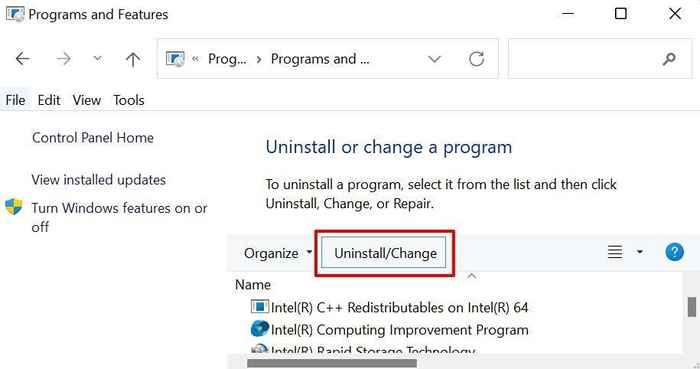
2. Deinstallieren Sie Apps aus der Einstellungs -App
Dies ist eine weitere einfache Route, um Apps in Windows 11 zu deinstallieren. Drei Schritte: Öffnen Sie das Apps -Menü in der Windows -Einstellungs -App, suchen Sie die App und können Sie deinstallieren.
- Drücken Sie die Windows -Schlüssel und wählen Sie die COG -Symbol Im Startmenü. Besser noch, benutze die Windows -Schlüssel + ICH Tastaturverknüpfung zum Starten der Einstellungs -App.
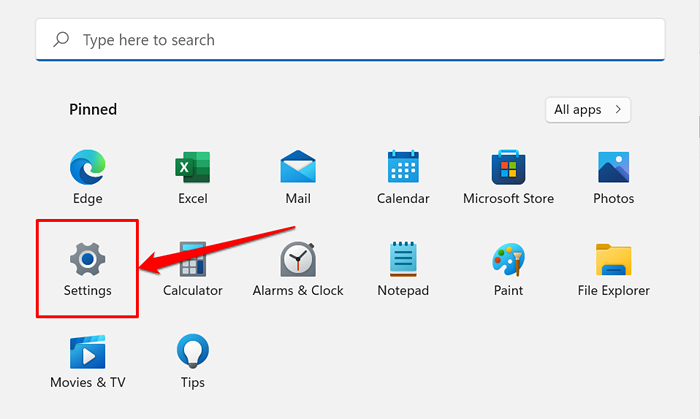
- Wählen Apps in der Seitenleiste und auswählen Apps & Funktionen.
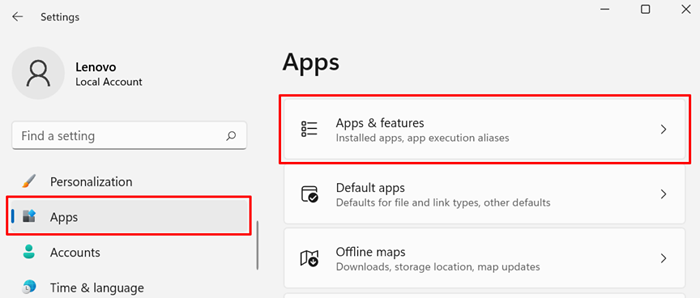
- Scrollen Sie durch die Seite, wählen Sie die aus Drei-Punkt-Menü-Symbol Neben der App, die Sie deinstallieren möchten, und auswählen Deinstallieren.
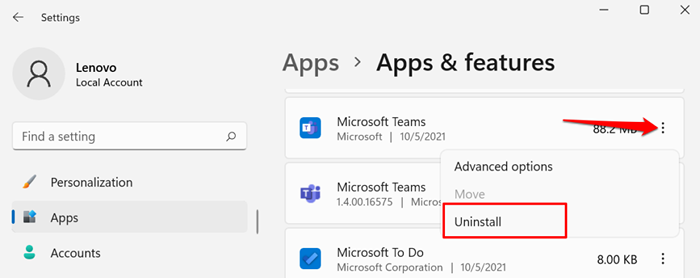
Pro -Tipp: Verwenden Sie das Suchfeld unterhalb des Headers „App -Liste“, um die App schnell zu finden.
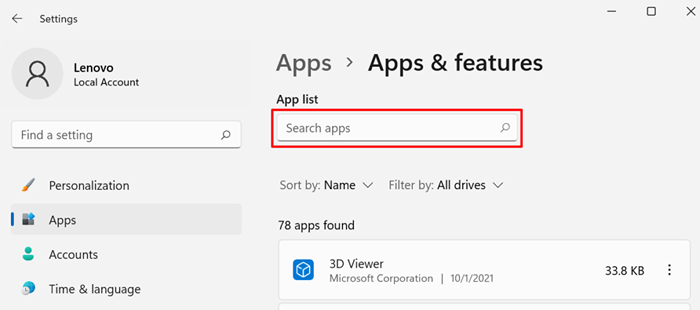
- Wählen Deinstallieren Auf der Bestätigung zum Entfernen der App.
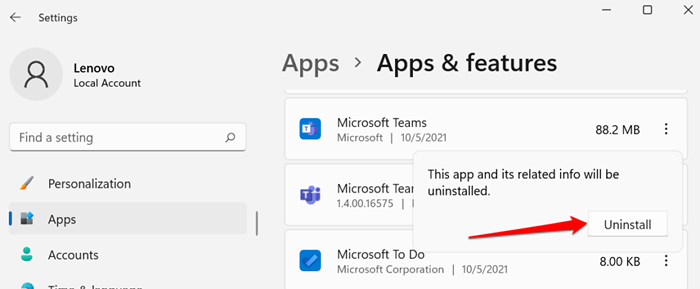
3. Die App aus dem Bedienfeld deinstallieren
Das Bedienfeld ist eine Windows -Betriebssystemkomponente, mit der Sie Änderungen an den Einstellungen und Daten Ihres PCs vornehmen können. Hier erfahren Sie, wie Sie Apps über das Bedienfeld deinstallieren.
- Wählen Sie das Menüsymbol des Starts, geben Sie ein Schalttafel im Suchfeld und wählen Sie die aus Schalttafel App.
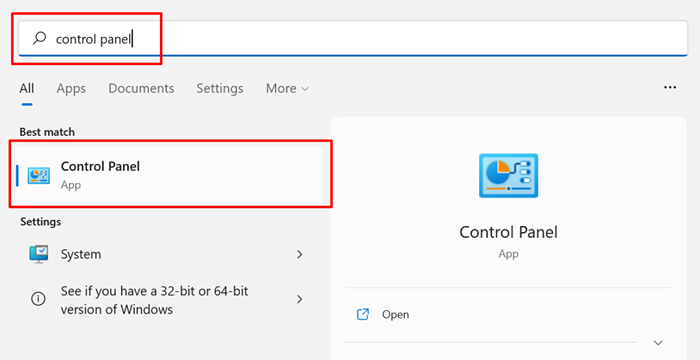
Alternativ drücken Sie Windows -Schlüssel + R, Paste Appwiz.cpl im Run -Feld und auswählen OK.
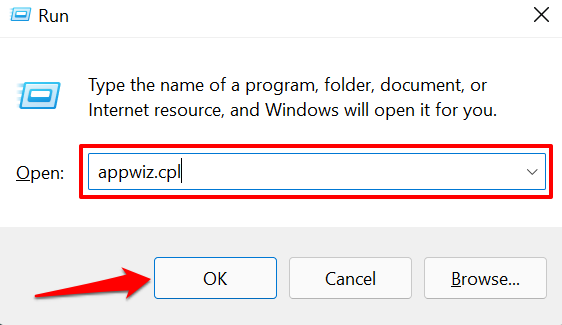
- Stellen Sie die Option "Ansicht by" auf Kategorie und auswählen Ein Programm deinstallieren im "Programme" -Header.
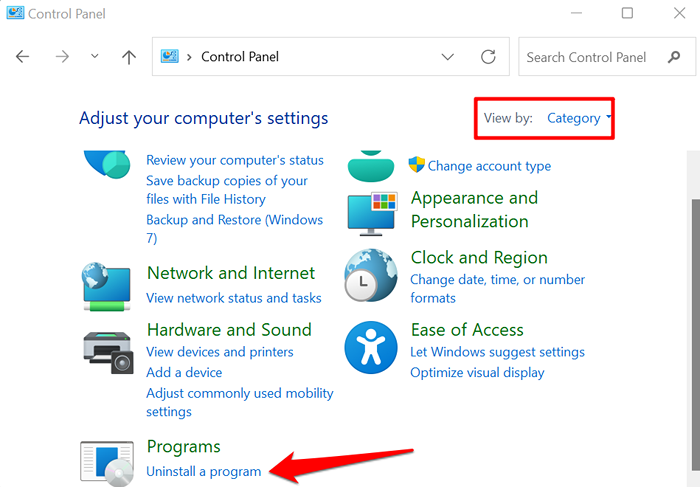
- Doppelklicken Sie auf das Programm, das Sie deinstallieren möchten. Wählen Sie die App noch besser aus und wählen Sie Deinstallieren (oder Deinstallation ändern) in der Menüleiste.
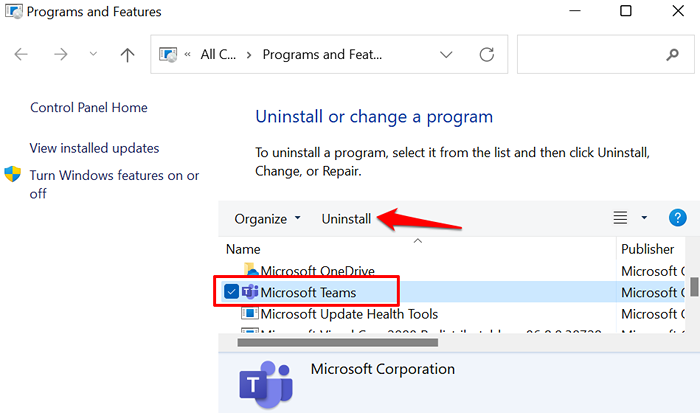
Alternativ klicken Sie mit der rechten Maustaste auf die App und wählen Sie Deinstallieren oder Deinstallation ändern.
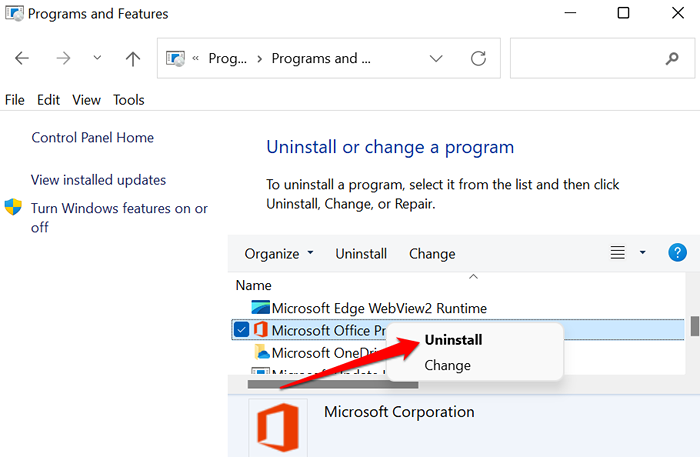
Beachten Sie, dass Sie einige Programme aus dem Bedienfeld nicht deinstallieren können, insbesondere von Microsoft Store -Apps. Wenn Sie also bestimmte Apps in der Steuernpanel -App nicht finden, liegt dies daran, dass Sie sie aus dem Microsoft Store installiert haben. Gehen Sie zum Menü Startmenü oder Windows -Einstellungen, um solche Apps zu deinstallieren.
4. Verwenden Sie Deinstaller -Programme

Software für Speicherverwaltung und Leistungsoptimierung von Drittanbietern kann unerwünschte Dateien und Apps in Windows löschen. Diese Versorgungsunternehmen sind effektiv, aber sie sind oft ressourcenintensiv und sollten nicht vertrauen. Sie sollten diese Programme von Drittanbietern nur dann verwenden, wenn Sie keine Optionen mehr haben oder wenn Sie es schwierig finden, eine hartnäckige App zu deinstallieren.
Deinstaller-Programme können integrierte Windows-Apps, Bündel- und Restdateien löschen, die Windows Deinstaller vermissen. Einige zuverlässige Windows -Deinstaller -Programme umfassen Revo Deinstaller, Ashampoo Uninstaller, Geek -Deinstaller usw. Schauen Sie sich dieses Tutorial an, um Windows -Apps ordnungsgemäß zu deinstallieren, um zu erfahren, wie diese Deinstallationen funktionieren.
5. Verwenden Sie das Deinstaller- oder Produktentfernungswerkzeug der App
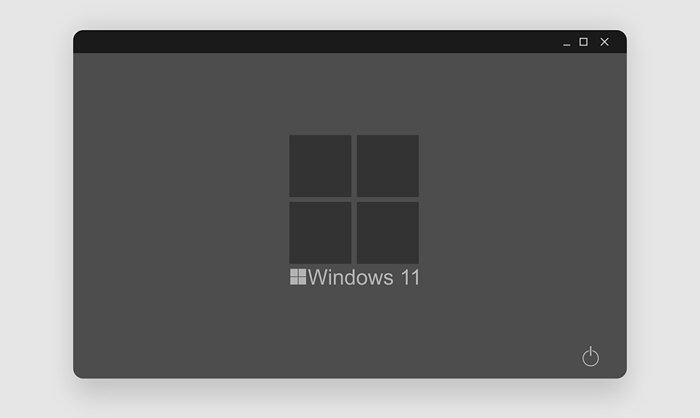
Sie können bestimmte Apps auch mit ihren dedizierten "Deinstaller" -Programmen deinstallieren. Dies sind Software von Drittanbietern, die von einem App-Entwickler entwickelt wurden, um die App und alle Komponenten speziell von Ihrem Computer aus zu entfernen.
Viele Antiviren -Software sind notorisch hartnäckig, um zu deinstallieren. Das Deinstallieren dieser Apps mit herkömmlichen Methoden funktioniert nicht immer wie erwartet. Einige übrig gebliebene Dateien und Registrierungseinträge bleiben häufig auch nach der Deinstallation auf Ihrem PC. Verwenden Sie für das beste Ergebnis die Deinstallation -Dienstprogramme der Apps, wie z Deinstaller, Deinstallationen, oder Entferner.
Besuchen Sie die Website des App -Entwicklers und überprüfen Sie, ob das Programm, das Sie von Ihrem PC entfernen möchten. Laden Sie das Deinstallation -Dienstprogramm der App auf Ihrem Gerät herunter und installieren Sie es und führen Sie es gemäß den Anweisungen des Entwicklers aus.
6. Deinstallieren Sie Windows-Apps oder vorinstallierte Apps mit PowerShell
Windows 11 verfügt über eine Handvoll Microsoft -Apps, die Sie nicht über die Einstellungs -App, das Bedienfeld oder das Startmenü deinstallieren können. Deinstaller von Drittanbietern werden diese vorinstallierten Apps beseitigen, aber Sie können Bloatware auch mit Windows PowerShell deinstallieren.
- Drücken Sie die Windows -Taste, geben Sie ein Power Shell in der Suchleiste und wählen Sie Als Administrator ausführen im Ergebnisbereich.
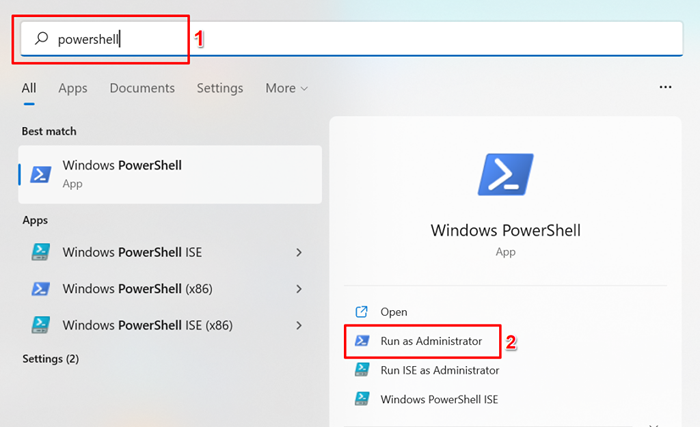
- Paste Get-Appxpackage Im PowerShell -Terminal und Press Eingeben.
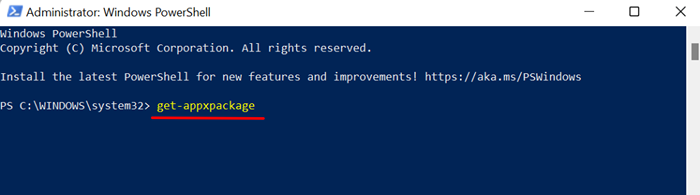
Der Windows PowerShell generiert eine Liste aller vorinstallierten Apps auf Ihrem PC. Fahren Sie mit dem nächsten Schritt fort, um zu erfahren, wie Sie eine App finden und deinstallieren können.
- Klicken Sie mit der rechten Maustaste auf die Windows PowerShell-Titelleiste, wählen Sie Bearbeiten, und auswählen Finden.
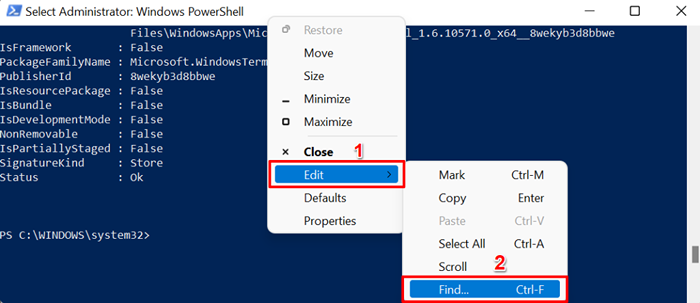
- Geben Sie den Namen (oder ein zugehöriges Schlüsselwort) der vorinstallierten App ein, die Sie deinstallieren und drücken möchten Eingeben oder auswählen Nächstes finden die App im Terminal.
Sagen Sie, Sie möchten die Fotos -App deinstallieren, eingeben Fotos Im Dialogfeld „Was finden“ und drücken Sie Eingeben.
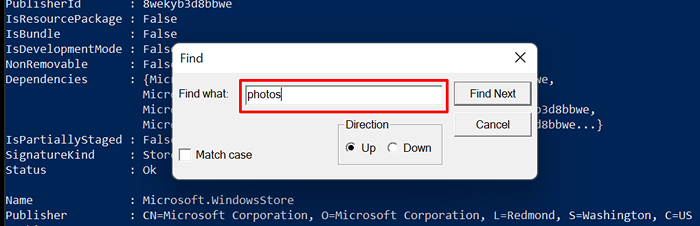
PowerShell wird die Texte hervorheben, die Ihrer Suche entsprechen. Beachten Sie das Ergebnis in der "Namenszeile". Das sind Sie, um die App zu deinstallieren.
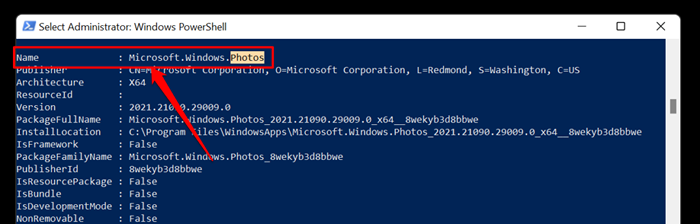
- Markieren Sie den „Namen“ der App und drücken Sie Kontrolle + C Um den Inhalt zu kopieren.
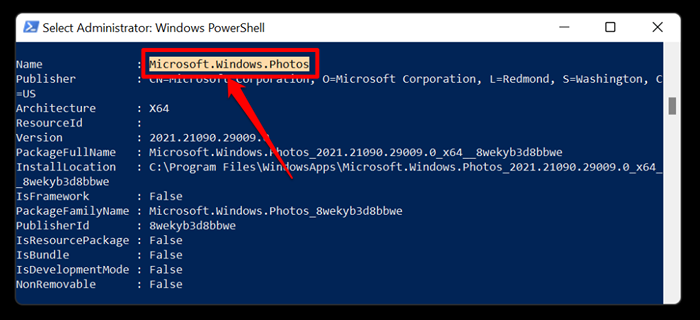
- Nun, tippen Sie Get-AppXPackage [Name] | Entfernen-Appxpackage im Terminal und drücken Sie Eingeben.
Notiz: Ersetzen [Name] Mit dem Inhalt, den Sie in Schritt 5 kopiert haben. Der Befehl zum Deinstallieren der App von Microsoft Photo sieht also wie folgt aus:
Get-Appxpackage Microsoft.Fenster.Photos_2021.21090.29009.0_X64__8WEKYB3D8BBWE | Entfernen-Appxpackage
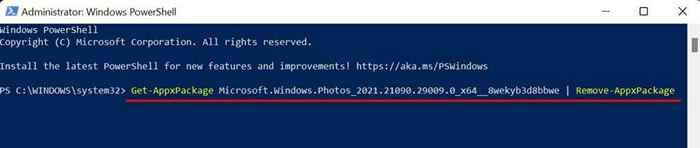
Um LinkedIn, eine weitere vorinstallierte Windows 11-App, zu deinstallieren, fügen Sie ein Get-AppXPackage 7ee7776c.LinkedInforWindows | Entfernen-Appxpackage Im PowerShell -Terminal und Press Eingeben. Sie bekommen die Übung.
Warten Sie, bis Sie eine Erfolgsnachricht erhalten (die Operation dauert ungefähr 5-10 Sekunden) und überprüfen Sie die App-Liste Ihres Geräts, um zu bestätigen, ob die App deinstalliert ist.
Wenn Sie versehentlich eine vorinstallierte App deinstalliert haben, können Sie die App wiederherstellen, indem Sie den folgenden Befehl in der PowerShell ausführen:
Get -AppXpackage -Aluser | Foreach add -AppxPackage -DisableDevelopmentMode -register “$ ($ _.InstallleLocation) \ AppXManifest.xml ”

Beachten Sie, dass dieser Befehl alle in Windows 11 integrierten Apps wiederherstellt. Wenn Sie also vor dem Unfall einige andere Apps deinstalliert haben, werden alle zuvor gelöschten integrierten Apps neu ausgeführt.
Entfernen Sie unerwünschte Apps
Diese Techniken ergaben die gewünschten Ergebnisse auf unserem Windows 11 -PC. Deinstallieren Sie Apps von Drittanbietern im Startmenü, der Einstellungs-App oder der Systemsteuerpanel-App. Verwenden Sie für integrierte Apps Deinstaller-Programme oder Windows PowerShell, wenn Sie keine nicht vertrauenswürdige Software auf Ihrem PC installieren möchten.
- « So verwenden Sie den Befehl TaskKill in Windows 10/11
- 13 beste Windows -Touchscreen -Laptops in 2022 »

