Wie man Chrom deinstalliert

- 3645
- 437
- Matteo Möllinger
Sie sind vielleicht mit Google Chrome vertraut, aber es gibt einen weiteren Google-verbundenen Browser, von dem Sie vielleicht nicht gehört haben: Chromium. Chrom ist die Open-Source-Alternative zu Chrom, die einen Großteil seiner Codebasis teilt. Der Browser-Motor von Chromium wird auch für andere bekannte Browser wie Microsoft Edge verwendet.
Leider wurde der Chrombrowser aus böswilligen Gründen verwendet. Wenn Sie es nicht von der Chromium -Projekt -Website herunterladen, finden Sie es möglicherweise mit Malware und anderen gefährlichen Inhalten gebündelt, sodass es nicht entfernt werden kann. Wenn Sie es deinstallieren möchten, finden Sie hier, wie Sie Chrom deinstallieren können.
Inhaltsverzeichnis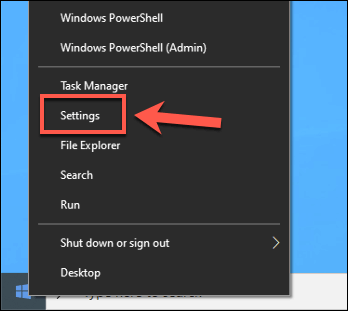
- Im Windows -Einstellungen Fenster, drücken Sie Apps> Apps und Funktionen. In der Suchleiste suchen Sie nach Chrom.
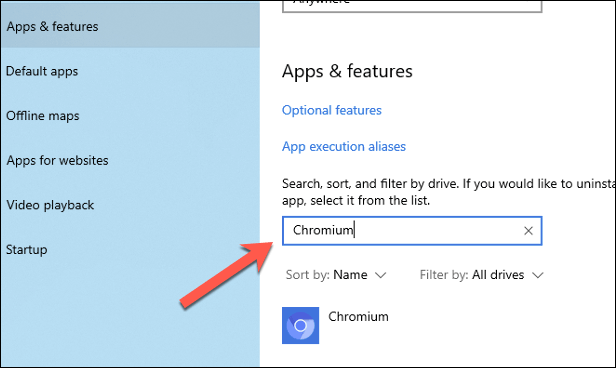
- Drücke den Chrom Eintritt, dann drücken Sie Deinstallation> Deinstallieren Um den Browser zu entfernen.
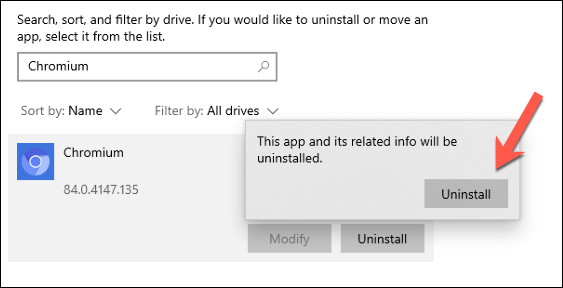
- Im Chrom deinstallieren Fenster klicken Sie auf die Lösche auch deine Browserdaten Kontrollkästchen, um sicherzustellen, dass alle personenbezogenen Daten entfernt werden, wenn Sie den Browser entfernen. Klicken Deinstallieren mit dem Entfernungsprozess beginnen.
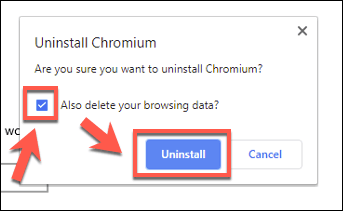
Der Deinstallationsprozess sollte nur einige Sekunden dauern, bis der Abschluss abgeschlossen ist. Sobald es abgeschlossen ist, sollte der Chromeintrag aus dem entfernt werden Apps & Funktionen Liste und sollte an diesem Punkt vollständig deinstalliert werden.
Das Chromium mit Windows File Explorer manuell deinstallieren
Während Chromium installiert werden kann, kann es auch als Zip -Datei oder in einer anderen Software enthalten sein. Dies bedeutet.
Dies ist wahrscheinlich der Fall, wenn Chrom als Teil eines Adware- oder Malwarepakets aufgenommen wurde. Sie müssen zuerst den Chrom -Installationsordner mit Windows -Datei -Explorer suchen und dann manuell (und andere Überreste) entfernen.
- Um dies zu tun, offen Windows -Datei -Explorer und verwenden die Suchleiste, Typ Chrom.exe oder Chrom.exe. Dadurch wird Ihr PC nach der ausführbaren Datei der Chrombrowser (und des Chrom -Installationsverzeichnisses) durchsucht. Sie können den Unterschied zwischen dem Google Chrome und Chromium Executables bestimmen, indem Sie sich das Logo-Farbchrom betrachten.

- Die Suche kann einige Zeit dauern, um abzuschließen. Sobald der Windows-Datei-Explorer die richtige Datei gefunden hat, klicken Sie mit der rechten Maustaste auf den Eintrag in den Suchergebnissen und drücken Sie Dateispeicherort öffnen.
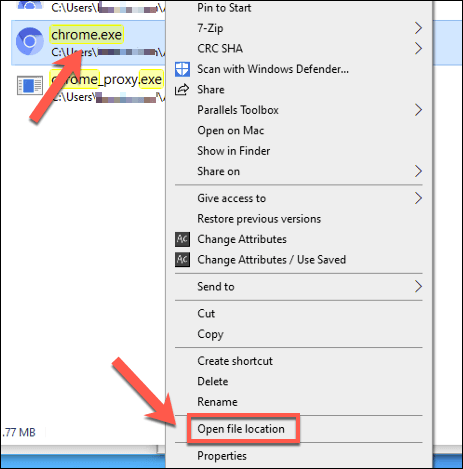
- Dadurch wird der Ordner mit der ausführbaren Chrom -Datei geöffnet. Möglicherweise möchten Sie die Pfad -URL -Leiste oben verwenden, um sich um ein oder zwei Ordner zu bewegen, bis Sie das Haupt sehen können Chrom Ordner. Klicken Sie mit der rechten Maustaste darauf, dann drücken Sie dann Löschen Um es von Ihrem PC zu löschen.
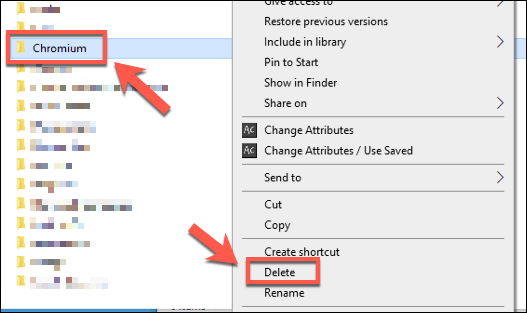
- Wenn Sie den Chromordner nicht löschen können, kann dies daran liegen, dass die Software selbst noch geöffnet ist. Klicken Sie mit der rechten Maustaste auf die Taskleiste und drücken Sie Taskmanager um dies zu lösen.
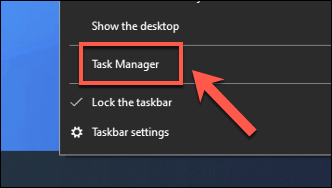
- Im Taskmanager Fenster, suche das Chrom Verfahren. Klicken Sie mit der rechten Maustaste auf den Eintrag, drücken Sie dann Task beenden es zum Schließen zwingen. Wiederholen Sie die obigen Schritte, um die zu entfernen Chrom Ordner, sobald das Chrom geschlossen wurde.
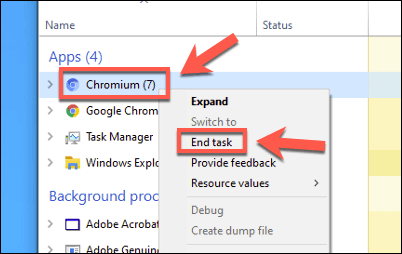
- Nach dem Löschen müssen Sie den Chromordner dauerhaft löschen, indem Sie Ihre entleeren Mülleimer recyceln. Suchen Sie das Iccle-Bin-Symbol auf Ihrem Desktop und klicken Sie dann mit der rechten Maustaste>> Papierkorb leeren Um es vollständig zu entfernen.
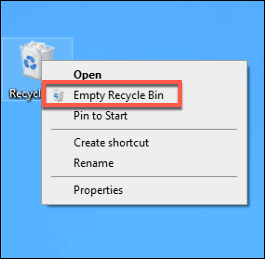
Verwenden von Software von Drittanbietern Software zum Deinstallieren von Chromium entfernen
Das manuelle Entfernen von Chromium ist eine Option, um mit einer Schurkeninstallation dieses Open-Source-Browsers umzugehen. Wenn Sie jedoch zu kämpfen haben, bevorzugen Sie möglicherweise eine Software von Drittanbietern, um es stattdessen zu entfernen.
Zum Beispiel könnten Sie die Open-Source verwenden Bulk -Mist -Deinstaller Um Chrom aus Ihrem PC zu entfernen. Dies hilft Ihnen, Software zu finden und zu finden, die Sie sonst nicht entfernen könnten (wie Chrom).
- Laden Sie die Deinstaller des Schüttungsmists herunter und installieren Sie sie, um zu beginnen. Wenn es zum ersten Mal ausgeführt wird, werden Ihre Dateien und Windows -Registrierungseinträge gescannt, um installierte Software auf Ihrem PC zu finden. Im Willkommen bei Bcuninstaller Einführungsfenster, wählen Sie Ihre Sprache aus, klicken Sie dann auf Weitermachen fortfahren.
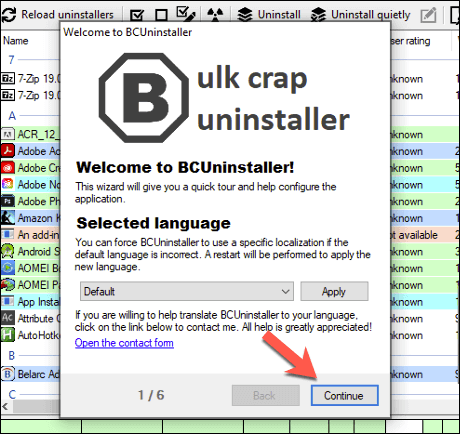
- Bestätigen Sie Ihre Programmeinstellungen in jeder Phase. Wenn Sie beispielsweise zertifizierte Installateure hervorheben möchten (mit entsprechenden Softwarezertifikaten), klicken Sie auf die Highlight Certified Deinstallers Kontrollkästchen vor Klicken Weitermachen.
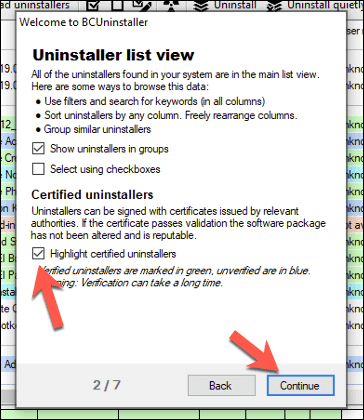
- Sobald Sie Ihre Einstellungen bestätigt haben, klicken Sie auf die Setup beenden Taste.
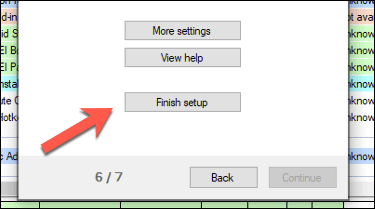
- Eine Liste der installierten Software wird im Haupt Bulk -Mist -Deinstaller Apps -Liste. Sie können manuell durch diese scrollen oder die verwenden Suchleiste im oberen linken, um nach Chrom zu suchen.
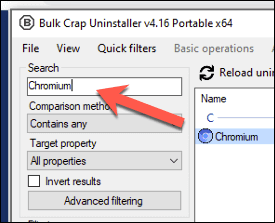
- Der Mist -Mist -Deinstaller sollte Ihre Liste eingrenzen, um nur den Chromeintrag anzuzeigen. Wenn Sie dem mitgelieferten Chrominstaller vertrauen, klicken Sie mit der rechten Maustaste und drücken Sie Deinstallieren. Ansonsten klicken Sie mit der rechten Maustaste und drücken Sie Manuell deinstallieren Damit der Schüttgut -Mist deinstaller deinstaller für Sie entfernen kann. Dies ist wahrscheinlich die bessere Option, wenn Sie vermuten, dass Chrom mit Malware installiert wurde.
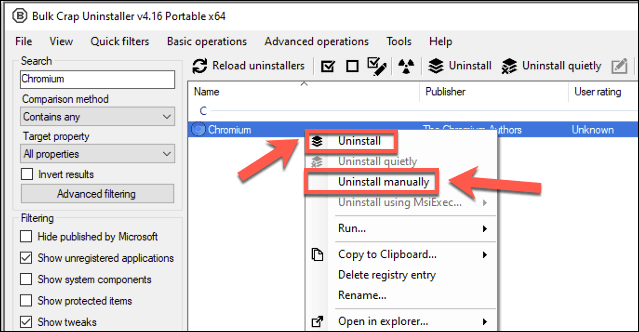
- Wenn Sie die auswählen Manuell deinstallieren Option beginnt der Prozess des Entfernens von Chrom. Eine Liste der potenziell übrig gebliebenen Ordner, Dateien und Windows -Registrierungseinträge wird in der Entfernung übrig Fenster zuerst.
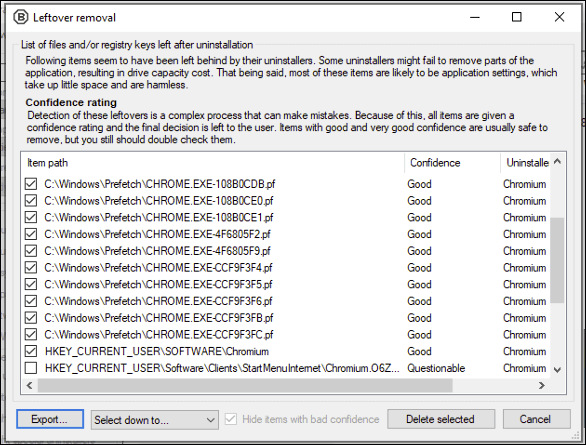
- Wenn die Software zuversichtlich ist, diese Einträge zu entfernen, wird sie automatisch ausgewählt, sodass sie a Sehr gut oder Gut Vertrauensbewertung. Für andere Einträge (beschriftet Fraglich) Es ist nicht sicher, ob das Entfernen dieser sicher ist, aber Sie können sie trotzdem auswählen, indem Sie auf das Kontrollkästchen neben dem Eintrag klicken. Sobald Sie gerne fortfahren, klicken Sie auf die Ausgewählte löschen Taste.
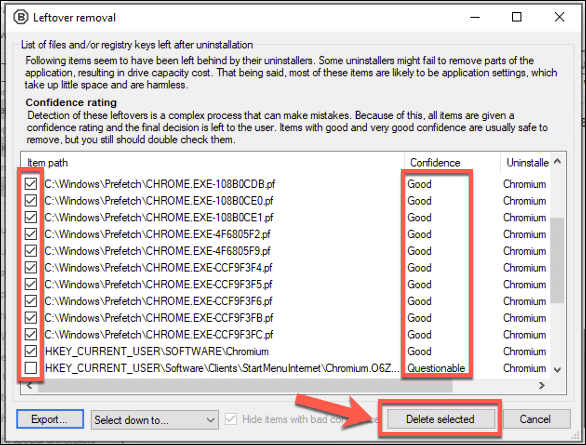
- Der Mist -Mist -Deinstaller versucht, die von ihm erkannten Dateien, Ordner und Windows -Registrierungseinträge zu löschen. Wenn das Chrom noch läuft, werden Sie aufgefordert, den Klick mit einem gewaltsamen Klick zu schließen Alle töten um dies zu tun.
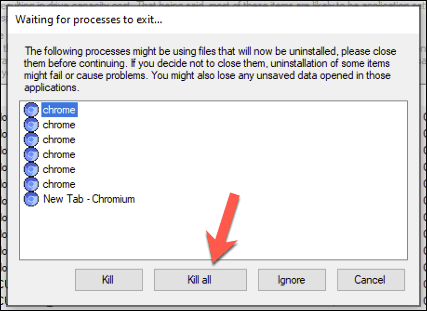
- Klicken OK im Laufprozesse beenden Datenverlustwarnfenster zur Beendigung der laufenden Chromprozesse.
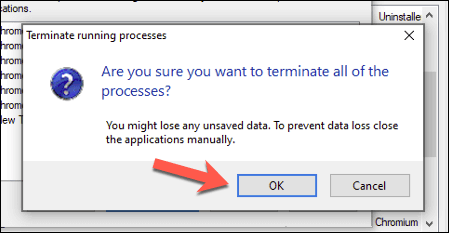
- Die Deinstallerin-Mist-Mist-Deinstaller fragt Sie, ob Sie zuerst eine Windows-Registrierungssicherung erstellen möchten, sodass Sie Änderungen bei Rollenrollen abbauen können, wenn die falschen Einträge entfernt werden. Klicken Erstellen Um dies zu tun, oder Erstellen Sie nicht weiter fortzusetzen, ohne eine Sicherung zu erstellen.
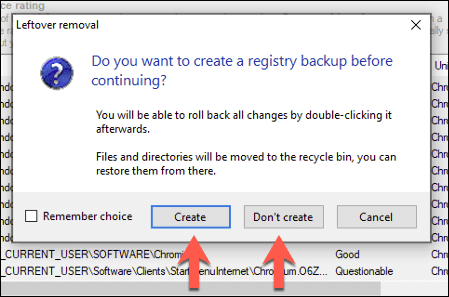
- Die Deinstallerin der Massenmist wird zu diesem Zeitpunkt mit dem Deinstallieren von Chromien beginnen und die Softwareliste regenerieren, sobald der Prozess abgeschlossen ist. Der Chrom Der Eintrag wird zu diesem Zeitpunkt aus der installierten Softwareliste entfernt, sodass Sie bestätigen können, dass die Software entfernt wurde.
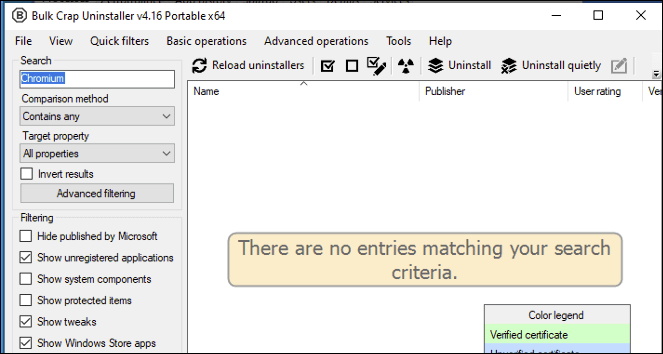
Mit Chrominstalled möchten Sie möglicherweise einen Malware -Scan mit Windows Security oder Ihrem eigenen Antivirus- oder Antimalware -Anbieter ausführen, um sicherzustellen, dass eine gebündelte Malware vollständig entfernt wurde.
Entfernen Sie unerwünschte Software unter Windows 10
Sobald Sie wissen, wie man Chrom deinstalliert, müssen Sie nicht in Panik geraten, wenn der Browser wieder auftaucht. In vielen Fällen sollte das Deinstallieren im Menü Windows-Einstellungen ausreichen, aber Sie müssen möglicherweise Ihre Antivirus-Software oder eine Entfernungs-App-App-App-App-Deinstaller verwenden, um das Problem für Sie zu lösen.
Wenn Sie Windows Security verwenden, können Sie einen Scan -Zeitplan einrichten, um Sie automatisch vor Malwareproblemen zu schützen. Wenn das nicht funktioniert und Sie sich nicht von Rogue Software befreien können, müssen Sie möglicherweise über das Zurücksetzen von Windows nachdenken, um wieder mit einem sauberen Schiefer zu beginnen. Achten Sie nur darauf, welche Apps Sie in Zukunft herunterladen.
- « Wie man die langweiligen Sachen automatisiert - 6 Hacks, um das Leben einfach zu machen
- So verbinden Sie Ihr Telefon drahtlos an einen Fernseher »

