So deinstallieren Sie Discord vollständig in Windows 11/10
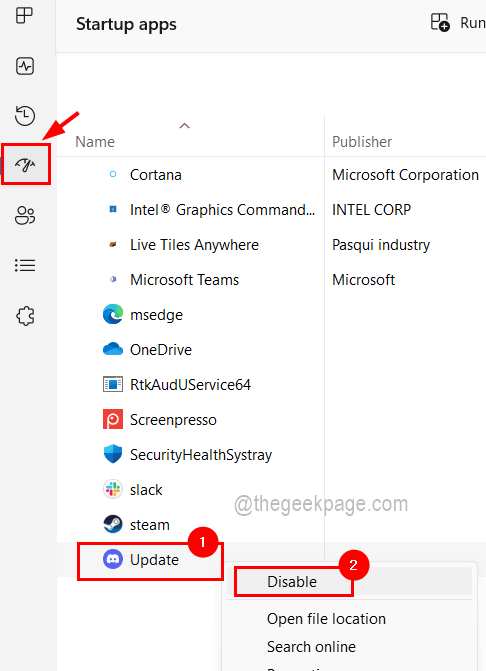
- 4749
- 1280
- Marleen Weight
Manchmal, wenn der Benutzer versucht, eine Anwendung auf dem System zu deinstallieren, können er sie nicht vollständig deinstallieren und es bleibt einen Teil der Anwendung. In letzter Zeit wurde wir zur Kenntnis genommen, dass einige Windows -Benutzer die Discord -Anwendung in ihrem System nicht deinstallieren können und nicht sicher sind, was schief gelaufen ist oder wie sie fortgesetzt werden sollen. Es könnte die Möglichkeit geben, dass die Discord -App noch im Hintergrund ausgeführt wird, dem die Benutzer normalerweise nicht wissen.
Wenn Sie auch einen Weg finden, Discord vollständig aus Ihrem System zu deinstallieren, ist dieser Artikel hier, um Sie auf einfache Weise mit einfachen Schritten zu führen.
So deinstallieren Sie Discord vollständig in Windows 11/10
Stellen Sie sicher, dass Discord von Start -Apps deaktiviert ist
Wenn Discord nicht von den Start -Apps deaktiviert ist, wird sie jedes Mal gestartet, wenn Sie das System starten. Wir empfehlen daher, dass unsere Benutzer zuerst die Discord -App von Startup -Apps deaktivieren und dann die Discord -App schließen, wenn sie derzeit im Hintergrund ausgeführt wird.
Hier sind die Schritte, wie es geht.
Schritt 1: Drücken Sie die Strg + Shift + ESC Schlüssel gleichzeitig anschließt offen Die Taskmanager.
Schritt 2: Jetzt solltest du zur Startup -Apps Registerkarte wie unten gezeigt.
Schritt 3: Dann suchen Sie nach dem Zwietracht App aus der Liste auf der rechten Seite.
Schritt 4: Rechtsklick auf der Zwietracht App (Aktualisieren mit Discord App -Symbol) und wählen Sie Deaktivieren Aus dem Kontextmenü, wie im folgenden Bild gezeigt.
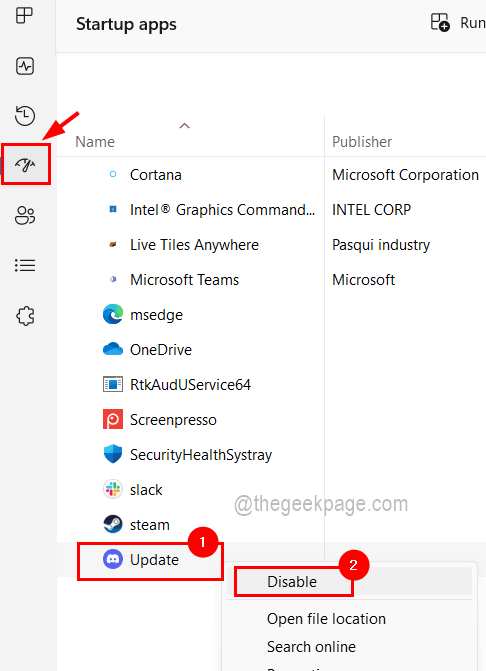
Schritt 5: Sobald Sie auf Deaktivieren klicken, wird die Discord -App in der Liste der Start -Apps deaktiviert.
Schritt 6: Gehen Sie nun zum Prozesse Registerkarte und prüfen Sie die Discord App -Prozess Im Abschnitt des Hintergrundprozesses, da Discord möglicherweise im Hintergrund des Systems ausgeführt wird.
Schritt 7: Also sollten Sie jetzt sollten Sie Rechtsklick auf der Zwietrachtprozess und klicken Sie Task beenden Im Kontextmenü wie unten gezeigt.
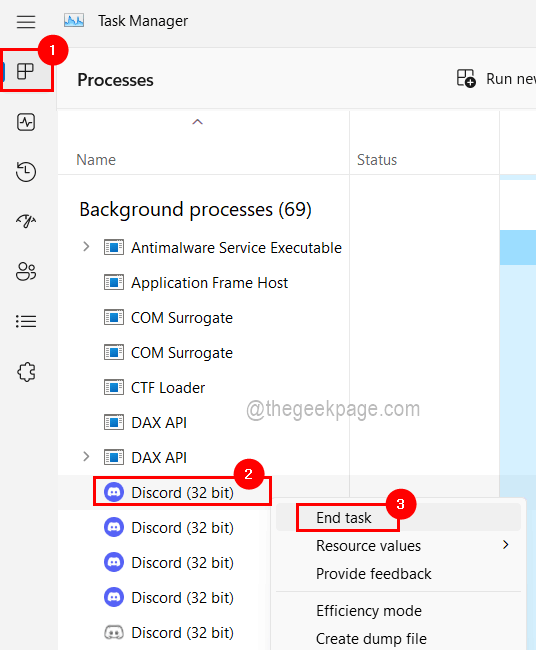
Schritt 8: Tun Sie dasselbe für alle anderen Discord -Prozesse, die derzeit im Hintergrund ausgeführt werden.
Schritt 9: Sobald er fertig ist, schließen Sie den Task -Manager.
Deinstallieren Sie die Discord -App mit dem Fenster Programme und Funktionen
Nachdem alle Discord -App -Prozesse beendet und von Startup -Apps deaktiviert wurden, können Sie mit dem Programm und den Funktionen, die in den folgenden Schritten erläutert werden.
Schritt 1: Drücken Sie die Fenster Und R Schlüssel zusammen zu offen es ist Befehlsbox ausführen.
Schritt 2: Geben Sie dann ein Appwiz.cpl im Laufen Box und klicken Eingeben Taste.
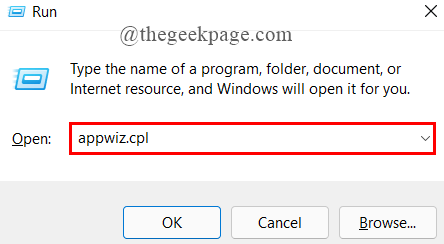
Schritt 3: Jetzt wird das Fenster für Programm und Funktionen auf dem Bildschirm angezeigt und Sie sollten nach der Discord -App aus der Liste der Programme suchen.
Schritt 4: Wählen Sie die aus Zwietracht App aus der Liste, indem Sie einmal darauf klicken und die Deinstallieren Die Schaltfläche wird oben wie unten gezeigt angezeigt.
Schritt 5: Dann klicken Sie auf die Deinstallieren Schaltfläche nach Auswahl der Discord -App.
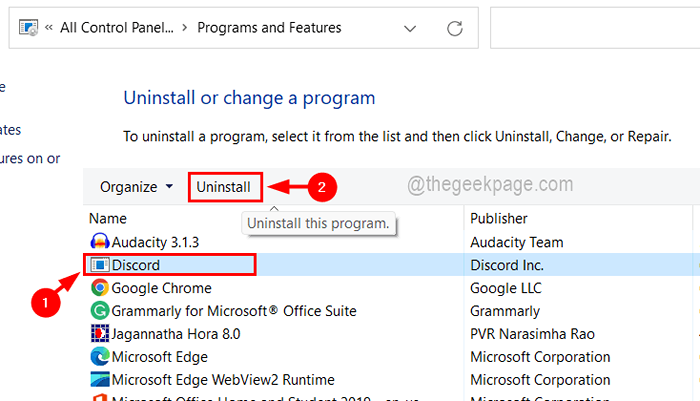
Schritt 6: Dadurch werden die Discord -App deinstalliert und sobald sie erfolgreich erledigt ist, verschwindet sie aus der Liste.
Schritt 7: Jetzt können Sie das Fenster schließen.
Löschen Sie die Ordner der Zwietracht aus dem System
Auch wenn die Benutzer die Discord -App aus dem System deinstallieren, bleiben die Discord -Ordner, die die Datendateien und andere Textdokumente enthalten. Daher ist es notwendig, diese Ordner zu löschen, damit sie andere Dienste in Zukunft nicht unterbrechen.
Lassen Sie uns sehen, wie dies mit den unten angegebenen Schritten ausgelegt werden kann.
Schritt 1: Offen Die Dateimanager durch Drücken zusammen das Fenster Und E Tasten auf der Tastatur.
Schritt 2: Wählen Sie in der oberen Leiste aus Sicht > Zeigen > Versteckte Gegenstände Um sicherzustellen, dass alle versteckten Dateien und Ordner angezeigt werden.
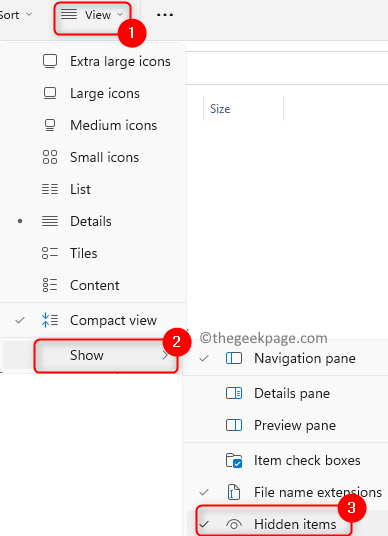
Schritt 3: Danach können Sie den Datei -Explorer schließen.
Schritt 4: Jetzt müssen Sie die drücken Fenster Und R Schlüssel gleichzeitig zu offen Die Laufen Befehlsbox.
Schritt 5: Typ %localAppdata% in der Laufkiste und drücken Sie Eingeben Taste.
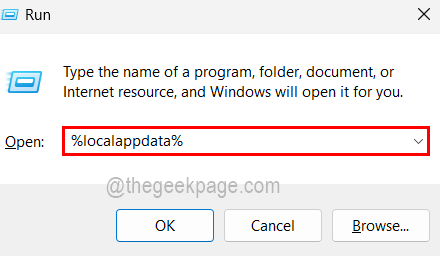
Schritt 6: Im lokalen Ordner, der gerade geöffnet wurde, Rechtsklick auf der Zwietracht Ordner und klicken Löschen Im Kontextmenü wie unten gezeigt.
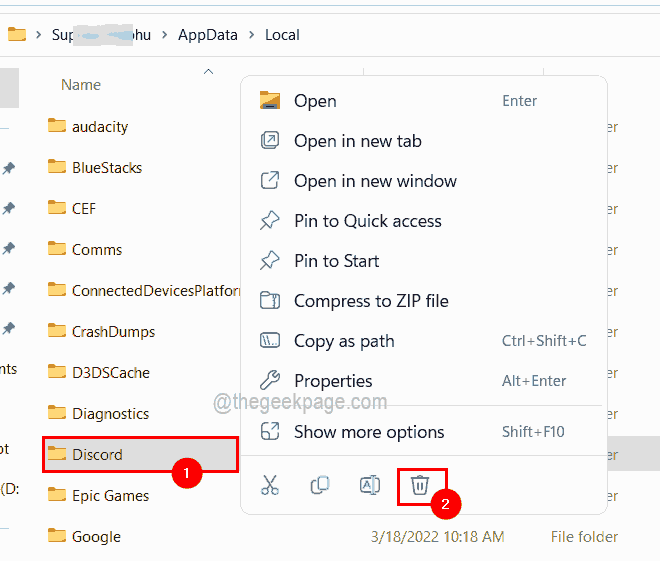
Schritt 7: Sobald es gelöscht wurde, schließen Sie den lokalen Ordner.
Schritt 8: Wieder öffnen Die Laufen Box durch Drücken Windows + r Schlüssel.
Schritt 9: Tippen Sie nun ein %Anwendungsdaten% und drücke Eingeben Schlüssel, der den Roaming -Ordner auf dem System öffnet.
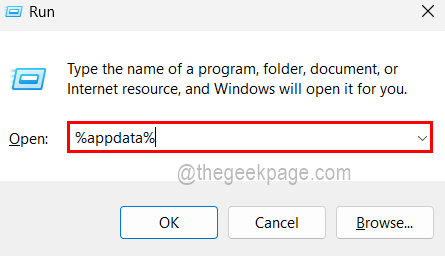
Schritt 10: In ähnlicher Weise löschen Sie den Datenträgerordner nach mit der rechten Maustaste auf der Zwietracht Ordner und Klicken Löschen Aus dem Kontextmenü.
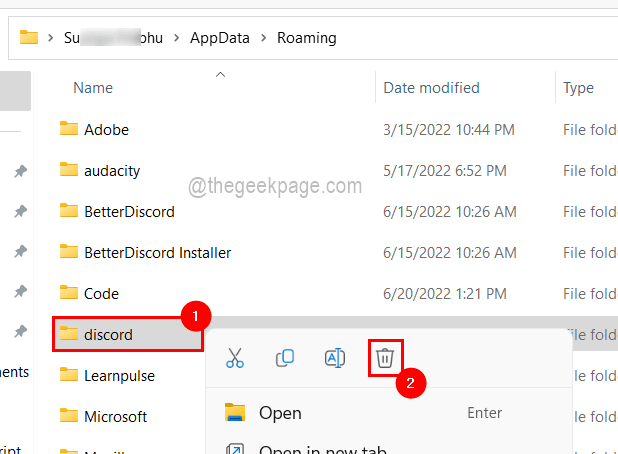
Schritt 11: Nachdem Sie den Datenträgerordner gelöscht haben, schließen Sie den Roaming -Ordner.
Schritt 12: Sobald sichergestellt wird, dass Discord vollständig deinstalliert ist, starten Sie Ihr System einmal neu.
- « So verwenden Sie den Effizienzmodus in Windows 11/10
- So deaktivieren Sie das Popup 'Wie man Hilfe in Windows 10 erhält' ' »

