So deinstallieren Sie Dropbox auf Mac, Windows und Linux

- 1302
- 84
- Janin Pletsch
Trotz der unglaublichen Popularität von Dropbox haben Sie möglicherweise viele Gründe, es von Ihrem Computer von Ihrem Computer loszuwerden. Vielleicht finden Sie den grundlegenden Plan zu restriktiv und möchten zu einem alternativen Cloud -Speicherdienst wechseln. Oder möchten Sie nur die Dropbox -Installation zur Fehlerbehebung löschen.
Unabhängig davon können Sie Dropbox schnell entfernen, wann immer Sie möchten. Die folgenden Anweisungen zeigen, was Sie tun müssen, um Dropbox auf Mac, Windows und Linux zu deinstallieren.
Inhaltsverzeichnis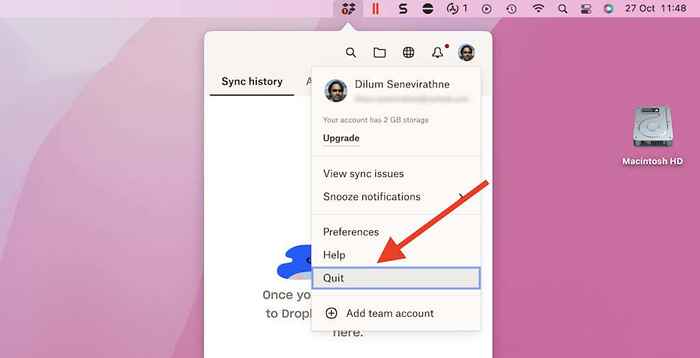
3. Sobald das Status -Symbol von Dropbox verschwunden ist, öffnen Sie ein Finderfenster und wählen Sie aus Anwendungen Auf der Seitenleiste.
5. Kontrollklick Dropbox und auswählen Ab in den Müll. Wenn Ihr Mac Sie auffordert, geben Sie das Administratorkennwort ein und drücken Sie Eingeben.
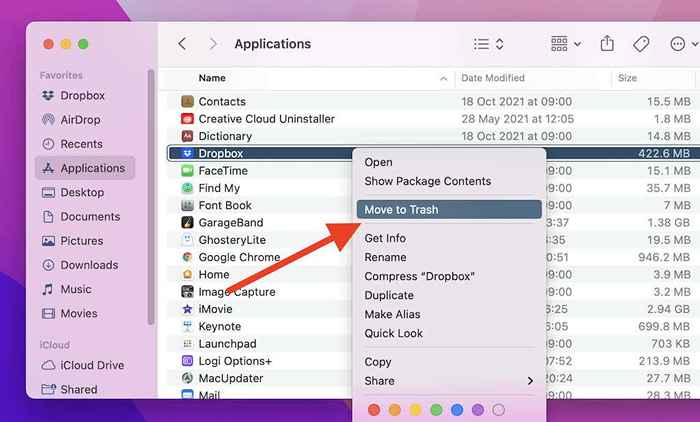
Deinstallieren Dropbox entfernen den Dropbox -Synchronisationsordner auf Ihrem Mac nicht. Wenn Sie jedoch nicht vorhaben, Dropbox neu zu installieren, können Sie es löschen.
Um das zu tun, gehen Sie zu Macintosh HD > Benutzer > [Dein Benutzername] (oder Kontrollklick Dropbox auf der Finder -Seitenleiste und auswählen In den umschließenden Ordner anzeigen). Erstellen Sie eine Sicherung des Dropbox -Ordners (falls erforderlich) eine Sicherung des Dropbox -Ordners. Dann kontrollklick und wählen Sie Ab in den Müll.
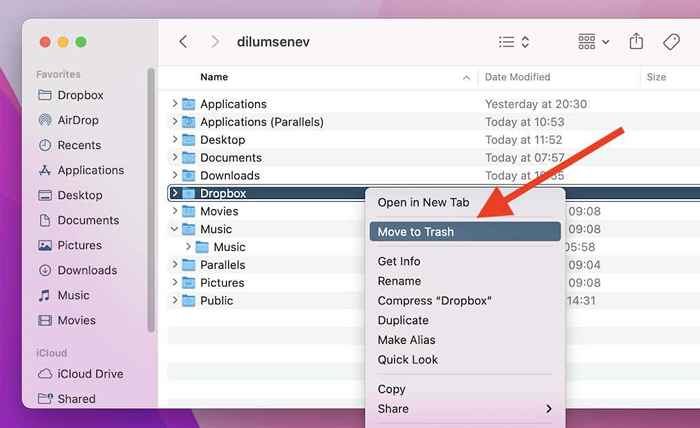
Wenn der Dropbox -Synchronisationsordner erheblich groß ist, sollten Sie den Müll des Macs löschen, um den Speicherplatz zu befreien.
So deinstallieren Sie Dropbox unter Windows
Unabhängig davon. Sie müssen jedoch verhindern, dass der Cloud -Speicherdienst im Hintergrund ausgeführt wird, bevor Sie dies tun.
Notiz: Wenn Sie Dropbox für den S -Modus verwenden, überspringen Sie die Schritte 1 und 2.
1. Klicken Sie mit der rechten Maustaste auf Dropbox Symbol auf der Systemschale.
2. Wählen Sie Ihr Profilporträt und wählen Sie das aus Aufhören Möglichkeit.
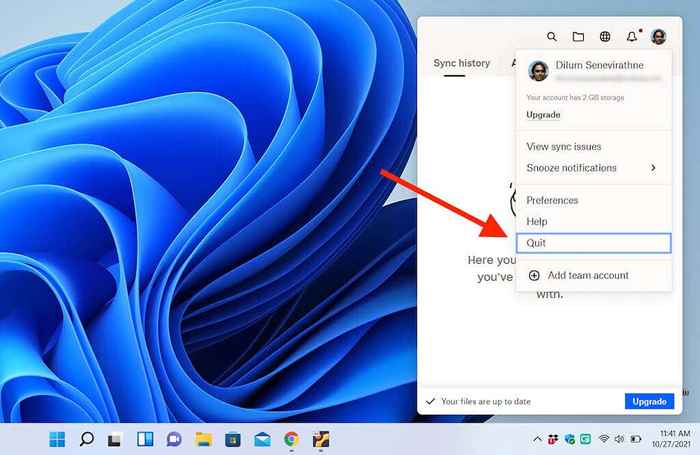
3. Drücken Sie Fenster + X (oder klicken Sie mit der rechten Maustaste auf die Start Schaltfläche) und auswählen Apps und Funktionen.
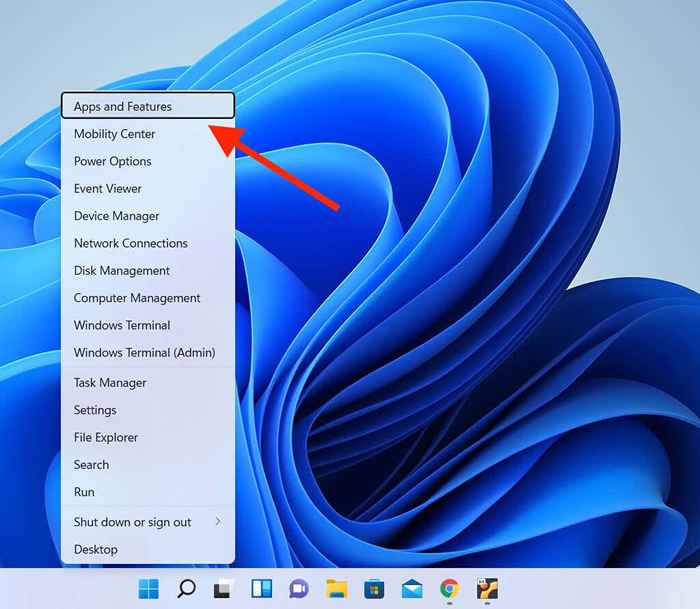
4. Wählen Dropbox und wählen Sie die beschriftete Option aus Deinstallieren. Wenn Sie Windows 11 verwenden, wählen Sie die aus Mehr Icon (drei Punkte) neben Dropbox, um die zu enthüllen Deinstallieren Taste.
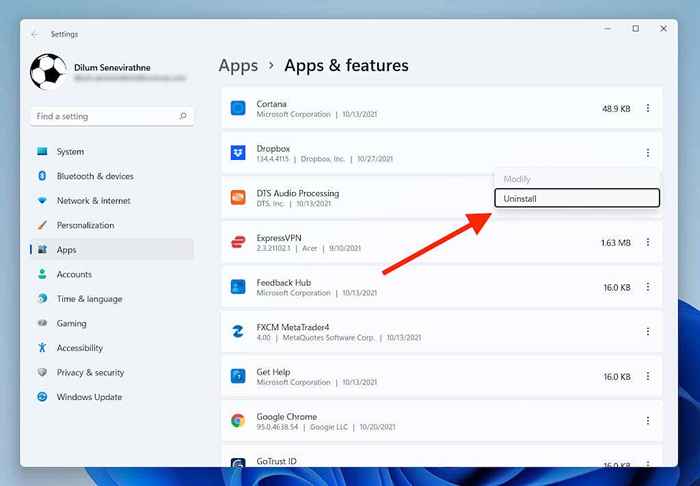
5. Wählen Deinstallieren wieder zu bestätigen. Befolgen Sie dann die Anweisungen des Dropbox -Deinstallers, um das Programm von Ihrem Computer zu entfernen.
Trotz des Entfernens von Dropbox bleibt sein Sync -Ordner weiterhin auf Ihrem Computer. Wenn Sie es ebenfalls löschen möchten, öffnen Sie das System Ihres PCs (System Ihres PCs (Lokale Festplatte: C) und auswählen Benutzer > [Dein Benutzername]. Dann klicken Sie mit der rechten Maustaste auf die Dropbox Ordner und auswählen Löschen oder der Müll Symbol.
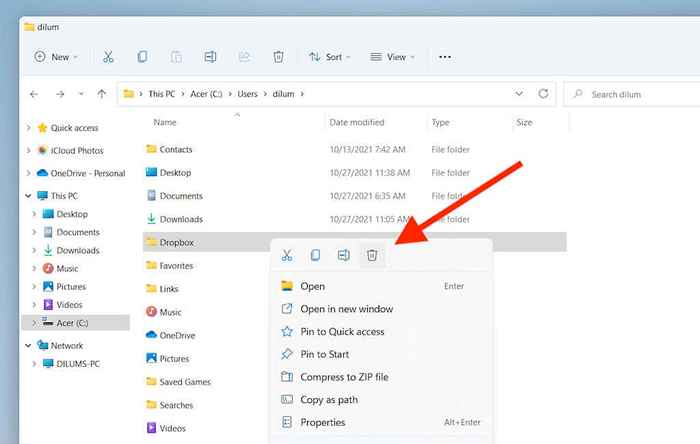
Vielleicht möchten Sie fortfahren, indem Sie den Recycle -Behälter Ihres PCs leeren, um die Speichereinsparungen des Dropbox -Ordners zurückzugewinnen.
So deinstallieren Sie Dropbox unter Linux
Die meisten Linux -Verteilungen verfügen über ein grafisches Software -Management -Tool, mit dem Sie Dropbox deinstallieren können. Oder Sie können eine Reihe von Befehlen im Terminal ausführen, um den Cloud -Speicherdienst loszuwerden. Wir werden in beiden folgenden Beispielen Linux Mint verwenden.
Entfernen Sie Dropbox mit der Linux -GUI
1. Wähle aus Dropbox Symbol auf der Systemschale und wählen Sie Verlangen Sie Dropbox.
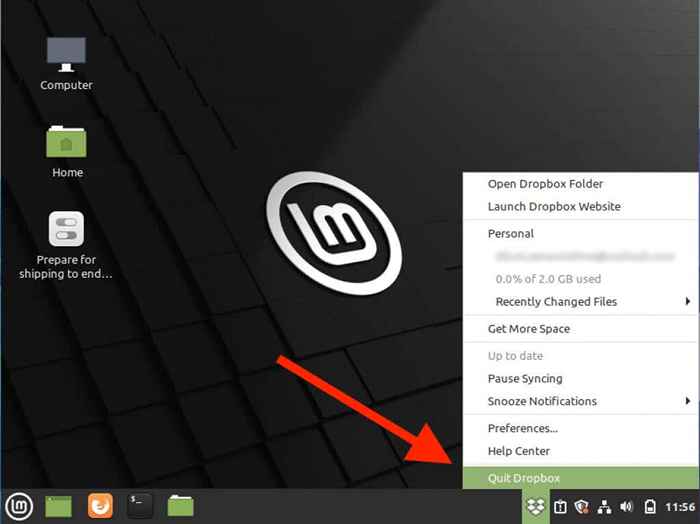
2. Lokalisieren und offen Software -Manager.
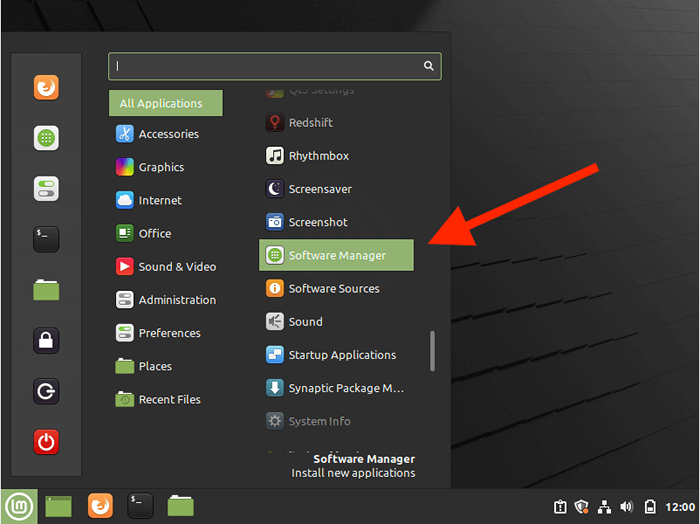
3. Wähle aus Mehr Symbol (drei gestapelte Zeilen) bis zum oberen links des Software-Manager-Fensters und wählen Sie Installierte Anwendungen anzeigen.
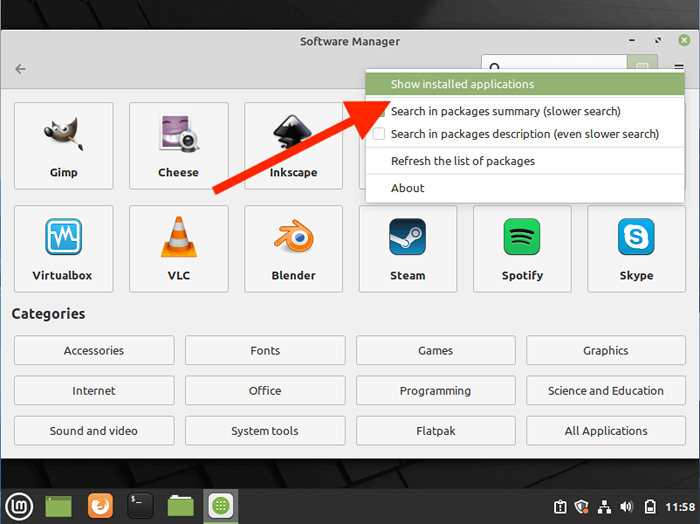
4. Wählen Dropbox.
5. Wählen Entfernen.
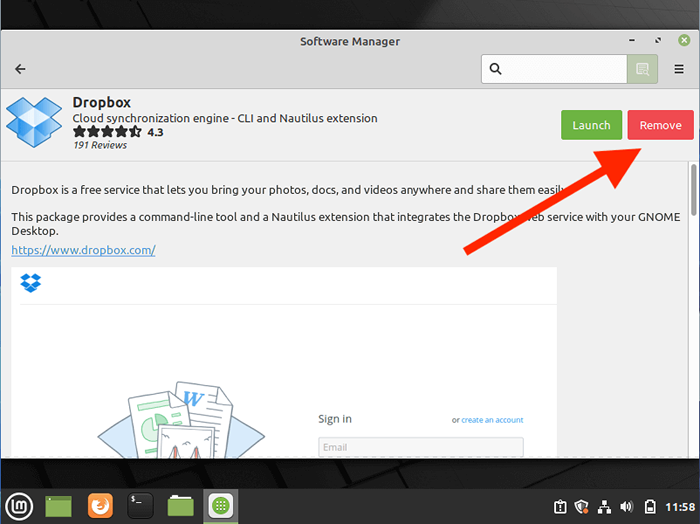
6. Geben Sie Ihr Administratorkennwort (falls angefordert) ein, um Dropbox aus Ihrem System zu entfernen.
Um den Dropbox -Synchronisationsordner zu entfernen, öffnen Sie die Dateien -App und wählen Sie aus Heim Auf der Seitenleiste. Dann klicken Sie mit der rechten Maustaste auf die Dropbox Ordner und auswählen Ab in den Müll.
Entfernen Sie die Dropbox mit dem Linux -Anschluss
1. Suchen und öffnen Terminal unter Linux.
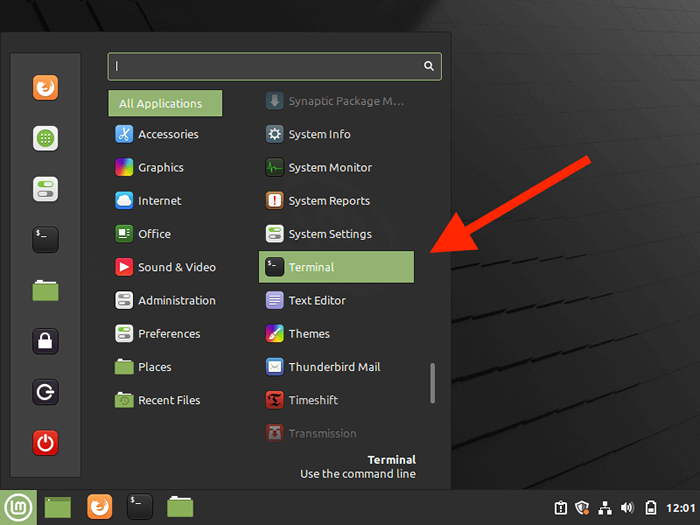
2. Führen Sie die folgenden Befehle aus, um zu verhindern, dass die Dropbox -App im Hintergrund ausgeführt wird:
- Dropbox -Stopp
- Dropbox -Status # sollte "nicht ausgeführt" melden
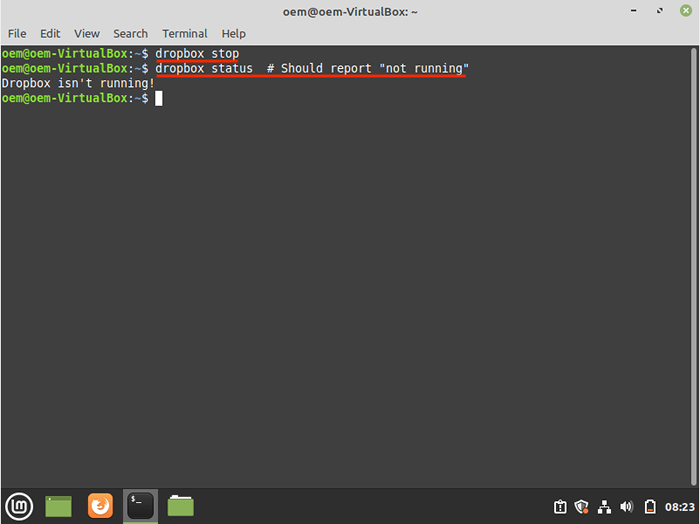
3. Führen Sie die folgende Befehlserie aus, um Dropbox von Ihrem Computer zu entfernen:
- rm -rf ~/.Dropbox-Dist
- rm -rf/var/lib/Dropbox
- rm -rf ~/.Dropbox*
- sudo apt-Get Nautilus-Dropbox entfernen
- sudo apt-Gett entfernen Sie Dropbox
- RM/etc/apt/Quelle.D/Dropbox
Wenn Sie möchten, verfolgen Sie den folgenden Befehl, um den Dropbox -Ordner zu löschen:
- rm -rv ~/Dropbox
Deinstallierte Dropbox erfolgreich deinstalliert: Was als nächstes?
Wenn Sie nicht vorhaben, Dropbox auf Ihrem Computer erneut zu installieren, haben Sie mehrere Alternativen zu Sicherungs- und Synchronisierungsdateien zwischen Geräten. Auf dem Mac haben Sie das iCloud -Laufwerk in das Betriebssystem gebacken. Ebenso haben Sie OneDrive unter Windows. Beide Dienstleistungen bieten zunächst 5 GB an, was im Wesentlichen mehr als die 2 GB mit Dropbox ist.
Oder Sie können eine Multi-Plattform-Lösung in Form von Google Drive verwenden, die Sie 15 GB kostenloser Cloud-Speicher nimmt. Beachten Sie nur, dass Google Drive keinen nicht browserbasierten Client für Linux anbietet.
- « So tränken Sie Microsoft Office Picture Manager neu
- So beheben Sie Probleme der Google Stadia Lag -Probleme »

