So deinstallieren Sie Microsoft -Teams, wenn es immer wieder installiert wird
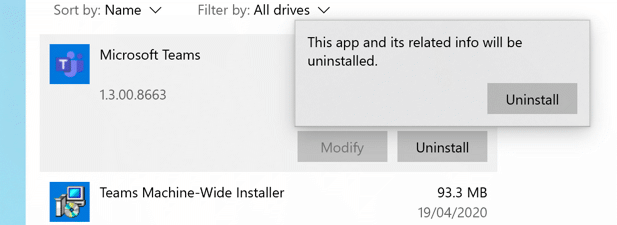
- 1204
- 226
- Miriam Bauschke
Microsoft Teams ist wie andere Remote-Arbeits-Apps zu einem wesentlichen Bestandteil der Erfahrung des Arbeitsplatzes für Millionen von Menschen weltweit geworden. Microsoft Teams für kostenlos oder als Teil eines Microsoft 365-Abonnements ist ein großartiges Tool für Arbeitnehmer, aber es ist nicht jedermanns Sache.
Wenn Sie mit Slack verbunden sind oder Open-Source-Alternativen wie Matter Most bevorzugen, können Sie es vorziehen, Microsoft-Teams vollständig zu deinstallieren. Leider gibt es Anzeichen dafür, dass Microsoft -Teams sich immer wieder neu installieren, wenn Sie keine strengen Anweisungen zum Deinstallieren von Microsoft -Teams befolgen, da die üblichen Deinstallationsmethoden für bestimmte Benutzer nicht funktioniert.
Inhaltsverzeichnis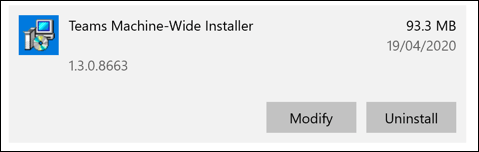
Der Zweite, Teams maschinelles Installationsprogramm, ist Software, die in organisatorischen Bereitstellungen von Microsoft Office verwendet wird, mit der automatisch Microsoft -Teams über mehrere PCs installiert werden können. Wenn Sie das haben Teams maschinelles Installationsprogramm Installiert, dann können sich Microsoft -Teams weiterhin selbst installieren, auch nachdem es entfernt wurde.
Sie müssen dies entfernen, wenn Sie Microsoft -Teams deinstallieren, wenn Sie verhindern möchten.
So deinstallieren Sie Microsoft -Teams mithilfe von Windows -Einstellungen
Das Deinstallieren von Microsoft -Teams erfordert ein Windows -Administratorkonto. Wenn Sie Windows -Software auf Ihrem PC deinstallieren können, können Sie Microsoft -Teams über das Windows -Einstellungsmenü entfernen.
- Um Microsoft-Teams zu deinstallieren, klicken Sie mit der rechten Maustaste auf das Windows-Startmenü und klicken Sie auf die Einstellungen Möglichkeit.
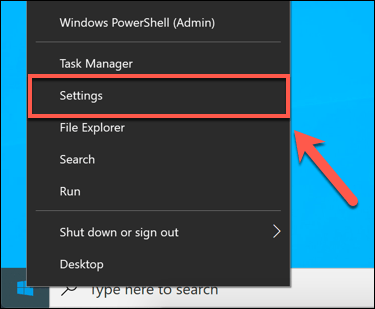
- Im Windows -Einstellungen Menü, drücken Sie Apps> Apps und Funktionen. Im Apps & Funktionen Menü, suchen Sie nach Teams Verwendung der Suchen Sie diese Liste Kasten. Wenn Sie das haben Teams maschinelles Installationsprogramm Aufgelistet, wird dies neben Microsoft Teams In der Liste.
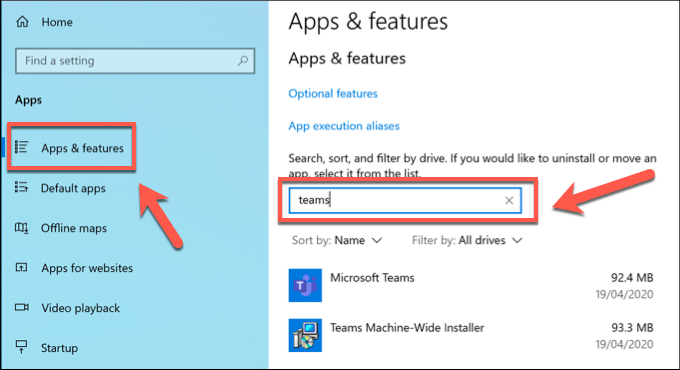
- Sie müssen beide entfernen Teams Und Teams maschinelles Installationsprogramm Verwenden Sie dieses Menü. Klick auf das Microsoft Teams Option zuerst, dann drücken Sie die Deinstallieren Taste.
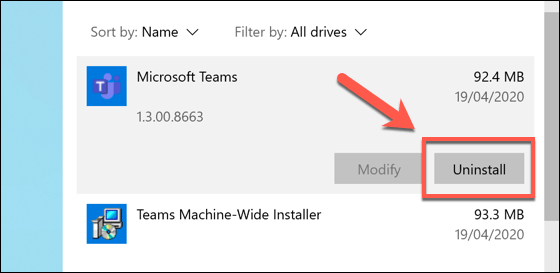
- Sie müssen bestätigen, ob Sie Microsoft -Teams entfernen möchten oder nicht. Drücken Sie dazu die Deinstallieren Taste, die erscheint.
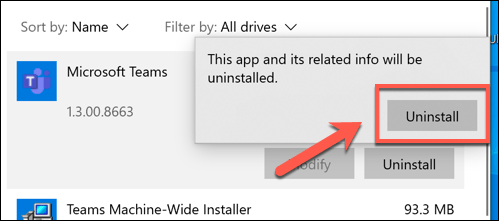
- Warten Sie einige Momente, in denen Microsoft-Teams automatisch deinstallieren werden. Sobald dieser Vorgang abgeschlossen ist, wiederholen Sie die obigen Schritte für die Teams maschinelles Installationsprogramm. Wählen Sie die Option aus, drücken Sie dann Deinstallation> Deinstallieren es zu entfernen.
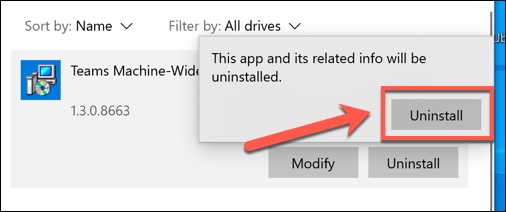
Nach wenigen Augenblicken werden die maschinellen Installationsprogramme der Teams entfernt. Danach sollten Microsoft -Teams vollständig deinstalliert sein, und Sie sollten nicht sehen, dass es erneut angezeigt wird, es sei denn.
Reinigen Sie die Konfigurationsordner und Registrierungsschlüssel von Microsoft Teams
Microsoft-Teams sollten aufhören, sich selbst zu installieren, sobald das maschinelle Installateur des Teams entfernt wurde. Wenn es sich weiterhin selbst installiert, möchten Sie möglicherweise einige zusätzliche Konfigurationsdateien entfernen und entfernen.
Sie können auch einen Registrierungsschlüssel festlegen, um Microsoft -Teams von der Installation für PCs zu blockieren, bei denen Microsoft -Teams im Rahmen einer organisatorischen Bereitstellung installiert wurden. Dies funktioniert jedoch möglicherweise nur für einige Benutzer.
- Zunächst müssen Sie überprüfen, ob der Konfigurationsordner von Microsoft Teams entfernt wurde. Öffnen Sie den Windows -Datei -Explorer und geben Sie ein %localAppdata%\ Microsoft \ in der Adressleiste. Wenn ein Teams Ordner existiert, klicken Sie mit der rechten Maustaste und drücken Sie Löschen es zu entfernen.
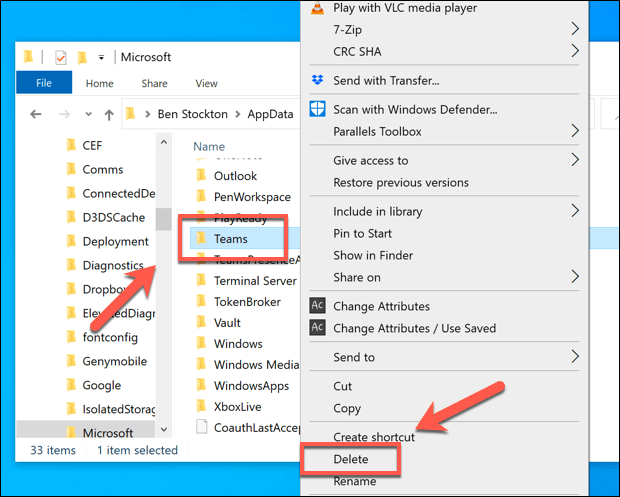
- Sie können auch einen Schlüssel in der Windows -Registrierung erstellen, mit dem Microsoft -Teams unter bestimmten Bedingungen automatisch neu installieren können. Sie müssen die starten Windows Registry Editor Werkzeug, um diesen Druck auszuführen Windows + r um die zu öffnen Laufen Startfeld, Typ Reflikt, dann schlage OK um dies zu tun.
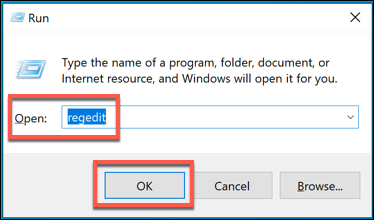
- Im Registierungseditor Fenster öffnen Sie das Seitenmenü, um das zu öffnen HKEY_CURRENT_USER \ Software \ Microsoft \ Office \ Teams \ Registrierungsordner. Wenn es keine gibt Vorbeugeninstallationfrommsi Schlüssel vorhanden, müssen Sie einen erstellen. Klicken Sie mit der rechten Maustaste und drücken Sie Neuer> Stringwert, Benennung der Zeichenfolge Vorbeugeninstallationfrommsi Einmal eingefügt.
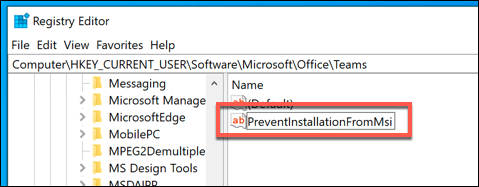
- Doppelklicken Sie auf die von Ihnen erstellte Zeichenfolge und geben Sie ihm einen Wert von 1, dann drücken OK speichern. Sie können den Registrierungsredakteur zu diesem Zeitpunkt schließen.
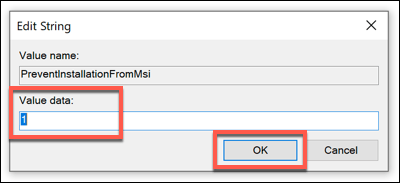
Verwenden des Microsoft Office Entfernungstools
Damit Microsoft -Teams sich neu installieren können, verwenden Sie das Office wahrscheinlich als Teil eines Microsoft 365 -Abonnements (zuvor Office 365). Wenn Ihr Abonnement verfallen ist, sollte das Deinstallieren von Büro auch Microsoft -Teams deinstallieren und verhindern, dass dies stattfindet.
Wenn Sie Office (einschließlich Microsoft -Teams) mithilfe von Windows -Einstellungen entfernen, sollten Sie für die meisten Benutzer Office- und Microsoft -Teams mit dem Microsoft Office -Entfernungs -Tool zusammenstellen. Dies sollte alle Setup -Dateien vollständig entfernen und automatische Neuinstallationen verhindern.
- Laden Sie das Office -Entfernungstool herunter und führen Sie die Datei aus. Nach wenigen Augenblicken öffnet sich das Installationsprogramm für Büroentfernung. Beginnen Sie die Installation, indem Sie die drücken Installieren Taste.
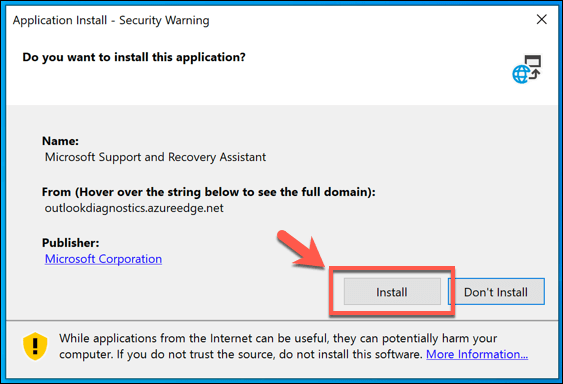
- Das Office-Entfernungstool startet automatisch, sobald die Installation abgeschlossen ist-die Bedingungen durch Drücken des Zustimmen Taste.
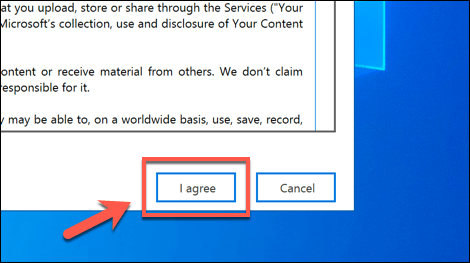
- Wählen Sie Ihre Version von Microsoft Office in der Support und Wiederherstellung von Microsoft Fenster durch Drücken der Kontrollkiste daneben. Sobald Sie bereit sind, es zu entfernen, drücken Sie die Nächste Taste.
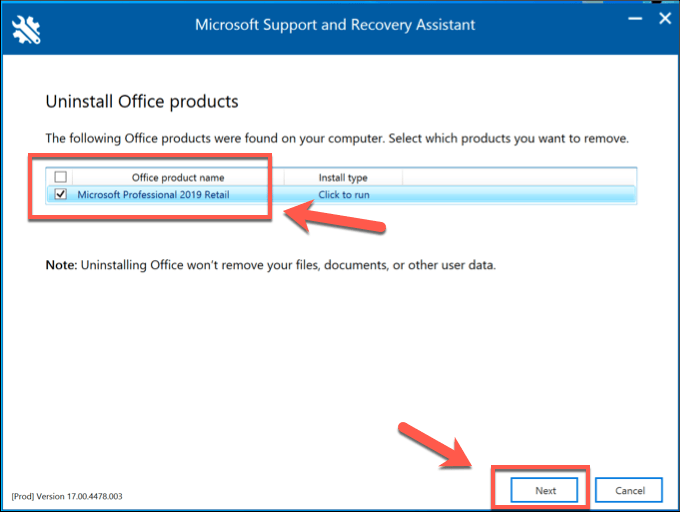
- Wenn es weitere Anweisungen für Ihre Amtsversion gibt, bestätigen Sie diese in der folgenden Phase. Drücken Sie in der letzten Phase die Ich habe meine ganze Arbeit gespeichert Kontrollkästchen und drücken Sie Nächste weitermachen.
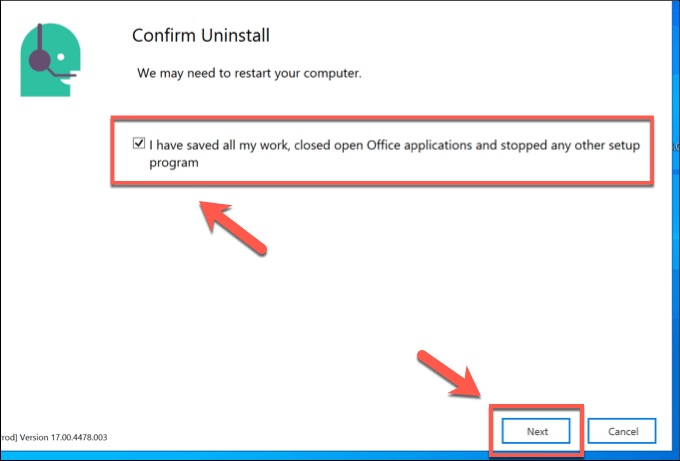
- Das Office-Entfernungs-Tool wird aufgefordert, neu zu starten-wenn es nicht automatisch passiert, klicken Sie, um dies zu bestätigen und den Neustart zu beginnen. Sobald Ihr PC neu gestartet wurde, befolgen Sie weitere Anweisungen auf dem Bildschirm, um die vollständige Büroentfernung abzuschließen.
Das Office -Entfernungs -Tool wird die vollständige Entfernung aller Office -Dateien von Ihrem PC von Microsoft -Teams abschließen. Dies sollte eine weitere automatische Neuinstallationen durch Microsoft -Teams verhindern, und Sie müssen sie erneut manuell installieren, falls Sie sie erneut verwenden möchten.
Alternativen zu Microsoft -Teams
Wenn Sie Microsoft -Teams deinstallieren möchten, aber immer noch nach einem guten Kollaborationsinstrument für Remote -Mitarbeiter und Teams suchen, ist Slack eine gute Alternative. Es bietet integrierte Chat, Dateifreigabe, Chatbots und mehr. Sie können Slack sogar als zweites Gehirn verwenden, um Ihren Kalender, Ihre Notizen und Ihre E -Mails im Auge zu behalten.
Wenn Microsoft-Teams jedoch immer wieder installieren, können Sie es auch ein Go-It für Remote-Mitarbeiter geben, mit vielen Tipps und Tricks von Microsoft Teams, die Sie ausprobieren können.

