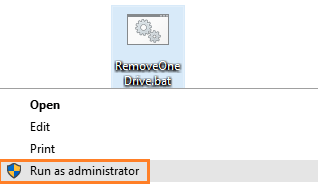So deinstallieren Sie OneDrive in Windows 10 in einem Klick
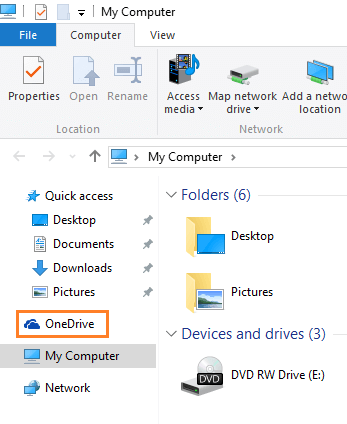
- 3670
- 742
- Hr. Moritz Bozsik
In früheren Builds hatte Microsoft die Möglichkeit, OneDrive zu entfernen, aber in der endgültigen Version von Windows 10 gibt es keine Möglichkeit, OneDrive vollständig aus dem System zu entfernen. Wenn Sie OneDrive nicht verwenden, wird es nicht verwendet, ihn den Systemspeicher zu essen zu lassen. Mit Diensten wie Google Drive und Dropbox gibt es nicht viele Fans von OneDrive da draußen. Also, wenn Sie OneDrive wirklich hassen, ist hier ein Skript, um OneDrive in Windows 10 vollständig zu deinstallieren.
Inhaltsverzeichnis
- So entfernen Sie OneDrive in Windows 10 vollständig
- Entfernen Sie OneDrive durch CMD
- Was ist, wenn Sie nur die OneDrive -Ikone von Explorer loswerden möchten?
So entfernen Sie OneDrive in Windows 10 vollständig
Schritt 1 - Kopieren und fügen Sie das in diesem Link angegebene Skript ein und fügen Sie es ein
Schritt 2 - speichern Sie es als Entfernungonedrive.Schlagen Sie überall auf Ihrem PC.
Schritt 3 -Klicken Sie mit der rechten Maustast.
Entfernen Sie OneDrive durch CMD
- Drücken Sie Windows -Schlüssel +r zum Öffnen von Run -Box.
- Typ CMD und drücken Sie die Eingabetaste.
- Geben Sie Folgendes ein, um den OneDrive -Prozess abzutöten: TaskKill /f /im OneDrive.exe
- Geben Sie die folgenden Befehle ein, um das OneDrive von Windows 10 zu deinstallieren
- Wenn Sie sich auf einem 32-Bit-System befinden, geben Sie: %Systemroot%\ System32 \ OneDrivesetup.exe /deinstall
- Wenn Sie eine 64-Bit-Version ausführen, geben Sie: %systemroot%\ syswow64 \ OneDrivesetups.exe /deinstall
Was ist, wenn Sie nur die OneDrive -Ikone von Explorer loswerden möchten?
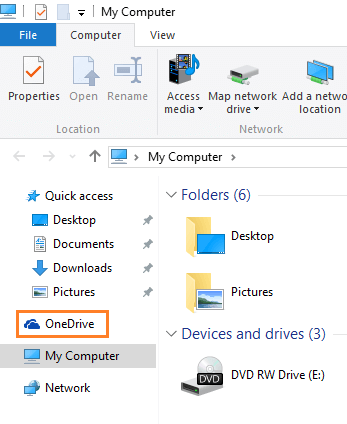
Beachten Sie, dass Sie mit dieser Methode nur das Symbol vom Explorer entfernen können. Es bleibt weiterhin in Ihrem System.
Schritt 1 - Drücken Sie Windows -Schlüssel + r Registrierungsredakteur erreichen.
Schritt 2 - Suchen Sie den folgenden Weg in Ihrem Registrierungseditor im linken Menü.
HKey_classes_root -> Clsid -> 018D5C66-4533-4307-9B53-224DE2ED1FE6
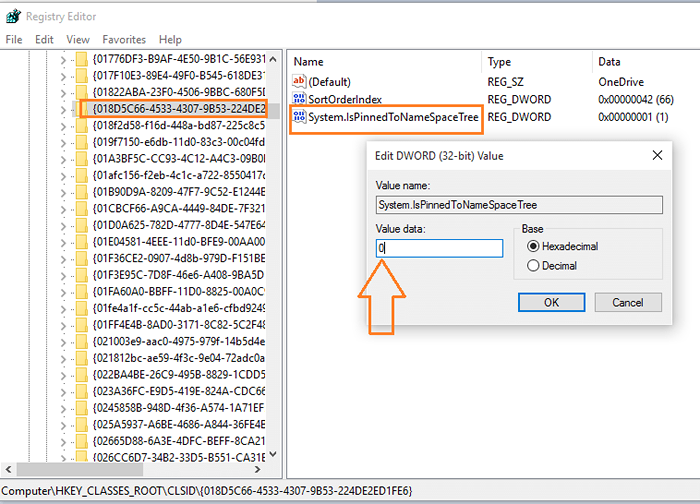
Schritt 3 - Doppelklicken Sie auf System.IspinnedTonamePacetree und Wertdaten von 1 auf 0 ändern.
Das OneDrive -Symbol wird aus dem Datei -Explorer entfernt. Um es zurückzubekommen, folgen Sie einfach dem gleichen Pfad und kehren Sie es zurück auf 1 zurück.
Hinweis: - Sie müssen Ihren Computer neu starten, damit Änderungen in Kraft treten müssen.
- « Windows 10 verfolgt Ihr Kind und mailt Ihnen seine Aktivitäten
- So verwenden Sie Windows 10 Inbuilt Screen Recorder »