So deinstallieren oder installieren Sie WordPad in Windows 11
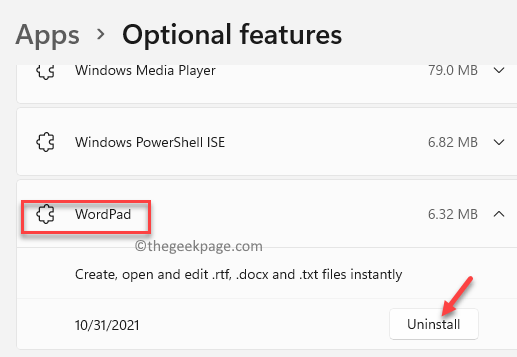
- 2408
- 186
- Aileen Dylus
Wenn Sie WordPad deinstallieren/installieren möchten, sind Sie am richtigen Ort.
WordPad ist ein Anwendungsprogramm, das mit Windows integriert ist, genau wie der integrierte Notizblock. Es ist ein einfacher Textverarbeitungsprogramm, der Ihnen hilft, Buchstaben, Notizen oder andere Dokumente einzugeben. WordPad unterstützt auch viele der gleichen Formatierungsbefehle wie Microsoft Word. Obwohl es sich um einen grundlegenden Texteditor handelt, ist es für Benutzer, die etwas dringend etwas notieren oder sogar wichtige Dokumente erstellen, wenn kein Wortdokument erstellt wird. Wenn Sie jedoch mehr Funktionen wünschen als das, was dieses Programm bietet, können Sie es deinstallieren und Microsoft Word installieren.
Mit Windows 10 erhalten Sie eine Option, um das WordPad zu deinstallieren, und jetzt können Sie auch Windows 11 die App entfernen. Das WordPad arbeitet als vollständiges Wortdokument und kann für viele ein guter Ersatz für den Notizblock ++ sein. Während das Notepad ++ eine kostenlose App ist und bei vielen Benutzern beliebt ist, ermöglicht das WordPad, dass Sie mit seinen erweiterten Funktionen viel mehr tun, wie die Option, Texte zu formatieren, Text auszurichten, Bilder oder Farbe zu ändern und die Schriftart oder Farbe mehr.
Gleichzeitig gibt es viele erweiterte Funktionen, die das WordPad nicht unterstützt, wie das Hinzufügen einer Tabelle, das Ändern der Farbe des Hintergrunds, das Überprüfen der Grammatik usw. Und diese breiten Funktionen werden von Microsoft Word angeboten. Wenn die WordPad -Funktionen für Ihre täglichen Anforderungen gut genug sind, können Sie dasselbe installieren oder deinstallieren und das MS -Wort erhalten.
So können Sie Wordpad in Windows 11 deinstallieren und installieren.
So deinstallieren Sie Wordpad in Windows 11
Wenn Sie ein erweitertes Word -Dokument mit besseren Funktionen wie dem Microsoft Word installieren und die WordPad -App deinstallieren möchten, befolgen Sie die folgenden Anweisungen:
Schritt 1:Gehe zum Start Symbol, klicken Sie mit der rechten Maustaste darauf und wählen Sie Einstellungen Aus dem Kontextmenü.

Schritt 2: Im Einstellungen Die App, die auf der linken Seite des Scheibe öffnet, klicken Sie auf die Apps Möglichkeit.
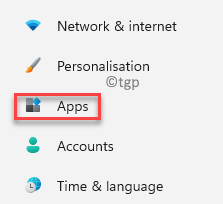
Schritt 3: Klicken Sie nun auf der rechten Seite des Fensters auf Optionale Funktionen.

Schritt 4: Als nächstes in der Optionale Funktionen Einstellungen gehen Sie zur rechten Seite des Fensters und unter dem Installierte Funktionen, Scrollen Sie nach unten nach unten, um das zu finden Wordpad App.
Klicken Sie auf den Abwärtspfeil daneben, um den Abschnitt zu erweitern, und klicken Sie auf Deinstallieren.
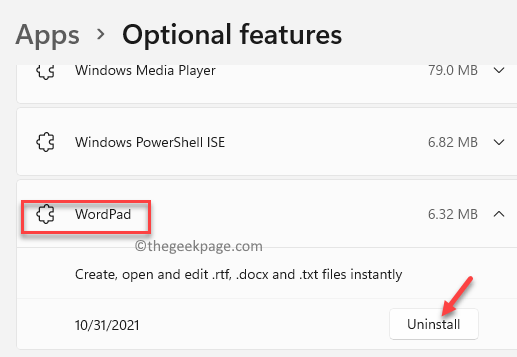
Warten Sie jetzt, bis es deinstalliert wird. Nach der Deinstallation können Sie das Einstellungsfenster beenden und weiterhin eine erweiterte Word -App installieren.
So installieren Sie Wordpad in Windows 11
Wenn Sie aus irgendeinem Grund den WordPad zu einem späteren Zeitpunkt erneut installieren möchten, können Sie dies einfach über App-Einstellungen tun. Mal sehen, wie:
Schritt 1: Drücken Sie die Win + i Tasten zusammen auf Ihrer Tastatur, um die zu starten Einstellungen App.
Schritt 2: Im Einstellungen Fenster, klicken Sie auf Apps auf der linken Seite des Scheibe.
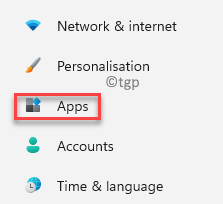
Schritt 3: Gehen Sie nun zur rechten Seite und klicken Sie auf Optionale Funktionen.

Schritt 4: Im Optionale Funktionen Einstellungsfenster, navigieren Sie nach rechts und neben Fügen Sie eine optionale Funktion hinzu Option, klicken Sie auf Funktionen anzeigen.

Schritt 5: Im Fügen Sie eine optionale Funktion hinzu Fenster, Typ Wordpad Im Suchfeld und die Ergebnisse werden unten automatisch angezeigt.
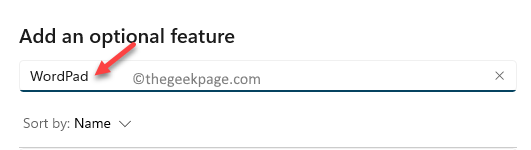
Schritt 6: Gehe zu Wordpad und überprüfen Sie das Kontrollkästchen daneben.
Klicken Nächste fortfahren.

Schritt 7: Klicken Sie im nächsten Abschnitt auf die Installieren Taste unten.

Warten Sie nun, bis die App installiert wird.
Nach Abschluss schließen Sie die Einstellungen App und Sie sollten jetzt in der Lage sein, die WordPad -App wieder zu verwenden.
- « Fix Raw-Mode ist in Windows 11/10 nicht mit freundlicher Genehmigung des Hyper-V-Fehlers verfügbar
- So ändern Sie das virtuelle Tastaturthema auf Ihrem Windows 11 -PC »

