So deinstallieren Sie Programme, die nicht unter Windows 10 deinstallieren werden

- 3878
- 323
- Ilja Köpernick
Sie versuchen, ein Programm zu entfernen, aber dieses Programm kann nicht auf Ihrem Windows 10 -PC deinstalliert werden. Dies geschieht aus verschiedenen Gründen, von denen einige nicht mit dem Programm, sondern mit Ihrem System zusammenhängen.
Zum Glück können Sie die meisten Deinstallationsprobleme beheben, indem Sie einfache Verfahren befolgen. Sie können dann Ihre Programme löschen, wie Sie es normalerweise tun.
Inhaltsverzeichnis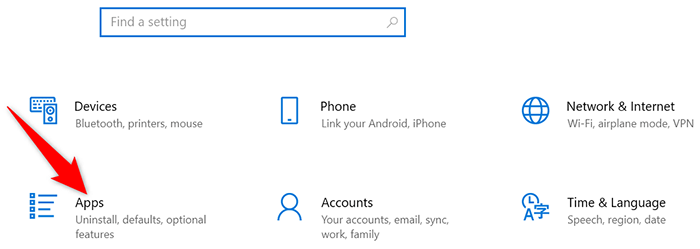
- Sie werden alle Ihre installierten Programme sehen. Suchen und wählen Sie das Programm, das Sie entfernen möchten.
- Wählen Deinstallieren Unter dem Programmnamen, um das Programm zu entfernen.
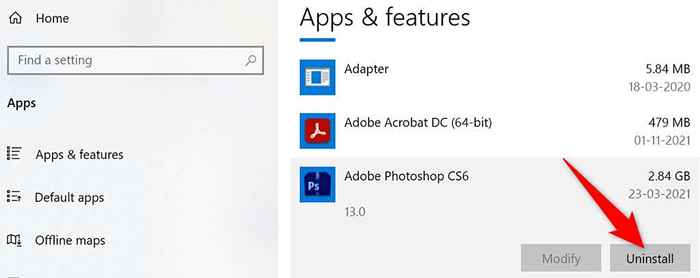
- Wählen Deinstallieren in der Eingabeaufforderung, die sich öffnet.
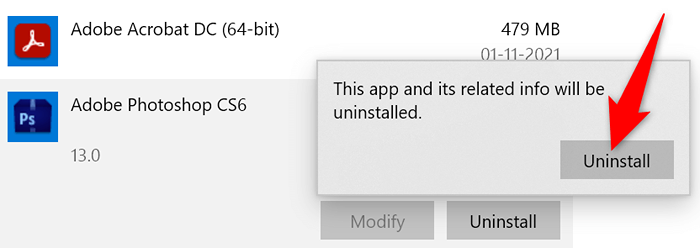
- Befolgen Sie die Anweisungen auf dem Bildschirm, und Ihr Programm wird entfernt.
Verwenden Sie das Bedienfeld, um Windows 10 Apps zu entfernen
Wenn Sie keine Einstellungen verwenden oder wenn diese App Ihre Programme nicht entfernt, versuchen Sie das Bedienfeld verwenden. Dies ist die herkömmlichste Möglichkeit, Apps von Windows PCs zu entfernen.
- Starten Sie das Bedienfeld durch Öffnen der Start Menü, suchen Schalttafel, und Auswahl Schalttafel In den Suchergebnissen.
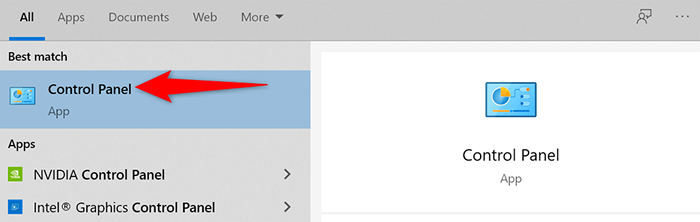
- Wählen Ein Programm deinstallieren unterhalb Programme Im Fenster des Bedienfelds.
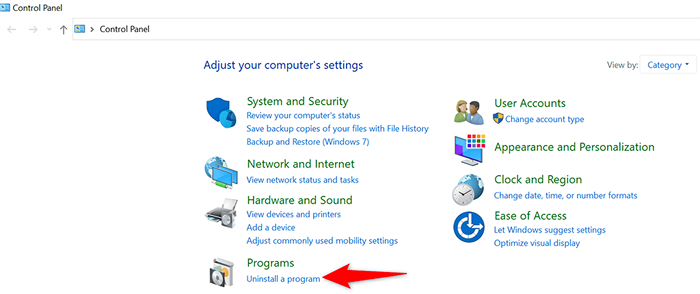
- Wählen Sie das Programm, das Sie entfernen möchten.
- Wählen Deinstallieren ganz oben in der Programmliste.
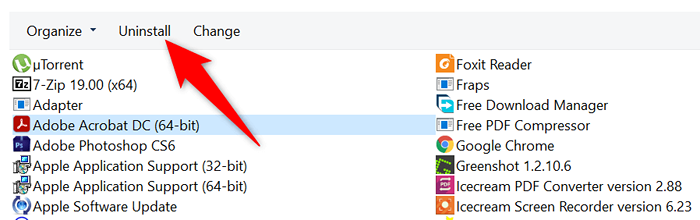
- Wählen Ja In der Eingabeaufforderung, die sich öffnet, um zu bestätigen, dass Sie das Programm wirklich löschen möchten.
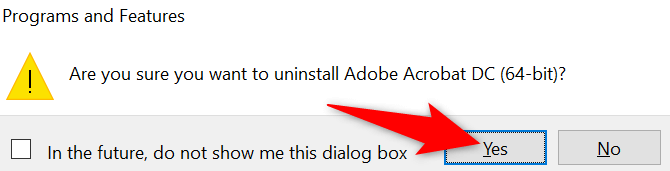
- Befolgen Sie die Anweisungen auf dem Bildschirm, um den Prozess zu beenden.
Verwenden Sie das Deinstallieren -Tool Ihres Programms
Viele Apps sind mit einem speziellen Deinstall -Tool gebündelt. Sie können dieses Tool verwenden, um dieses Programm vollständig von Ihrem PC zu entfernen. Es lohnt sich, dieses Tool zu verwenden, wenn Einstellungen oder Bedienfeld für Sie nicht funktioniert.
Die Schritte zur Verwendung des Deinstallationstools variieren je nach Software. Sie finden jedoch die Option Deinstallation oder Entfernen, um das Programm in den meisten davon aus Ihrem System zu löschen. Diese Deinstallationstools befinden sich normalerweise im selben Verzeichnis, in dem Ihr Programm installiert ist.
Zum Beispiel für die Avidemux Tool, das mit dem Namen deinstallieren Tools benannt Deinstallieren Sie Avidemux VC ++ 64bit.exe befindet sich im folgenden Verzeichnis:
C: \ Programme \ avidemux 2.7 VC ++ 64bit
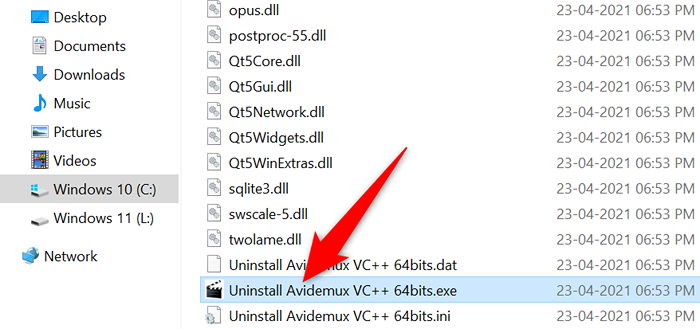
Das Öffnen dieses Tools startet einen Assistenten, mit dem Sie das Programm von Ihrem Computer entfernen können.
Schließen Sie das Programm und deinstallieren Sie es dann
Ein Grund, warum Sie eine App nicht entfernen können, ist, dass die App derzeit auf Ihrem PC ausgeführt wird. Windows verbietet Sie normalerweise, Apps zu deinstallieren, die im Vordergrund oder im Hintergrund auf Ihrem Computer ausgeführt werden.
Um dieses Problem zu umgehen, schließen Sie die App vollständig und entfernen Sie die App aus Einstellungen oder Bedienfeld. Stellen Sie sicher, dass Sie Ihre ungerettete Arbeit speichern, bevor Sie Ihre App schließen.
Wenn eine App nicht schließt, erzwingen Sie, wie Sie diese App schließen können:
- Klicken Sie mit der rechten Maustaste auf die Windows-Taskleiste und wählen Sie Taskmanager Aus der Speisekarte.
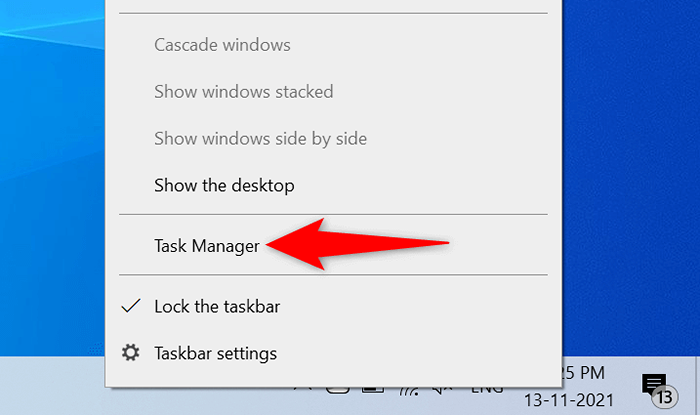
- Wähle aus Prozesse Registerkarte im Task -Manager.
- Finden Sie das Programm, das nicht schließt, klicken Sie mit der rechten Maustaste auf das Programm und wählen Sie Task beenden.
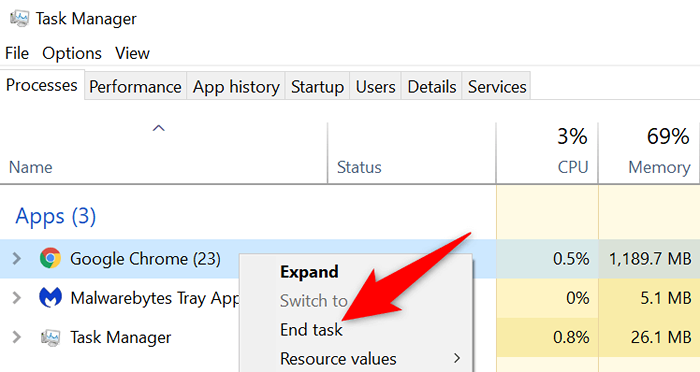
- Benutze das eine oder das andere Einstellungen oder Schalttafel Um das Programm aus Ihrem PC zu entfernen.
Verwenden Sie die Programminstallation und deinstallieren Sie die Fehlerbehebung
Microsoft bietet eine Programminstallation an und deinstallieren Sie Fehlerbehebung, mit denen Sie Probleme auf Ihrem PC beheben können. Wenn Sie Probleme haben, eine App von Ihrem PC zu entfernen, probieren Sie dieses Tool aus, und Ihre Probleme sollten behoben werden.
- Starten Sie einen Webbrowser auf Ihrem Computer und greifen Sie auf die Programminstallation und Deinstallation zu. Laden Sie das kostenlose Tool auf Ihren PC herunter.
- Doppelklicken Sie auf die heruntergeladene Datei, um das Tool zu öffnen.
- Wählen Nächste Auf dem ersten Bildschirm des Tools.
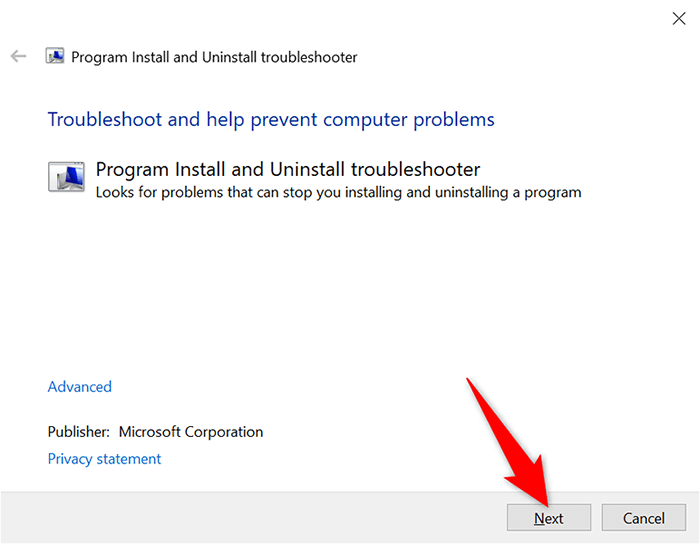
- Wählen Deinstallieren auf dem folgenden Bildschirm.
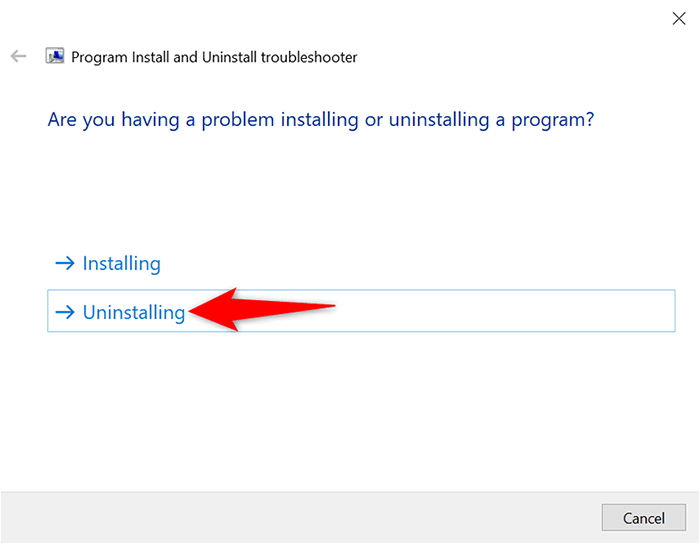
- Warten Sie, während das Tool Probleme mit Ihrem System erkennt.
- Wenn Ihre Programmliste angezeigt wird, wählen Sie das problematische Programm und wählen Sie aus Nächste. Wenn Sie Ihr Programm hier nicht sehen, wählen Sie aus Nicht aufgeführt oben.
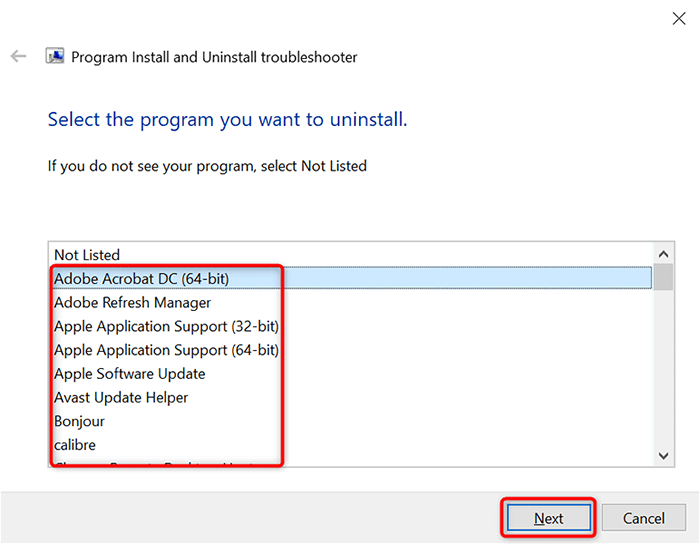
- Das Tool hilft dann dabei, das ausgewählte Programm von Ihrem PC zu entfernen.
Verwenden Sie die Eingabeaufforderung, Programme zu deinstallieren, die nicht deinstallieren werden
Die Eingabeaufforderung ist eine weitere Möglichkeit, Programme von Ihrem PC zu entfernen. Sie geben einen Befehl in diesem Tool aus, und das Tool wird die angegebene App von Ihrem Computer von Ihrem Computer entfernt.
- Start Eingabeaufforderung durch Öffnen der Start Menü, suchen Eingabeaufforderung, und Auswahl Als Administrator ausführen.
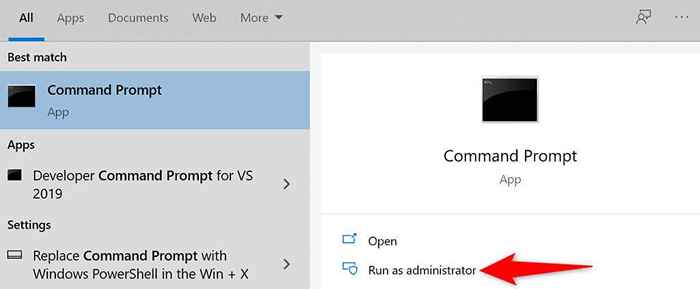
- Wählen Ja im Benutzerkontensteuerung prompt.
- Geben Sie den folgenden Befehl im Eingabeaufforderungfenster ein und drücken Sie Eingeben: WMIC
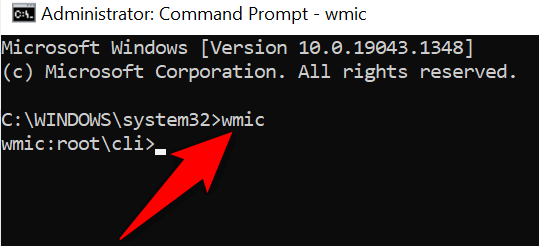
- Geben Sie den folgenden Befehl ein und drücken Sie Eingeben: Produkt Holen Sie sich den Namen. Beachten Sie den Namen des Programms, das Sie in der geöffneten Liste entfernen möchten.
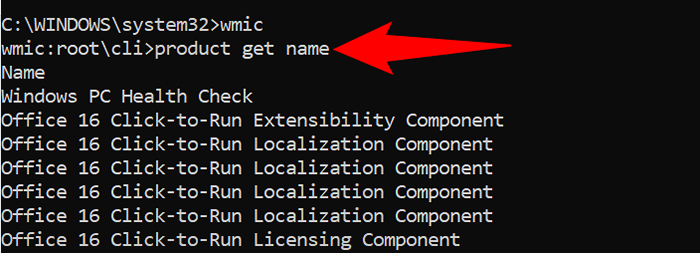
- Deinstallieren Sie das problematische Programm, indem Sie den folgenden Befehl ausführen: Produkt wobei Name = "Programm" Call Deinstallation. Ersetzen PROGRAMM mit dem tatsächlichen Programmnamen, den Sie oben erwähnt haben.
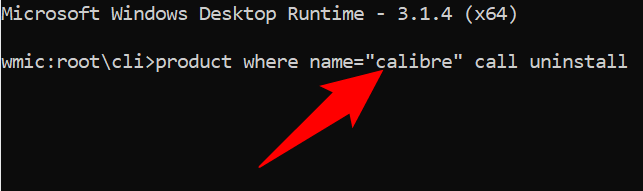
- Befolgen Sie die Anweisungen auf dem Bildschirm.
Entfernen Sie Programm
Wenn Ihre App immer noch nicht deinstalliert, stört ein Prozess der Drittanbieter möglicherweise die Deinstallationsaufgabe. Um festzustellen, ob dies der Fall ist und die App erfolgreich entfernen, verwenden Sie den abgesicherten Modus von Windows 10.
- Starte den Einstellungen App durch Drücken Fenster + ICH Schlüssel.
- Wählen Update & Sicherheit auf der Einstellungen Fenster.
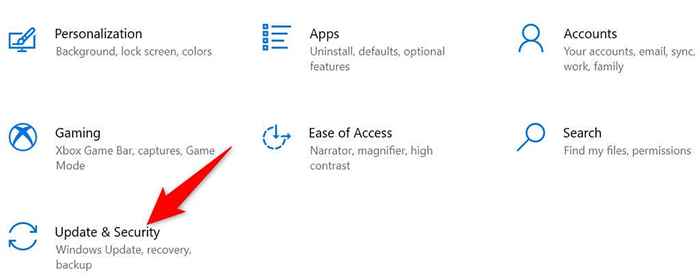
- Wählen Erholung von der Seitenleiste links.
- Wählen Jetzt neustarten unter Fortgeschrittenes Start-up auf der rechten Seite.
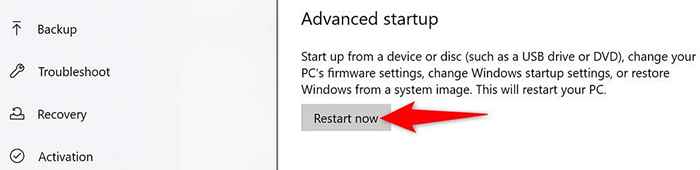
- Wenn Ihr PC neu startet, werden Sie eine sehen Wähle eine Option Bildschirm. Von hier aus navigieren Sie zu Fehlerbehebung > Erweiterte Optionen > Starteinstellungen, und auswählen Neu starten.
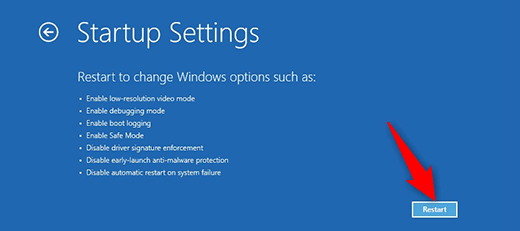
- Wählen Sie die Nummer 4 Auf dem folgenden Bildschirm, um Ihren PC im abgesicherten Modus zu starten.
- Wenn sich Ihr PC im abgesicherten Modus befindet, verwenden Sie entweder Einstellungen oder Schalttafel Um Ihr hartnäckiges Programm zu entfernen.
- Starten Sie Ihren PC neu, um ihn wieder in den normalen Modus zu bringen.
Programme, die nicht deinstallieren werden, können tatsächlich entfernt werden
Problematische Apps sind überall, und einige von ihnen möchten Ihren PC einfach nicht verlassen. Wenn Sie jemals auf einen stoßen, wissen Sie jetzt genau, was Sie tun sollen, um sich für immer zu verabschieden. Wenn dies erledigt ist, möchten Sie möglicherweise in Betracht ziehen, Platz zu befreien und die Leistung Ihres PCs zu verbessern.
- « So fügen Sie Google Slides Animation hinzu
- Sorry beheben, Chromecast hat einen Netzwerkfehler gestoßen »

