So deinstallieren Sie Windows 11 (und rollen Sie zu Windows 10 zurück)
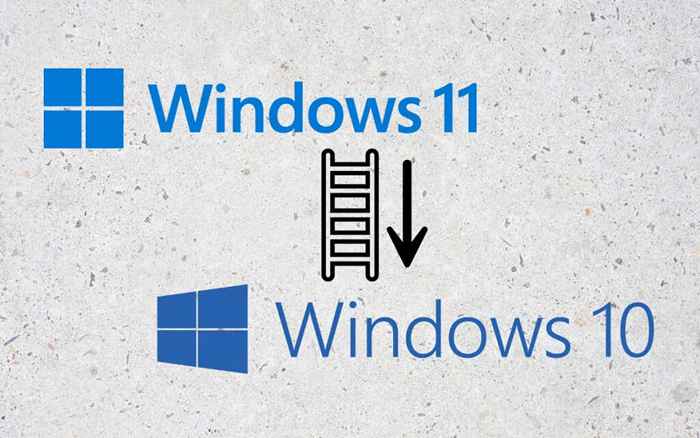
- 648
- 22
- Ilja Köpernick
Windows 11 unterscheidet sich radikal von früheren Windows -Betriebssystemen. Wenn Sie Schwierigkeiten haben, sich daran zu gewöhnen, können Sie zu Windows 10 zurückrollen. Wir zeigen Ihnen, wie Sie Windows 11 auf Windows 10 herabstufen können.
Obwohl Windows 11 ein schnelleres und sichereres Betriebssystem ist, ist es nicht jedermanns Sache. Wenn Sie Schnittstellenänderungen wie die überarbeitete Taskleiste nicht mögen, finden Sie die neuen Funktionen von Windows 11 nicht so nützlich, oder Sie begegnen weiter.
Inhaltsverzeichnis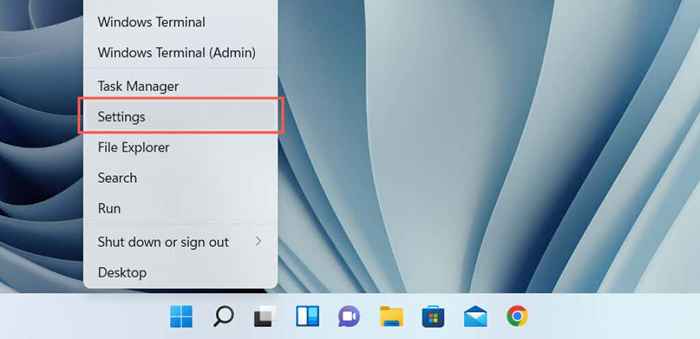
2. Scrollen Sie in die Einstellungs -App und wählen Sie die Wiederherstellung.
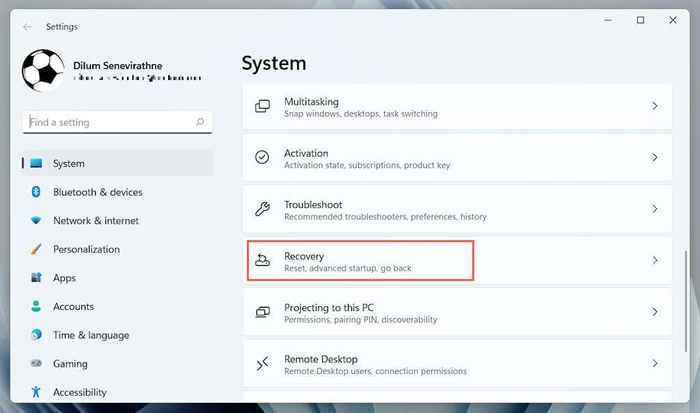
3. Wählen Sie unter Wiederherstellungsoptionen die Schaltfläche GO Back zurück. Wenn die Option nicht vorhanden ist, können Sie nicht zu Windows 10 zurückkehren.
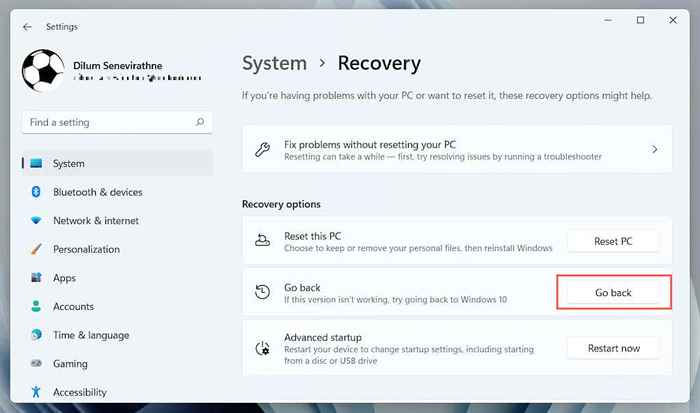
4. Geben Sie an, warum Sie zu Windows 10 zurückkehren möchten, und wählen Sie als nächstes aus.
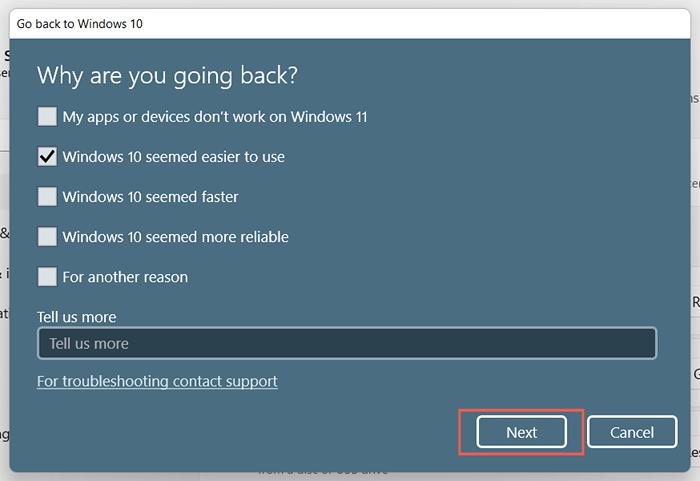
5. Wählen Sie, ob Sie nach Updates suchen möchten. Dies kann Fehler oder Störungen beheben, die Sie möglicherweise mit Windows 11 erleben,. Wenn Sie das nicht tun wollen, wählen Sie nein, danke.

6. Lesen Sie die Informationen auf dem Bildschirm „Was Sie wissen müssen“ sorgfältig durch und wählen Sie als nächstes aus.
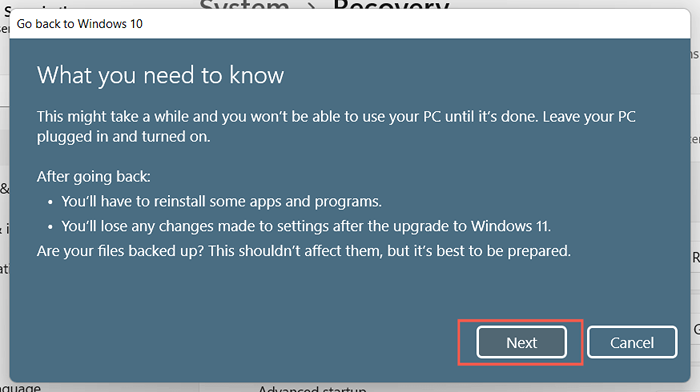
7. Wählen Sie Nächst. Sie können sich nicht anmelden, wenn Sie es nicht wissen.
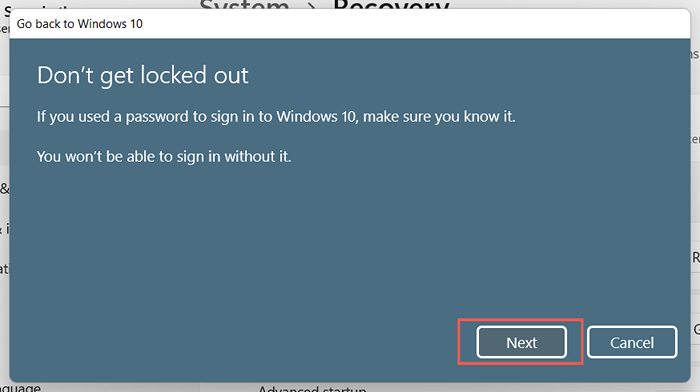
8. Wählen Sie zurück zu Windows 10, um zu bestätigen, dass Sie Ihren PC auf Windows 10 zurückrollen möchten.
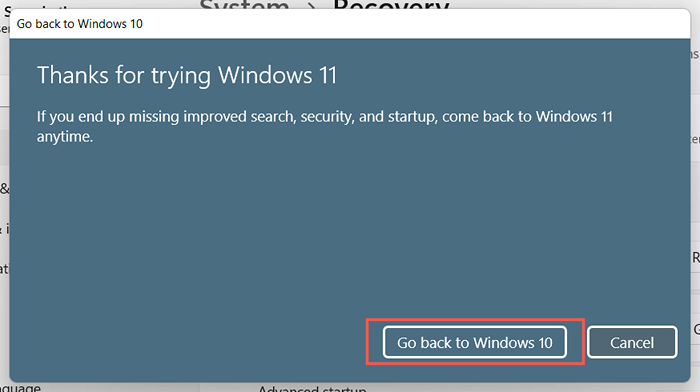
9. Warten Sie, bis das Windows -Setup Ihren PC auf Windows 10 herunterfährt. Das dauert nur zwischen 5 und 10 Minuten. Ihr PC startet während des Prozesses mehrmals neu.
Installieren Sie Windows 10
Sehen Sie nicht die Option, zu Windows 10 zurückzukehren? Die einzige Möglichkeit, Windows 11 zu deinstallieren. Dies löscht jedoch alle personenbezogenen Daten und Apps, was bedeutet, dass Sie von vorne anfangen müssen, wenn Sie weitermachen.
1: Sichern Sie Ihre Dokumente und Dateien auf ein externes Laufwerk oder eine andere Partition auf der internen Festplatte oder SSD. Alternativ können Sie Ihre Daten in einen Cloud-Storage-Dienst wie OneDrive oder Google Drive hochladen.

2. Erstellen Sie ein bootfähiges Windows 10 -Installationslaufwerk. Der unkomplizierteste Weg, dies zu tun. Sie benötigen ein leeres USB -Laufwerk mit einer Speicherkapazität von mindestens 8 GB.
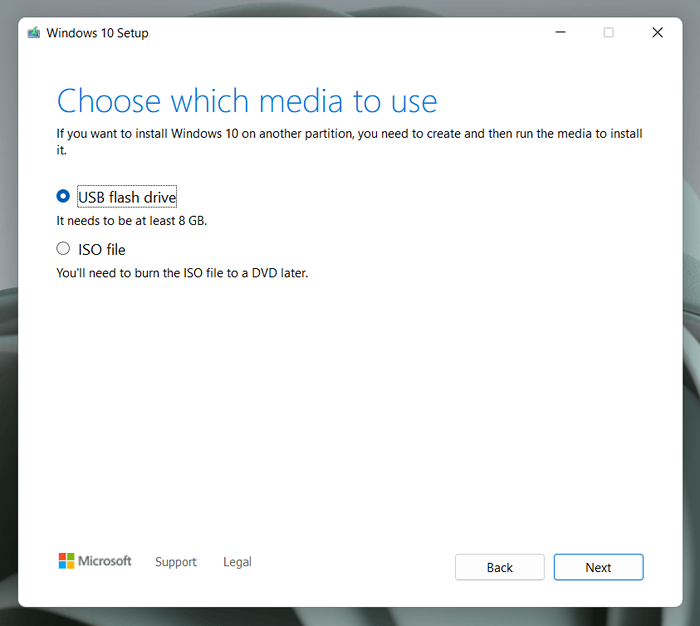
Es ist ein unkomplizierter Prozess, aber wenn Sie Hilfe benötigen, finden Sie hier Schritt-für-Schritt.
3. Starten Sie Ihren PC aus den USB -Installationsmedien und arbeiten Sie das Windows -Setup durch, um die Systempartition zu löschen und Windows 10 neu zu installieren.
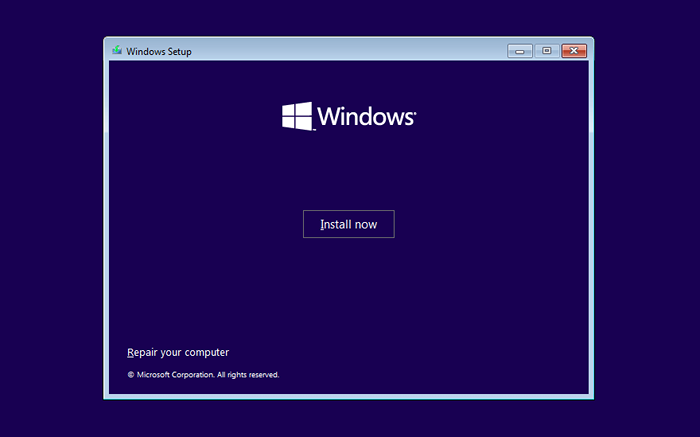
Wählen Sie die Windows-10. Weitere Informationen zu Clean Installing Windows 10 auf einem PC finden Sie in dieser Anleitung.
Vertraute Umgebung
Windows 10 ist nach wie vor ein fähiges Betriebssystem, wobei Microsoft es bis 2025 aktiv unterstützt, es aktiv zu unterstützen.
Was auch immer in Windows 11 funktioniert.
Es wird jedoch eine Zeit kommen, in der ein dauerhaftes Upgrade auf Windows 11 unvermeidlich wird. Bis dahin wird es hoffentlich mehrere große Updates durchlaufen, was es erheblich besser macht als jetzt.
- « Ist Ihre PS5 gemauert? 7 Korrekturen zum Versuchen
- Was ist die $ Windows?.~ BT -Ordner (und können Sie ihn löschen)? »

