So aktualisieren Sie den Treiber mit der Eingabeaufforderung in Windows 10/11 die Treiber
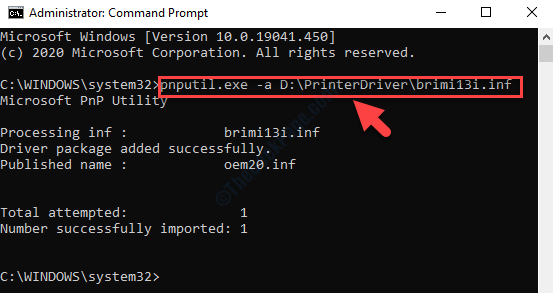
- 4840
- 823
- Lana Saumweber
Die Eingabeaufforderung ist ein solches Tool, das Ihnen bei vielen Dingen auf Ihrem Windows-PC helfen kann, z. Darüber hinaus kann es Ihnen auch helfen, Ihr Windows -Betriebssystem mit einem Befehl zu aktualisieren.
Tatsächlich können Sie Ihre Windows 10 -Treiber auch über die Eingabeaufforderung aktualisieren. Die Verwendung einer Eingabeaufforderung kann bequemer sein, insbesondere wenn die üblichen Methoden fehlgeschlagen sind oder wenn Sie sich damit einfach wohl fühlen. Windows wird mit einem integrierten Pnputil geliefert.EXE -Tool, mit dem der Systembesitzer (Administrator) ein Treiberpaket herunterladen, den Treiber installiert und sogar den Treiber über die Treiberliste aktualisiert oder entfernen kann.
Das Tool zieht auch die Liste der Treiberpakete hoch, die bereits im Treiberkatalog installiert sind. Um die Liste des Treiberkatalogs zu erhalten, müssen Sie den Pnputil ausführen.Befehl exe Utility in der Eingabeaufforderung. Mal sehen, wie.
Lösung: Aktualisierung der Treiber mithilfe der Eingabeaufforderung
*Notiz - Die Eingabeaufforderung Methode erhält das Treiberpaket nicht aus dem Web. Sie müssen das Treiberpaket selbst herunterladen, indem Sie die OEM -Website besuchen oder es einfach über ein Pen -Laufwerk oder eine andere Form von externen Speichermedien übertragen.
Sobald das Treiberpaket auf Ihren Computer kopiert wurde, können Sie den Pnputil verwenden.EXE -Tool zusammen mit dem Treiber, um den Treiber entweder zu installieren oder zu aktualisieren. Sie müssen jedoch den Pfad zur INF -Datei erwähnen, die die Treiberinformationen enthält, die installiert werden müssen.
Schritt 1: Navigieren zum Start Taste (Windows -Symbol) unten links von Ihrem Desktop. Typ Eingabeaufforderung im Suchfeld.
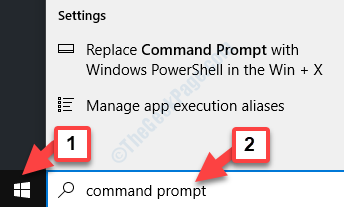
Schritt 2: Klicken Sie mit der rechten Maustaste auf das Ergebnis und wählen Sie Als Administrator ausführen Aus dem rechten Klickmenü zum Öffnen zum Öffnen Eingabeaufforderung mit Administratorrechten.
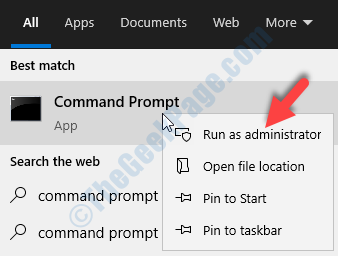
Schritt 3: Im Eingabeaufforderung Fenster Führen Sie den folgenden Befehl aus, um die nach oben zu ziehen Syntax und die Beispiele und schlagen Eingeben:
pnputil
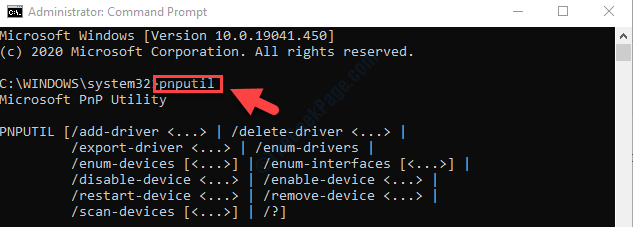
So fügen Sie einen Fahrer hinzu
Schritt 1: Gehen Sie zum Ordnerort in der Dateimanager, wo der gewünschte Treiberordner gespeichert wird.
Zum Beispiel wird unsere Datei heruntergeladen und gespeichert in der Downloads Ordner.
Schritt 2: Kopieren Sie den Treiberordner im Ordnerort.
Zum Beispiel haben wir a heruntergeladen Drucker Fahrer hier, also haben wir den Treiberordner kopiert.
*Notiz: Um zu überprüfen, ob die Setup -Datei a ist .Inf Datei, öffnen Sie den Treiberordner und klicken Sie mit der rechten Maustast. Klicken Sie hier, um zu öffnen Eigenschaften Aus dem rechten Klickmenü und unter Allgemein> Dateiart> .INF -Datei.
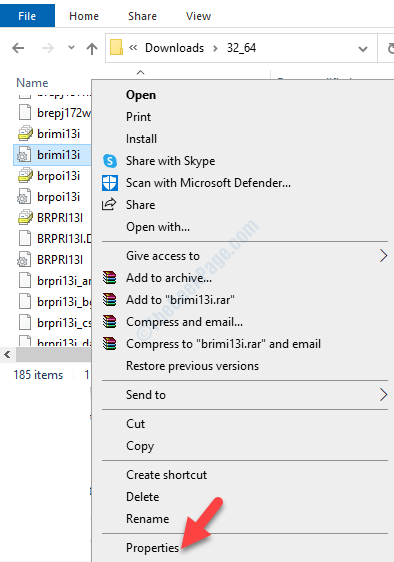
Schritt 3: Gehen Sie jetzt zu Ihrer gewünschten Fahrt (wir haben die ausgewählt D Laufwerk) und fügen Sie den kopierten Ordner ein. Nennen Sie es etwas, das sich leicht erinnern kann.
Zum Beispiel haben wir die Datei als benannt Drucker-Treiber.
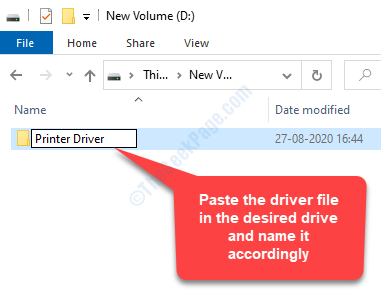
Schritt 4: Geh zurück zu Eingabeaufforderung (Administratormodus) Wie oben gezeigt, und führen Sie den Befehl aus, um das Treiberpaket im folgenden Format hinzuzufügen und zu installieren, und klicken Sie auf Eingeben:
pnputil.exe -a path_of_the_folder_in_which_driver_is_present \ driver_name.Inf
Da wir also den Treiberordner im D -Laufwerk gespeichert haben und die zu installierende Datei ist Brimi13i (.INF -Datei), Der Befehl sieht so aus:
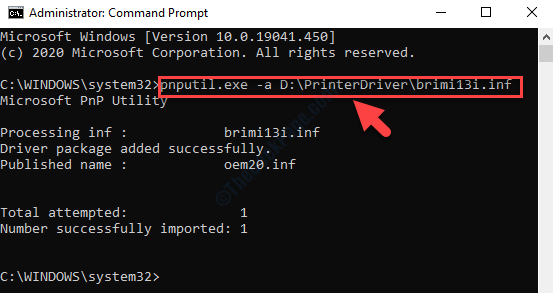
So löschen Sie den installierten Treiber
Jeder installierte Treiber als OEM -Nummer. Falls Sie sich der OEM -Nummer des Treibers nicht bewusst sind, den Sie löschen möchten, können Sie dies überprüfen:
Schritt 1: Gehe zum Eingabeaufforderung Fenster im Administratormodus und führen Sie den folgenden Befehl aus.Schlag Eingeben:
pnputil.exe -e
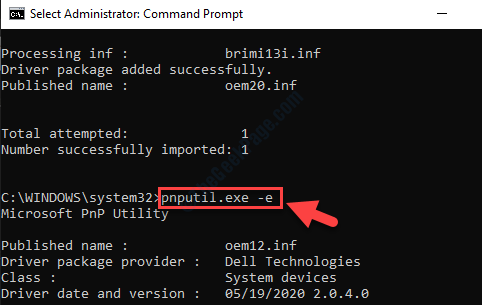
Schritt 2: Überprüf den OEM -Nummer Für das gewünschte Laufwerk und notieren Sie es.
Zum Beispiel wollen wir die löschen Drucker Treiberpaket. Der OEM -Nummer für die Drucker Fahrer (Bildaufnahmegerät) Ist OEM20.Inf.
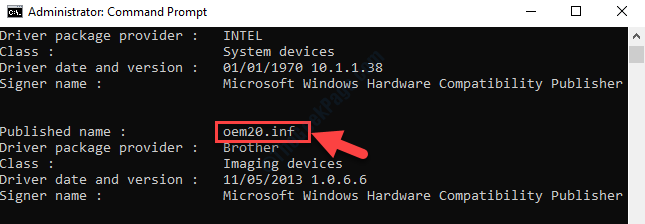
Schritt 3: Führen Sie nun den Befehl aus, um das Treiberpaket im folgenden Format zu löschen, und drücken Sie Eingeben:
pnputil.exe -d OEM -Nummer
Da wir also die OEM -Anzahl des Drucker -Treibers festgestellt haben, sieht der Befehl so aus:
pnputil.exe -d OEM20.Inf
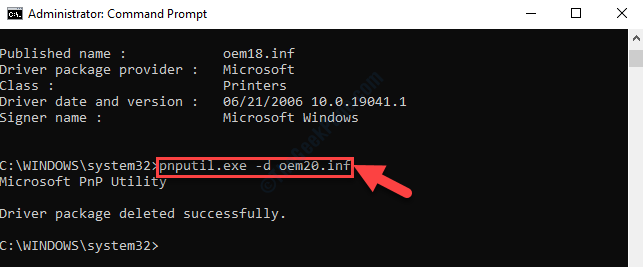
So fügen Sie mehrere Treiberpakete hinzu
Schritt 1: Offen Eingabeaufforderung mit Administratorrechten, wie in der Methode zu Beginn gezeigt. Führen Sie dann den Befehl im folgenden Format aus:
pnputil.exe -a Drive \ oem \*.Inf
Das ist alles. So können Sie Treiberpakete mit der Eingabeaufforderung hinzufügen und löschen.
- « Das Action Center -Symbol fehlt bei Windows 10 Taskbar Fix
- Windows Firewall kann ein Domänennetz in Windows 10 -Fix nicht erkennen »

