So aktualisieren Sie die Grafikkarte in Ihrem Windows 10 PC
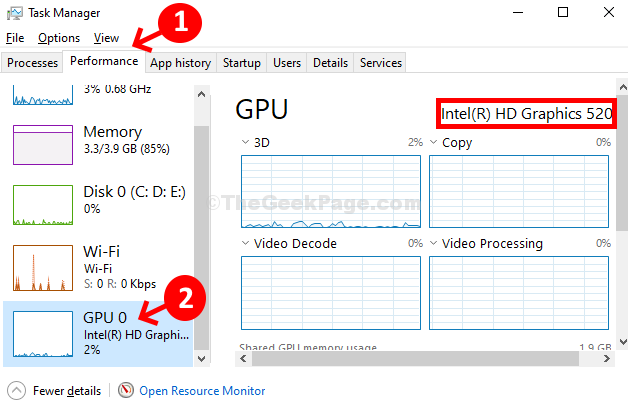
- 1617
- 349
- Susanne Stoutjesdijk
Unabhängig davon. Damit all dies ordnungsgemäß funktioniert, muss Ihr Grafikkartentreiber jederzeit auf dem neuesten Stand sein. Wenn Ihre Grafikkarte nicht ordnungsgemäß funktioniert, kann dies auch zu dem sehr gefürchteten blauen Bildschirm des Todes (BSOD) führen.
Es gibt drei einfache Methoden, mit denen Sie Ihre Grafikkarte auf dem neuesten Stand halten können. Mal sehen, wie.
Inhaltsverzeichnis
- Methode 1: So aktualisieren Sie die Grafikkarte in Ihrem Windows 10 PC über den Geräte -Manager
- Methode 2: So aktualisieren Sie die Grafikkarte in Ihrem Windows 10 PC manuell
- Methode 3: So aktualisieren Sie die Grafikkarte in Ihrem Windows 10-PC mit automatischer Erstellung
Methode 1: So aktualisieren Sie die Grafikkarte in Ihrem Windows 10 PC über den Geräte -Manager
Schritt 1: Drücken Sie die Windows -Schlüssel + x zusammen auf Ihrer Tastatur> auswählen Gerätemanager Aus dem Kontextmenü.
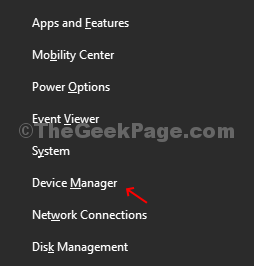
Schritt 2: Gerätemanager Fenster> Erweitern Anzeigeadapter > Doppelklicken Sie auf die aufgelistete Grafikkarte> in meinem PC ist es Intel (R) HD Graphics 520.
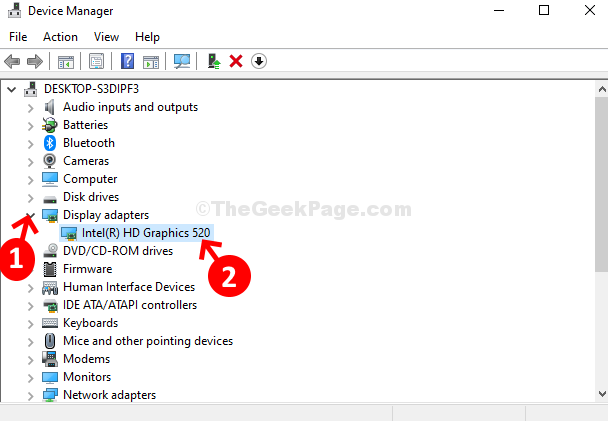
Schritt 3: Grafikkarteneigenschaften Dialog> Treiber Registerkarte> Klicken Sie auf die Treiber aktualisieren Taste.
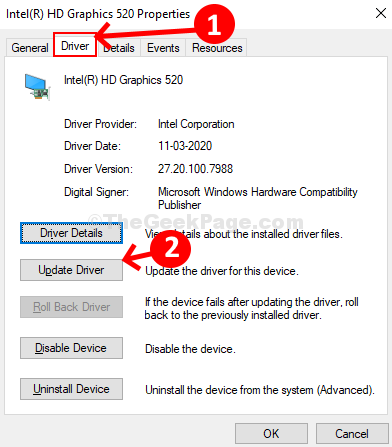
Schritt 4: Weiter> Klicken Sie auf Suchen Sie automatisch nach aktualisierten Treibersoftware.
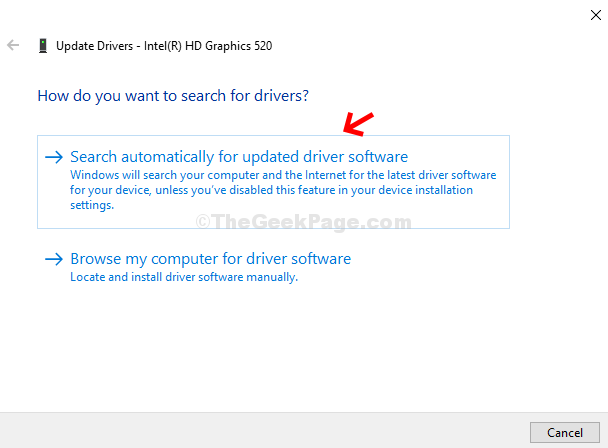
Dadurch wird nach dem neuesten Treiber online gesucht und automatisch aktualisiert, wenn verfügbar. Wenn es bereits aktualisiert ist, wird eine Nachricht angezeigt. “ Die besten Treiber für Ihr Gerät sind bereits installiertUnd du bist gut zu gehen. Wenn jedoch aufgrund eines Fehlers keine Treiber angezeigt werden, versuchen Sie es mit der 2. Methode.
Methode 2: So aktualisieren Sie die Grafikkarte in Ihrem Windows 10 PC manuell
Schritt 1: So finden Sie das Grafikkartenmodell> Klicken Sie mit der rechten Maustaste auf Taskleiste > Wählen Sie Taskmanager Aus dem Kontextmenü.
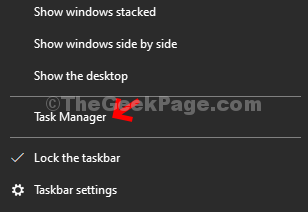
Schritt 2: Taskmanager Fenster> Klicken Sie auf Leistung Registerkarte> unten links im Bildschirm> auf Klicken Sie auf GPU 0 > Auf der rechten Seite des Fensters finden Sie das Grafikkartenmodell.
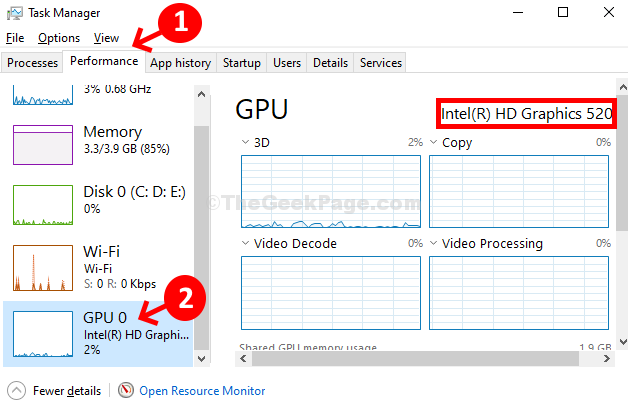
Schritt 3: Jetzt offen Google.com > Suche nach Grafikkartenname gefolgt von "Treiber herunterladen“. Zum Beispiel habe ich danach gesucht Intel (R) HD Graphics 520 Treiber Download. Klicken Sie auf das erste Ergebnis.
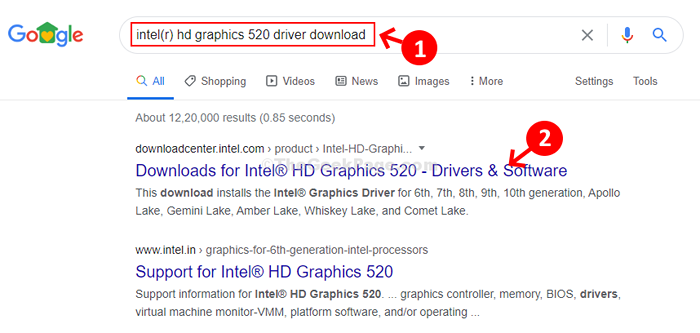
Schritt 4: Es leitet Sie direkt auf die Treiber -Download -Seite Ihres Grafikkartenmodells. Klicke auf Loslegen Und Ihre Fahrer werden automatisch aktualisiert.
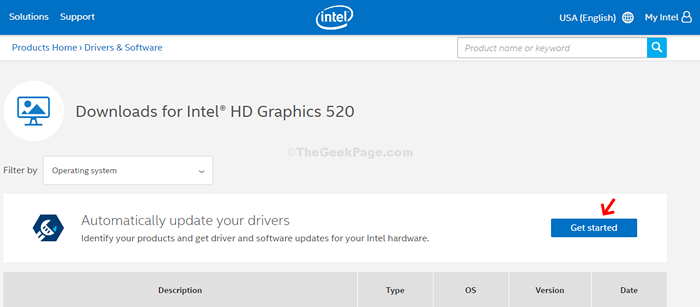
Und du bist fertig! Ihre Grafikkarte wird jetzt aktualisiert und Sie sollten jetzt in der Lage sein, Ihre Videos anzusehen oder Ihre Spiele glücklich abzuspielen.
Methode 3: So aktualisieren Sie die Grafikkarte in Ihrem Windows 10-PC mit automatischer Erstellung
Schritt 1: In diesem Fall können Sie die folgenden Links für die Grafikkartenhersteller verwenden, die automatisch den neuesten Treiber für Ihre Grafikkarte scannen und suchen.
Intel Triver Assistant & Support Assistanthttps: // www.Intel.com/content/www/US//
NVIDIA -Treiberscanhttps: // www.Nvidia.com/download/scannen
AMD Auto-Erkennung und Installation:https: // www.AMD.com/en/support/kb/faq
Schritt 2: Wählen Sie den, der für Sie gilt. Für meinen PC habe ich das verwendet Intel -Fahrerassistent und Support Assistent.
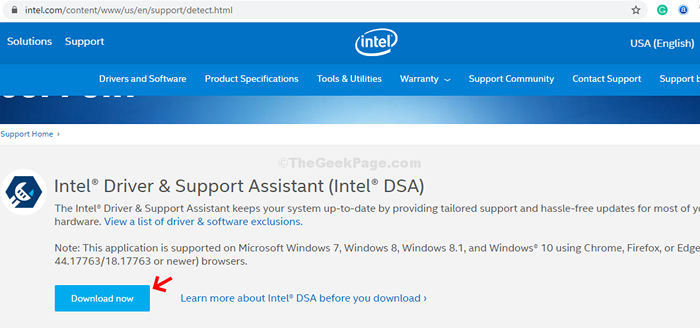
Diese Tools suchen nach den neuesten Treibern für die zugehörige Grafikkarte auf Ihrem PC und laden die Treiber für Sie herunter.
- « Benennen Sie den Bluetooth -Gerätenamen Ihres Windows 10 -PC um
- 15 Beste Hardware -Diagnose -Tools für Ihren Windows -PC »

