So aktualisieren Sie Microsoft Office -Apps (Windows und Mac)

- 1297
- 27
- Miriam Bauschke
Um neue Funktionen, Sicherheitsaktualisierungen und Korrekturen für bekannte Themen zu erhalten, ist es wichtig, Ihre Bewerbungen auf dem neuesten Stand zu halten. Hier zeigen wir Ihnen, wie Sie Microsoft Office -Apps unter Windows und Mac aktualisieren können.
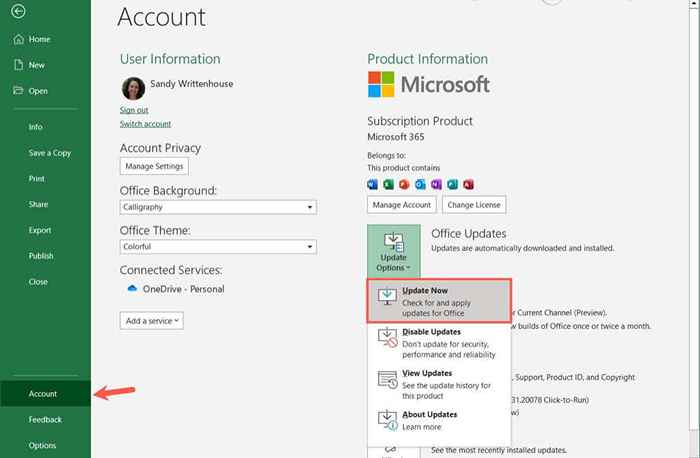
- Wenn Updates verfügbar sind, werden sie sehen, wie sie in der nachfolgenden Popup-Box heruntergeladen werden. Wenn nicht, werden Sie eine Nachricht sehen, dass Sie auf dem neuesten Stand sind.
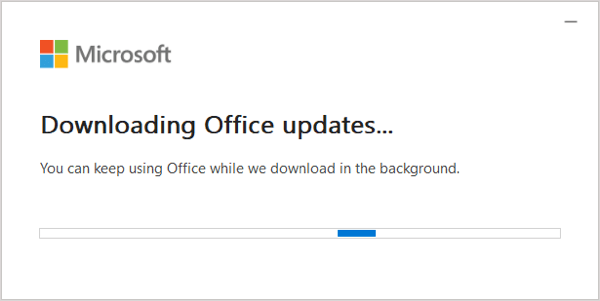
- Sie können dann eine Nachricht sehen, dass Microsoft Ihre Open Office -Anwendungen schließen muss, um die Update (en) zu installieren. Stellen Sie sicher, dass Sie Ihre Arbeit in diesen Anwendungen speichern und dann fortfahren.
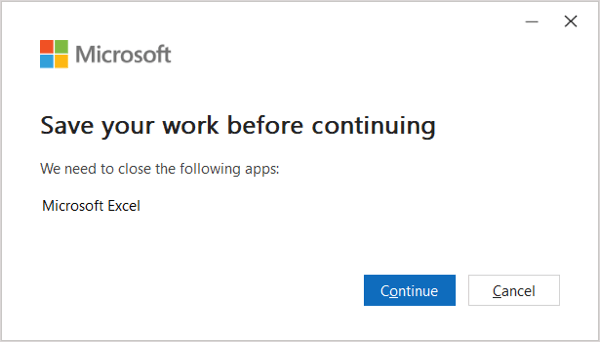
- Wenn Sie fertig sind, sehen Sie eine Nachricht, dass Ihre Updates installiert wurden. Wählen Sie schließen.
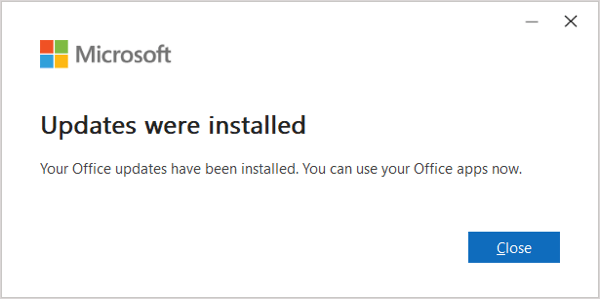
Microsoft speichern Updates
Wenn Sie Ihre Microsoft Office Suite im Microsoft Store erhalten haben, können Sie dort auch nach Updates suchen.
- Öffnen Sie den Microsoft Store wie gewöhnlich. Sie können auch im Startmenü oder mit der Suche darauf zugreifen.
- Stellen Sie sicher, dass Sie mit Ihrem Microsoft -Konto angemeldet sind. Sie können dies überprüfen, indem Sie Ihr Profilsymbol oben auswählen, um Ihre Microsoft -Lizenz anzuzeigen.
- Wählen Sie die Bibliothek unten links aus und Sie werden oben rechts die Anzahl der Updates und Downloads angezeigt.
- Wenn es Office -Updates gibt, wählen Sie alle Aktualisierungen oder erhalten Sie Updates.
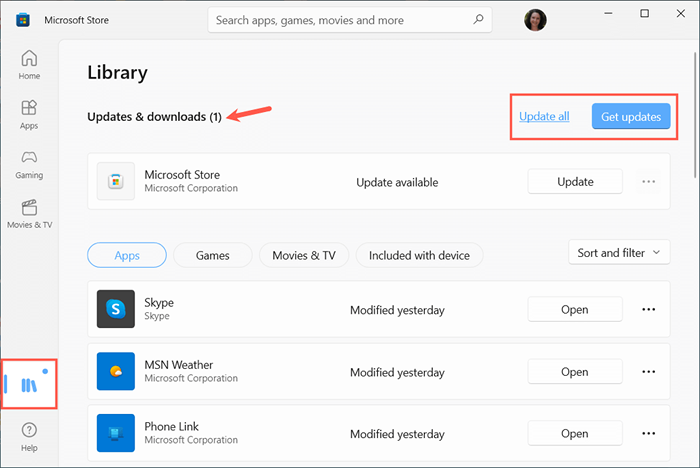
So aktualisieren Sie Microsoft Office auf Mac
Öffnen Sie wie Microsoft Word oder Excel eine Microsoft Office -App auf Ihrem Mac wie Microsoft Word oder Excel. Befolgen Sie dann diese Schritte, um verfügbare Updates zu überprüfen und herunterzuladen.
- Wählen Sie Hilfe in der Menüleiste und wählen Sie nach Updates suchen Sie nach Updates. Wenn Sie diese Option nicht sehen, führen Sie das Microsoft Autoupdate -Tool aus, das Sie auf der Microsoft Support -Website abrufen können.
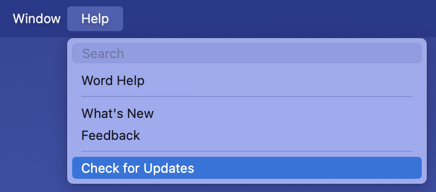
- Wenn Updates verfügbar sind, wählen Sie die Schaltfläche Aktualisieren oder aktualisieren Sie alles im angezeigten kleinen Fenster, das angezeigt wird. Möglicherweise werden Sie zuerst aufgefordert, Ihre Bewerbungen zu schließen, und dann sehen Sie dann die laufenden Update (en).
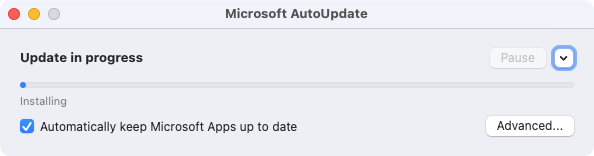
- Wenn Sie fertig sind, werden Sie feststellen, dass Ihre Bewerbungen auf dem neuesten Stand sind. Sie erhalten diese Nachricht außerdem, wenn Sie nach Updates suchen und keine verfügbar sind.
- Sie können dann den Pfeil am Recht verwenden, um die Updates zu sehen, die installiert wurden, wenn Sie möchten.
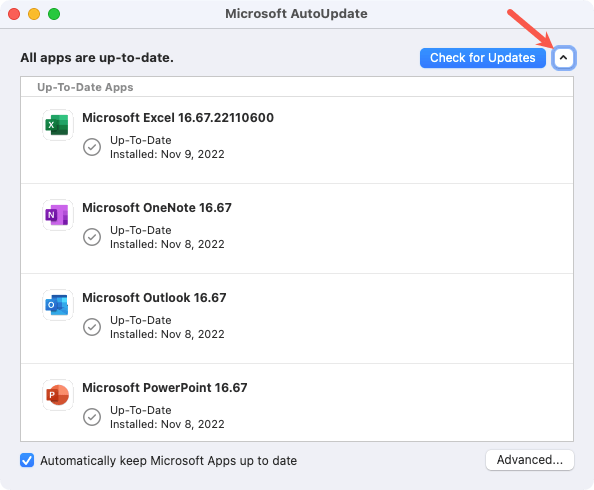
Um automatische Updates einzuschalten, überprüfen Sie das Kontrollkästchen, um die Microsoft -Apps automatisch auf dem neuesten. Wenn einer verfügbar ist, erhalten Sie eine Nachricht, in der Sie wissen, dass Sie es wissen lassen.
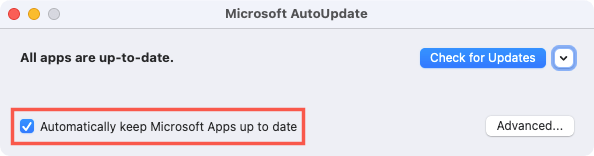
Mac App Store Updates
Wenn Sie Ihre Microsoft Office Suite über den Mac App Store erhalten haben, können Sie dort auch nach Updates suchen.
Öffnen Sie den App Store auf Ihrem Mac und besuchen Sie den Abschnitt "Updates". Wenn Sie in der Liste eine oder mehrere Microsoft Office -Anwendungen sehen, wählen Sie alle aktualisieren oder aktualisieren Sie diese, um sie zu installieren.
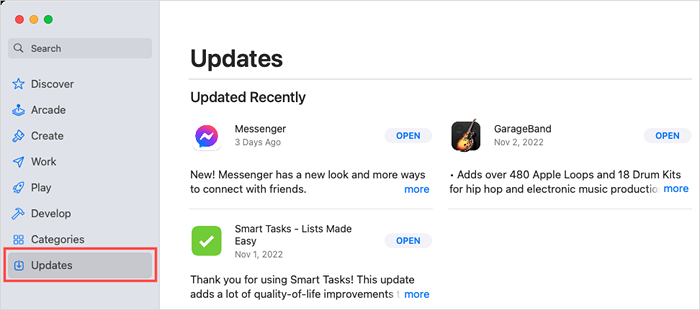
Es ist wichtig, Ihre Anwendungen auf dem neuesten Stand zu halten, und Microsoft erleichtert es einfach, dies für seine Office -Apps unter Windows und Mac zu tun.
Weitere Informationen finden Sie in der Version von Microsoft Office, die Sie haben.
- « So beheben Sie in Windows Es sind derzeit keine Stromversorgungsoptionen verfügbar
- Top 6 4K Laptops für 2023 zu kaufen »

