So aktualisieren Sie Minecraft in Windows 11/10
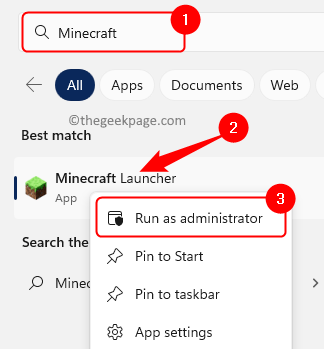
- 3523
- 1095
- Susanne Stoutjesdijk
Minecraft ist ein beliebtes Spiel unter den Benutzern, das jetzt unter Windows 11 verfügbar ist. In Minecraft nutzt der Spieler bauliche Bausteine und andere Komponenten, um eine fantasievolle Welt zu schaffen. Hier gibt es Flexibilität, da der Spieler spielen kann, wie er es wünscht, ohne Anweisungen oder Ziele. Es kommt in zwei verschiedenen Versionen, einem Minecraft -Grundgestein und dem anderen Minecraft Java Edition (Original erste Version). Es gibt neue Funktionen, die zusammen mit Fixes hinzugefügt werden, um die Leistung und Stabilität des Spiels zu verbessern.
Es wird empfohlen, dass das Spiel immer aktualisiert wird. Im Allgemeinen wird das Spiel automatisch aktualisiert, wenn Sie anfangen, aber es wurde festgestellt, dass das Auto-Update manchmal nicht mehr funktioniert. Wenn Sie mit diesem Problem konfrontiert sind, bei dem Ihr Minecraft -Spiel nicht automatisch aktualisiert wurde, lesen Sie diesen Artikel. In diesem Artikel haben wir einige Methoden aufgeführt, mit denen Minecraft auf Ihrem Windows 11 -PC aktualisiert werden kann.
Inhaltsverzeichnis
- Methode 1 - Update über Minecraft Launcher
- Methode 2 - Verwenden Sie Microsoft Store, um zu aktualisieren
- Methode 3 - Führen Sie ein Windows -Update durch
- Methode 4 - Minecraft zurücksetzen oder installieren
Methode 1 - Update über Minecraft Launcher
Schritt 1. Schlagen Sie die Fenster Taste auf Ihrer Tastatur und tippen Sie auf Minecraft im Suchfeld.
Schritt 2. Klicken Sie mit der rechten Maustaste auf Minecraft starter in den Suchergebnissen und auswählen Laufen als Administrator.
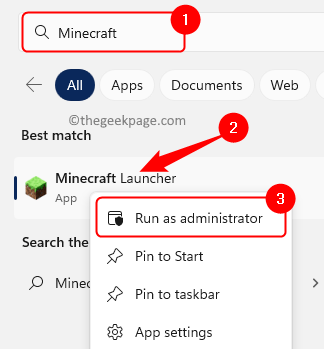
Schritt 3. Einmal der Minecraft starter Öffnet, klicken Sie auf die Spielen Registerkarte oben.
Schritt 4. Klicken Sie auf die Dropdown -Liste neben der Spielen Schaltfläche und wählen Sie die aus Neueste Erscheinung Möglichkeit.
Klicken Sie dann auf Spielen.
Meistens wird es automatisch aktualisiert, wenn Sie den Minecraft -Launcher öffnen. Für den Fall, dass dies nicht passiert ist, wird die App überprüft und aktualisiert, bevor Sie das Spiel spielen können.
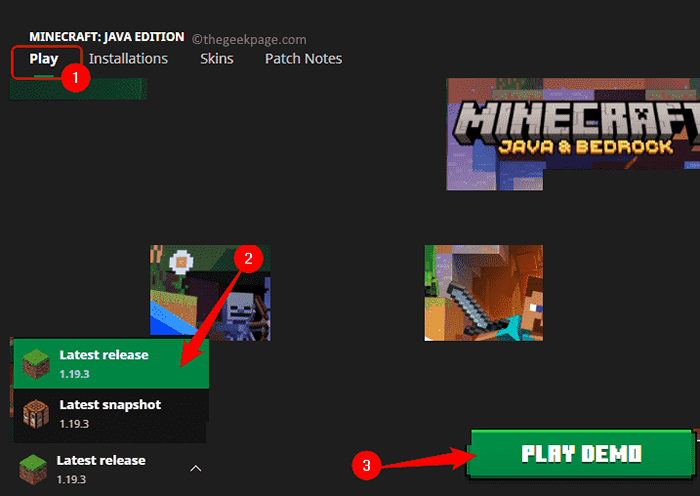
Methode 2 - Verwenden Sie Microsoft Store, um zu aktualisieren
Schritt 1. Drücken Sie Windows + r um die zu öffnen Laufen Dialog.
Schritt 2. Typ MS-Windows-Store: und schlagen Eingeben um die zu öffnen Microsoft Store.
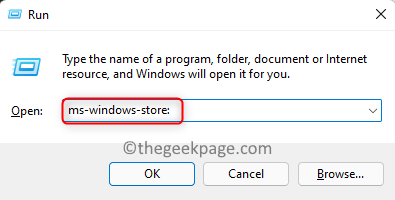
Schritt 3. Einmal Speichern Öffnet sich die aus, wählen Sie die aus Bibliothek Registerkarte unten links im Fenster.
Schritt 4. Klicken Sie auf der rechten Seite auf die Updates bekommen Taste.
Es werden nach den Aktualisierungen für Ihre Store -Anwendungen geprüft.
Wenn für das Minecraft -Spiel Aktualisierungen gefunden werden, wird sie automatisch heruntergeladen und installiert.
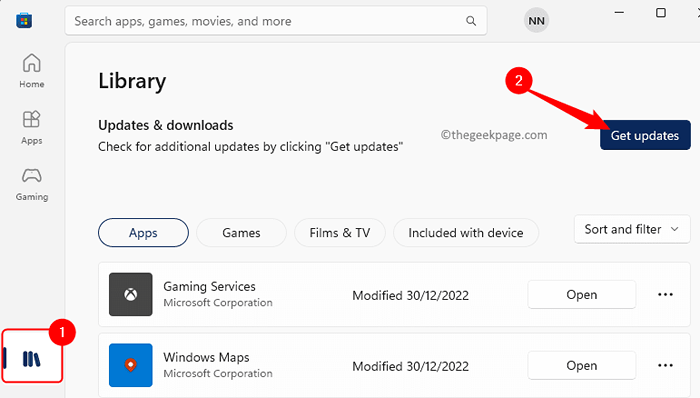
Methode 3 - Führen Sie ein Windows -Update durch
Schritt 1. Tippen Sie auf die Fenster Starten Sie die Schaltfläche in Ihrer Taskleiste.
Typ Windows Update -Einstellungen im Suchfeld.
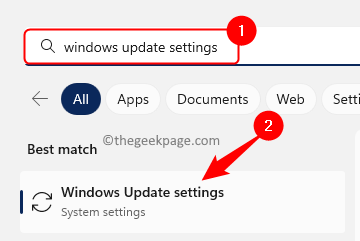
Schritt 2. Klicke auf Windows Update -Einstellungen Im Suchergebnis, um die Seite der Systemeinstellungen für Windows Update zu öffnen.
Schritt 3. Klicken Sie hier auf die Auf Updates prüfen Taste.
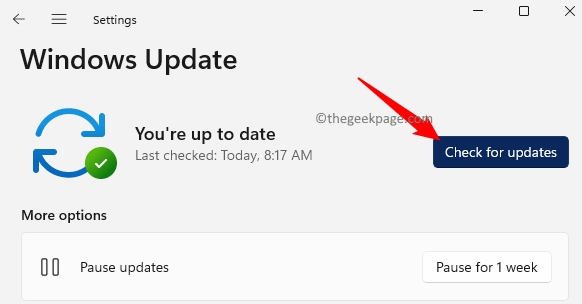
Schritt 4. Windows sucht nach den Updates für Ihren PC, einschließlich des Minecraft -Spiels.
Wenn Updates verfügbar sind, fordert Windows Sie zum Herunterladen und Installieren auf.
Methode 4 - Minecraft zurücksetzen oder installieren
Schritt 1. Schlagen Sie die Fenster Schlüssel und Typ Installierte Apps Im Windows -Suchfeld.
Schritt 2. Wählen Installierte Apps Im angezeigten Suchergebnis.
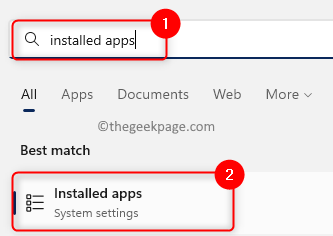
Schritt 3. Auf dieser Seite suchen Sie nach Minecraft In der Liste der auf Ihrem PC installierten Anwendungen.
Schritt 4. Klicken Sie auf das Drei-Punkte-Menü, das dem zugeordnet ist Minecraft Spiel und wählen Erweiterte Optionen.
Notiz: Hier haben wir die Schritte mit Minecraft Launcher gezeigt. Sie müssen dies in der Ausgabe von Minecraft auf Ihrem PC durchführen.
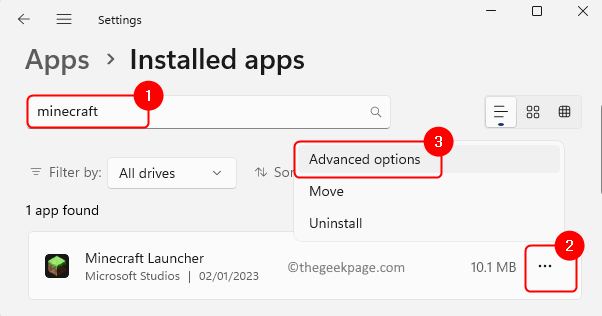
Schritt 5. Auf der Erweiterte Optionen Seite, scrollen Sie nach unten zum Zurücksetzen Abschnitt.
Schritt 6. Hier klicken Sie auf Reparatur Um die Anwendung zu reparieren, ohne ihre Daten zu beeinflussen.
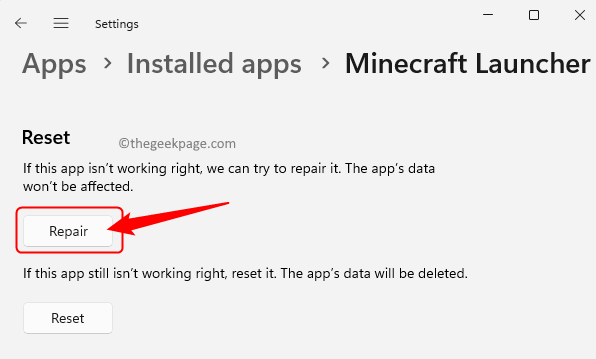
Schritt 7. Wenn die Reparatur der App nicht hilft, klicken Sie auf die Zurücksetzen Taste.
Klicke auf Zurücksetzen Wieder auf die Bestätigungsaufforderung.
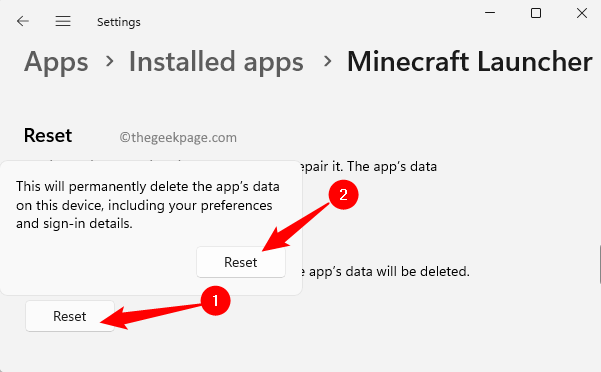
Schritt 8. Wenn die App auch nicht funktioniert, klicken Sie auf die Deinstallieren Taste im benannten Abschnitt Deinstallieren.
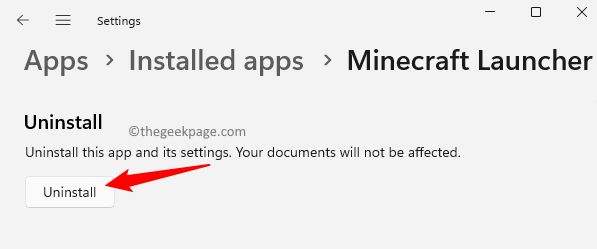
Schritt 9. Starten Sie Ihren PC neu, nachdem das Spiel deinstalliert wurde.
Schritt 10. Nach dem Start des Systems gehen Sie zu Microsoft Store.
Suchen Sie nach der Minecraft Edition und installieren Sie sie auf Ihrem PC.
Nach der Installation haben Sie beim Öffnen des Minecraft -Spiels die aktualisierte Version des Spiels auf Ihrem PC.
Das ist es!
Der obige Artikel muss bei der Aktualisierung von Minecraft auf Ihrem Windows 11 -PC hilfreich gewesen sein. Bitte teilen Sie uns im Kommentarbereich unten Ihre Gedanken und Meinungen zur gleichen.
- « So greifen Sie mit FTP auf Android -Dateien zu, ohne Kabel zu verwenden
- So beheben Sie den Benutzernamen, das nicht auf Instagram ein Problem gefunden hat »

