So aktualisieren Sie Ubuntu -Pakete auf 18.04 Bionic Beaver Linux
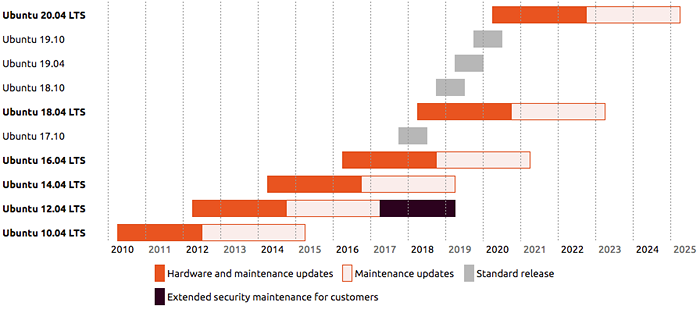
- 3997
- 1001
- Tamina Liebach
Zielsetzung
Das Ziel ist es, Ubuntu -Benutzer Informationen zum Aktualisieren von Ubuntu -Paketen zur Verfügung zu stellen, um das Ubuntu -System auf dem neuesten Stand zu halten.
In diesem Handbuch werden Ihnen Anweisungen zur Aktualisierung von Ubuntu -Paketen aus der Befehlszeile sowie die Aufrechterhaltung Ihrer Softwarepakete auf dem neuesten Stand der grafischen Benutzeroberfläche erhalten.
Betriebssystem- und Softwareversionen
- Betriebssystem: - Ubuntu 18.04 Bionic Beaver Linux
Anforderungen
Privilegierter Zugriff auf Ihr Ubuntu -System als root oder über sudo Befehl ist erforderlich.
Konventionen
- # - erfordert, dass gegebene Linux -Befehle mit Root -Berechtigungen entweder direkt als Stammbenutzer oder mit Verwendung von ausgeführt werden können
sudoBefehl - $ - Erfordert, dass die angegebenen Linux-Befehle als regelmäßiger nicht privilegierter Benutzer ausgeführt werden können
H2> Andere Versionen dieses Tutorials
Ubuntu 20.04 (fokale Fossa)
Einführung
Im Gegensatz zu proprietären Betriebssystemen verfügen Ubuntu sowie jedes linuxähnliche Betriebssystem mit freien Berechtigung von Change -Software -Aktualisierungen für jeden Benutzer.
Die Standard-Ubuntu-Veröffentlichungen werden seit dem ersten Veröffentlichungsdatum für 9 Monate ständig unterstützt, während Ubuntu LTS (Langzeitunterstützung) solche US-Ubuntu 18 freigibt.04 werden seit dem ersten Veröffentlichungsdatum für die Dauer von fünf Jahren unterstützt (26.4.2018) sowohl für den Desktop als auch für den Server. Während dieser Zeit kann der Benutzer automatisch oder manuell alle Sicherheitsbehebungen und andere kritische Updates anwenden, um das Ubuntu -System jederzeit aktualisiert zu halten.
Wenn Sie Ihr System auf dem neuesten Stand halten.
Weitere Informationen zum Ubuntu 18.04 Der Support -Zyklus von Aktualisierung ist unten angezeigt:
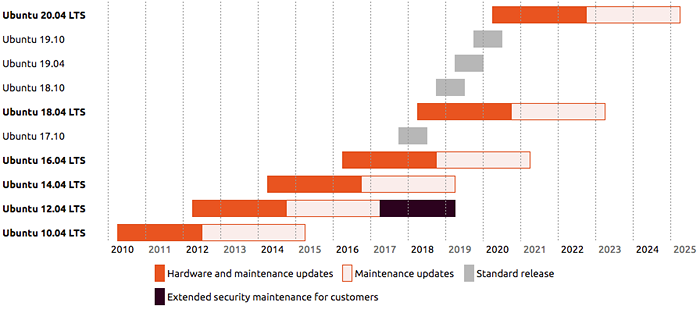 Ubuntu -Update -Support -Zyklus.
Ubuntu -Update -Support -Zyklus.Quelle: https: // www.Ubuntu.COM/Info/Release-End-of-Life
Der Benutzer kann jederzeit die Supportdauer aller Pakete mit der Aktualisierung überprüfen, indem sie die verwendenUbuntu-Support-Status Befehl.
$ Ubuntu-Support-Status
Zum Beispiel zeigt das folgende Bild die Status -Update -Unterstützung unserer derzeit installierten Ubuntu 18.04 Bionic Biber:
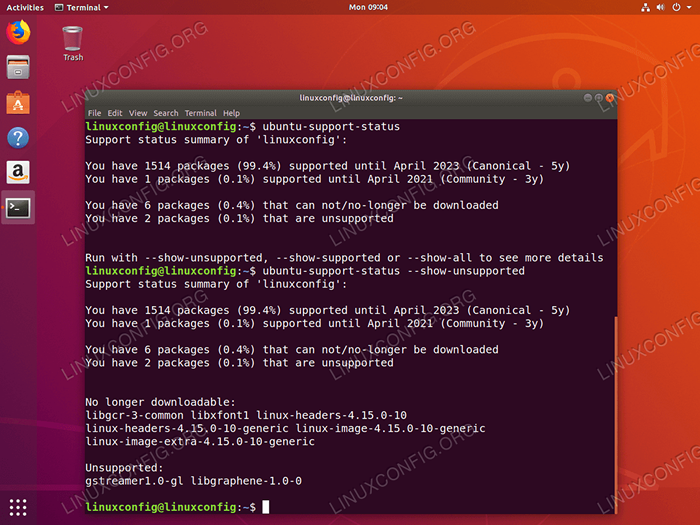 Ubuntu 18.04 Support -Status aktualisieren.
Ubuntu 18.04 Support -Status aktualisieren. Anweisungen
Ubuntu über die Befehlszeile aktualisieren
Trotz der Verfügbarkeit von Ubuntu -Software -Updates über die grafische Benutzeroberflächenanwendung ist die Aktualisierung des Ubuntu -Systems über die Befehlszeile die bevorzugte Möglichkeit, Ihr System auf dem neuesten Stand zu halten, da es Ihnen mehr Transparenz und Steuerung bietet.
Um das Ubuntu -Update Ihres Systems zuerst zu beginnen, müssen wir die Paket -Indexliste aktualisieren. Öffnen Sie das Terminal und geben Sie ein:
$ sudo APT Update
Als nächstes haben wir die Möglichkeit, alle Pakete aufzulisten, die für das Update geplant sind:
$ aptlist -upgradierbar
Zu diesem Zeitpunkt haben wir die Möglichkeit, einzelne Pakete mithilfe von Verwendung zu aktualisieren APT Installieren Sie Paketname Oder installieren Sie das Update für alle Pakete gleichzeitig:
$ sudo APT -Upgrade
Alles erledigt. Ihr Ubuntu -System ist jetzt vollständig aktualisiert.
Rückenpakete gehalten
Aufgrund von Paketabhängigkeitsänderungen können einige der Pakete zurückgehalten werden.
Wenn dies in diesem Fall ist, können Sie jetzt jedes aufgehaltene Paket individuell einsetzen APT Installieren Sie Paketname Befehl oder aktualisieren Sie alle Back -Pakete gleichzeitig:
$ sudo apt-dist-upgrade
Nicht mehr benötigte Pakete mehr
Während Ihres anfänglichen Systems aktualisieren können einige der Pakete veraltet sein, daher sind nicht mehr erforderlich. So entfernen Sie alle nicht benötigten Pakete mehr aus
$ sudo Apt Autoremove
Aktualisieren Sie Ubuntu über eine grafische Benutzeroberfläche
Die Alternative zum Ubuntu -System -Update über die Befehlszeile besteht darin, das Ubuntu -Update über die grafische Benutzeroberfläche durchzuführen. Um das Ubuntu -Update -Aktualisieren zu beginnen, suchen Sie im Aktivitätsmenü nach dem Menü aktualisieren Stichwort:
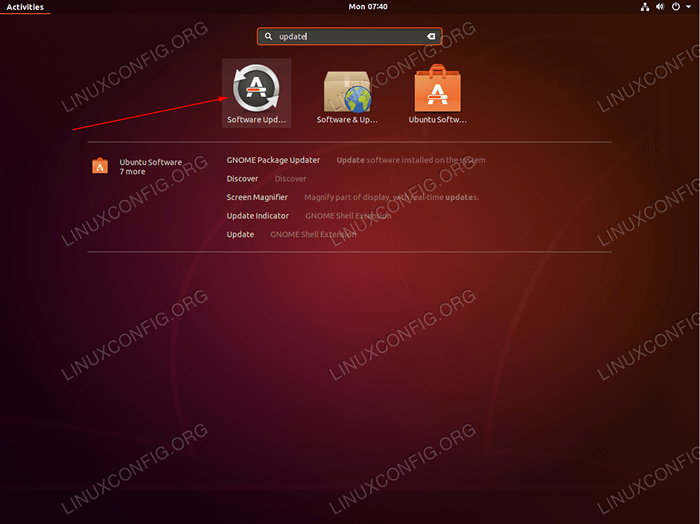 Klicke auf
Klicke auf Software-Aktualisierung Symbol, um den Ubuntu -Update -Prozess zu beginnen. 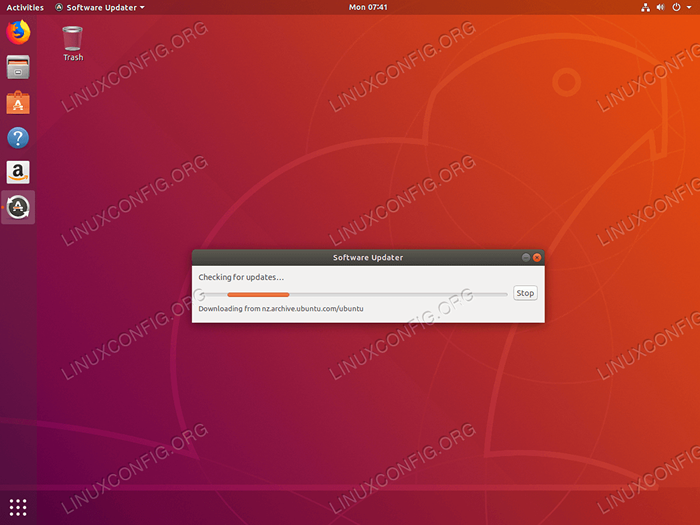 Ubuntu Software Updater muss zunächst eine aktualisierte Paketindexliste herunterladen.
Ubuntu Software Updater muss zunächst eine aktualisierte Paketindexliste herunterladen. 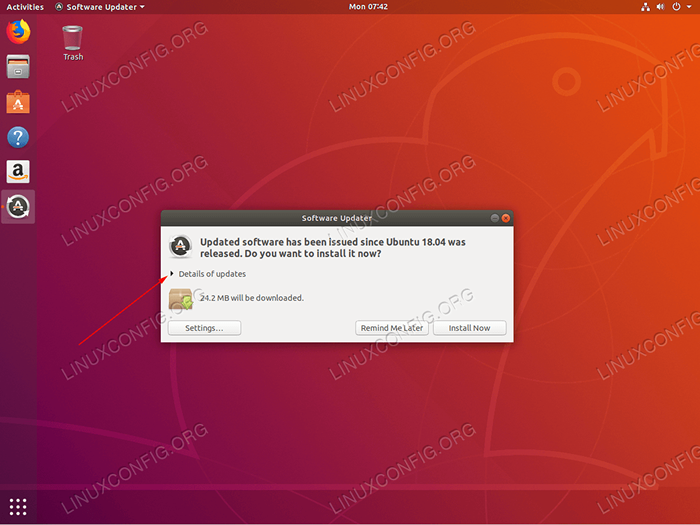 Schlag
Schlag Jetzt installieren Schaltfläche zum Starten der Ubuntu -Pakete aktualisieren oder klicken Sie auf Details zu Updates Weitere Informationen zum vorgeschlagenen System -Update finden Sie in Bezug auf die vorgeschlagene Systemaktualisierung. 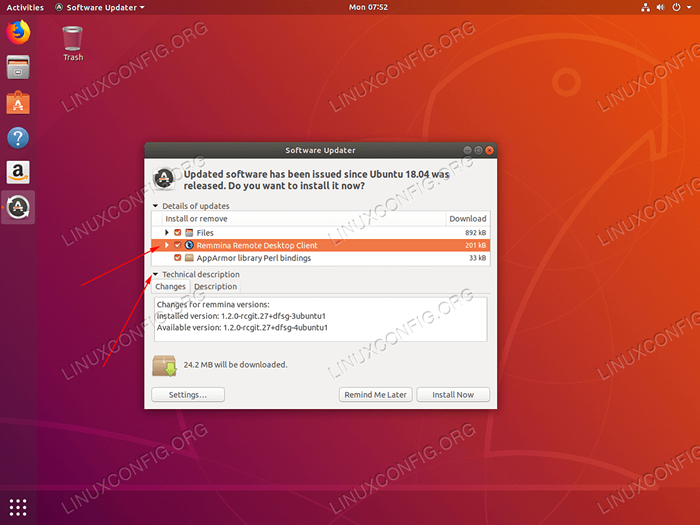 Optional wählen oder deaktivieren Sie einzelne Pakete, die für die Aktualisierung geplant sind. Informationen zur Paketversion für jedes einzelne Paket finden Sie durch Klicken auf
Optional wählen oder deaktivieren Sie einzelne Pakete, die für die Aktualisierung geplant sind. Informationen zur Paketversion für jedes einzelne Paket finden Sie durch Klicken auf Technische Beschreibung. Einmal fertig, schlagen Sie die Jetzt installieren Taste zum Starten von Ubuntu -Paketen Update. 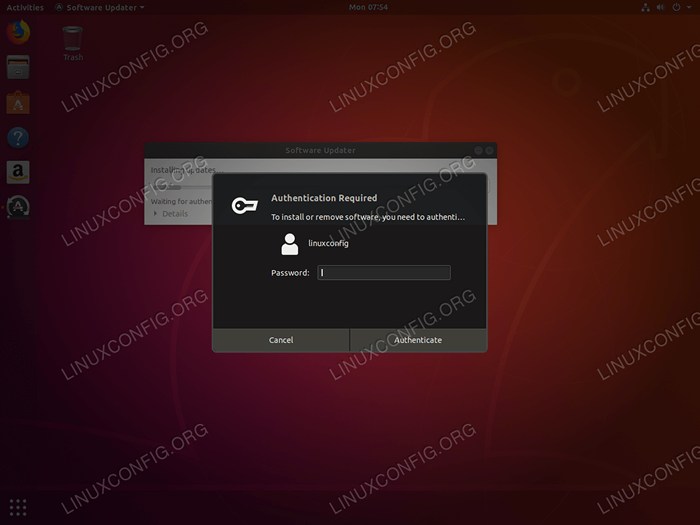 Geben Sie Ihr administratives Passwort ein und klicken Sie auf
Geben Sie Ihr administratives Passwort ein und klicken Sie auf Authentifizieren. 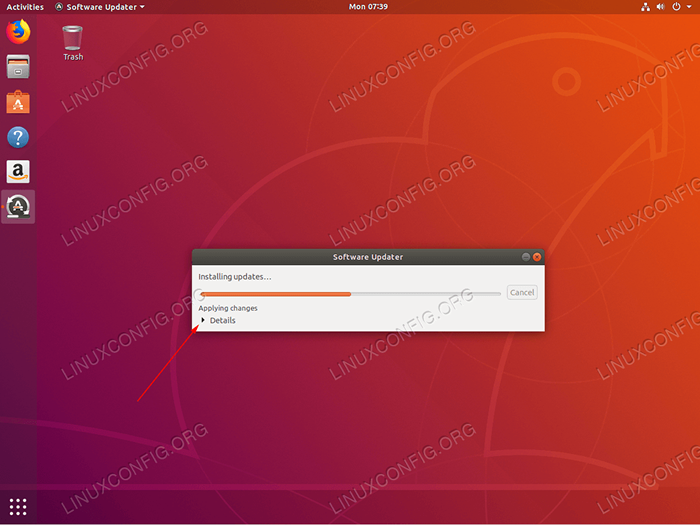 Ubuntu -Update in Arbeit. Klicke auf
Ubuntu -Update in Arbeit. Klicke auf Einzelheiten Weitere Informationen zum laufenden System -Update ergeben. 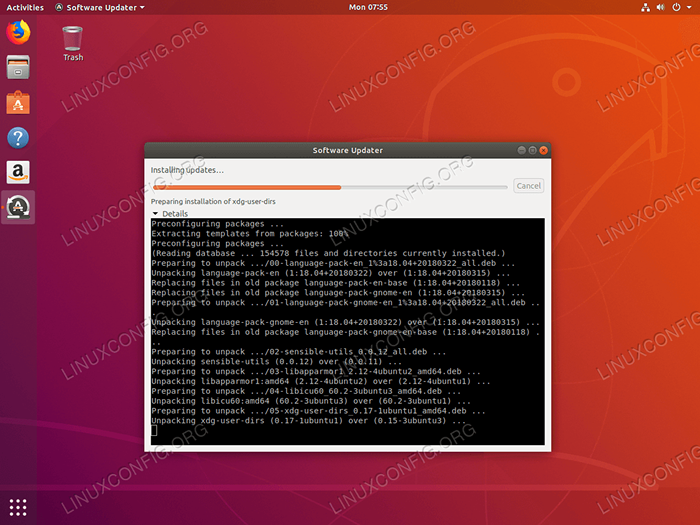 Detailliertere Informationen zum Fortschritt der Ubuntu -Aktualisierung.
Detailliertere Informationen zum Fortschritt der Ubuntu -Aktualisierung. 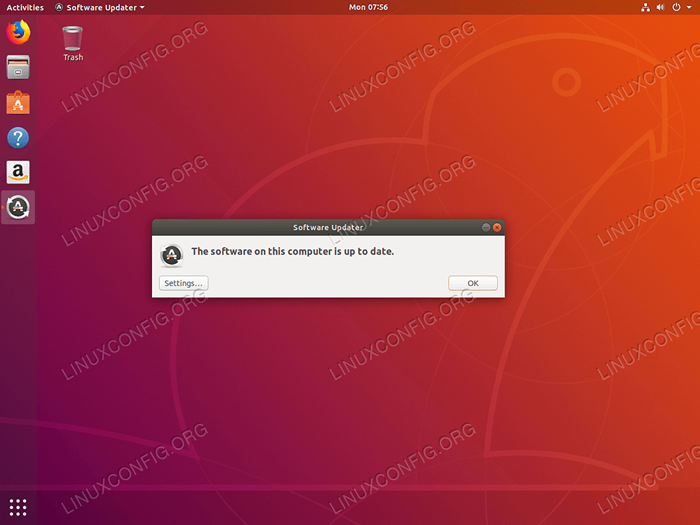 Ihr Ubuntu -System wird jetzt aktualisiert.
Ihr Ubuntu -System wird jetzt aktualisiert. Verwandte Linux -Tutorials:
- Dinge zu installieren auf Ubuntu 20.04
- Dinge zu tun nach der Installation Ubuntu 20.04 fokale Fossa Linux
- Ubuntu 20.04 Leitfaden
- Dinge zu tun nach der Installation Ubuntu 22.04 Jammy Quallen…
- Dinge zu installieren auf Ubuntu 22.04
- Ubuntu 20.04 Tricks und Dinge, die Sie vielleicht nicht wissen
- Ubuntu 22.04 Leitfaden
- So aktualisieren Sie Ubuntu -Pakete auf Ubuntu 22.04 Jammy…
- Linux -Konfigurationsdateien: Top 30 am wichtigsten
- So installieren Sie Ubuntu 22.04 Jammy Jellyfish Desktop
- « So installieren Sie MATLAB auf Ubuntu 18.04 Bionic Beaver Linux
- So installieren Sie Slack auf Ubuntu 18.04 Bionic Beaver Linux »

