So aktualisieren Sie Ubuntu -Pakete auf Ubuntu 20.04 fokale Fossa Linux
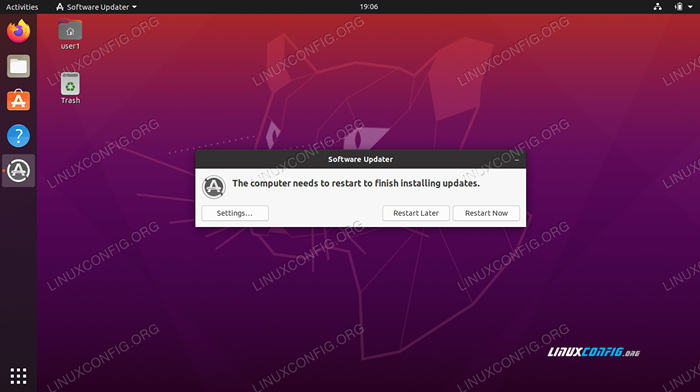
- 2573
- 530
- Phoebe Jeorga
Eine der Hauptattraktionen von Linux muss die Tatsache sein, dass das Betriebssystem und die Software kostenlos sind. Im Gegensatz zu proprietären Systemen sind Software -Updates auf Ubuntu absolut kostenlos - Sie müssen sich nie darum kümmern, Geld für die neuesten und größten Anwendungen oder Upgrades auszuschöpfen.
In diesem Leitfaden werfen wir einen Blick auf die Art und Weise, wie Ubuntu Updates veröffentlicht. Ubuntus Betriebssystem -Updates folgen einem bestimmten Zyklus, aber der Veröffentlichungsplan kann für die Uneingeweihten ein wenig verwirrend sein. Wir werden auch die Methoden durchgehen, die Sie verwenden können, um Ihr System sowohl über die Befehlszeile als auch über GUI auf dem neuesten Stand zu halten.
In diesem Tutorial lernen Sie:
- Ubuntus Veröffentlichungsplan verstehen
- So ermitteln Sie Informationen zu Ubuntu Upgrade -Informationen auf Ubuntu
- So upgraden Sie Ubuntu über die Befehlszeile auf
- So upgraden Sie Ubuntu über eine grafische Benutzeroberfläche auf
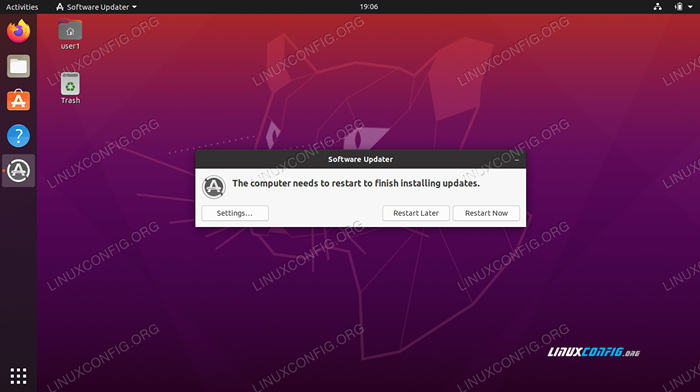 Ubuntu 20 aktualisieren.04
Ubuntu 20 aktualisieren.04 | Kategorie | Anforderungen, Konventionen oder Softwareversion verwendet |
|---|---|
| System | Ubuntu 20 installiert oder verbessert.04 FOSSA FOSSA |
| Software | Keiner |
| Andere | Privilegierter Zugriff auf Ihr Linux -System als Root oder über die sudo Befehl. |
| Konventionen | # - erfordert, dass gegebene Linux -Befehle mit Root -Berechtigungen entweder direkt als Stammbenutzer oder mit Verwendung von ausgeführt werden können sudo Befehl$ - Erfordert, dass die angegebenen Linux-Befehle als regelmäßiger nicht privilegierter Benutzer ausgeführt werden können |
Ubuntus Freigabezyklus
Ubuntu Publishes LTS (Langzeitunterstützung) alle zwei Jahre veröffentlichen. Jede LTS -Version wird fünf Jahre lang mit Sicherheitspatches und neuen Updates voll unterstützt. Bis dahin sollten Sie Ihre Installation auf die neueste LTS -Version aktualisieren, damit die Dinge weiterhin reibungslos ausgeführt werden. Dieser Vorgang ist kostenlos und dauert im Allgemeinen nur wenige Minuten (mit einer anständigen Internetverbindung).
Es ist möglich, eine LTS -Veröffentlichung weiterhin zu verwenden und Sicherheitsaktualisierungen zu erhalten. Dies sollte nur in sehr wenigen Kantenfällen anwendbar sein, und der durchschnittliche Benutzer muss sich keine Sorgen machen - nur ein Upgrade auf die neuesten LTs kostenlos ein Upgrade.
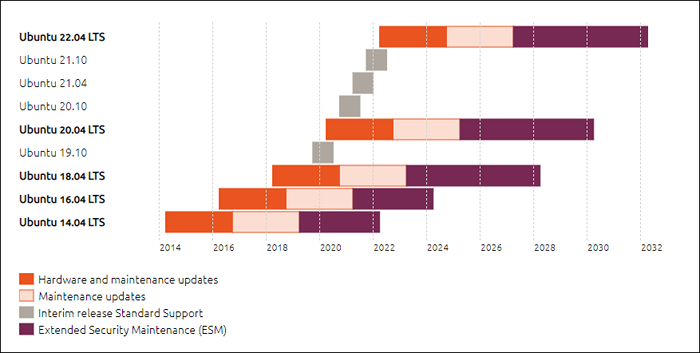 Ubuntu -Update -Support -Zyklus
Ubuntu -Update -Support -Zyklus Quelle: Ubuntu.com/über/Release-Zyklus
Der obige Screenshot zeigt das Support -Fenster für einige der neuesten LTS -Veröffentlichungen, listet aber auch einige andere Versionen auf, die Ubuntu anruft vorüber Veröffentlichungen. Diese Zwischenveröffentlichungen sind wie Beta -Versionen der bevorstehenden LTS -Veröffentlichungen, die für Entwickler und Unternehmen bestimmt sind, um das bevorstehende Betriebssystem mit der aktuellen Software zu testen, auf die sie sich verlassen. Es ist hilfreich zu überprüfen, ob alles reibungslos funktioniert, bevor die Vollversion endlich veröffentlicht wird.
Kanonisch (der Verlag von Ubuntu) sagt, dass 95% der Ubuntu -Installationen LTS -Veröffentlichungen sind. Die meisten Menschen werden sich niemals um vorläufige Veröffentlichungen sorgen müssen. Sie sind nur praktisch, wenn Sie eine Vorschau auf das benötigen, was in der nächsten großen Veröffentlichung von Ubuntu steht. Zwischenveröffentlichungen werden nur neun Monate lang unterstützt, da sie wirklich nur für kurze Testzwecke bestimmt sind.
Überprüfen Sie die Aktualisierungsinformationen
Sie können jederzeit die Supportdauer Ihrer aktuellen Ubuntu -Installation mit dem folgenden Befehl überprüfen:
$ Ubuntu-Support-Status
Der folgende Screenshot zeigt den Ablauf unserer derzeit installierten Ubuntu 20.04 FOSSA FOSSA. Dies ist eine Zwischenveröffentlichung, und der Screenshot zeigt die Unterstützung für die nächsten neun Monate an:
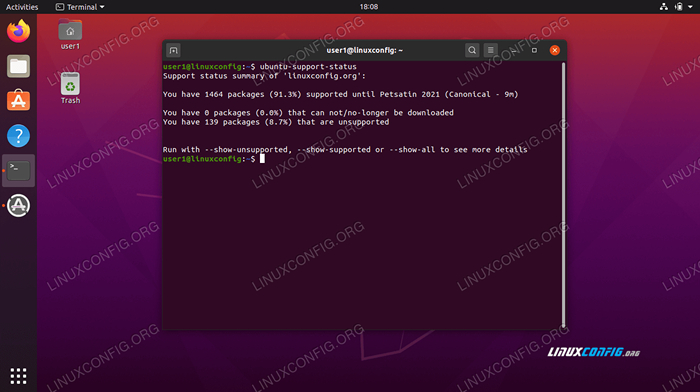 Ubuntu 20.04 Support -Status aktualisieren
Ubuntu 20.04 Support -Status aktualisieren Wenn Sie schnell feststellen möchten, welche Version von Ubuntu Sie ausführen, damit Sie sie mit dem vergleichen können, was auf der Canonical -Website verfügbar ist, gibt Ihnen der folgende Linux -Befehl die Informationen, nach denen Sie suchen:
$ lsb_release -a
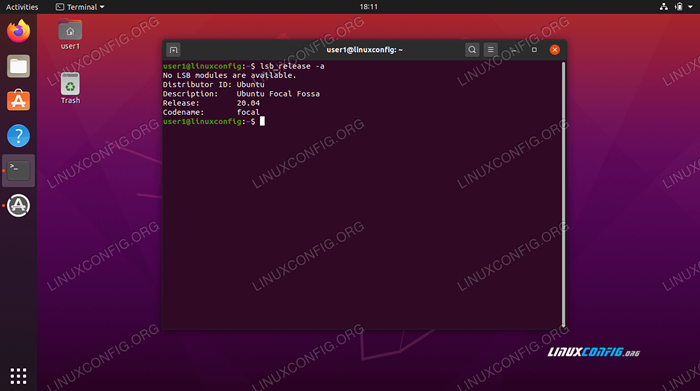 Sehen Sie, welche Version von Ubuntu wir laufen
Sehen Sie, welche Version von Ubuntu wir laufen Ubuntu über die Befehlszeile aktualisieren
Ubuntu hat eine grafische Anwendung speziell zum Anwenden von Updates. Die Aktualisierung der Befehlszeile bietet uns jedoch ein bisschen mehr Transparenz und Steuerung. Wenn Sie die GUI -Route bevorzugen, werden wir dies im nächsten Abschnitt abdecken.
- Öffnen Sie zunächst ein Terminalfenster und geben Sie den folgenden Befehl ein, um die Indexliste für Pakete zu aktualisieren:
$ sudo APT Update
- Dieser Teil ist nicht notwendig, aber wenn Sie sehen möchten, welche Pakete für ein Update fällig sind, können Sie diesen Befehl eingeben:
$ aptlist -upgradierbar
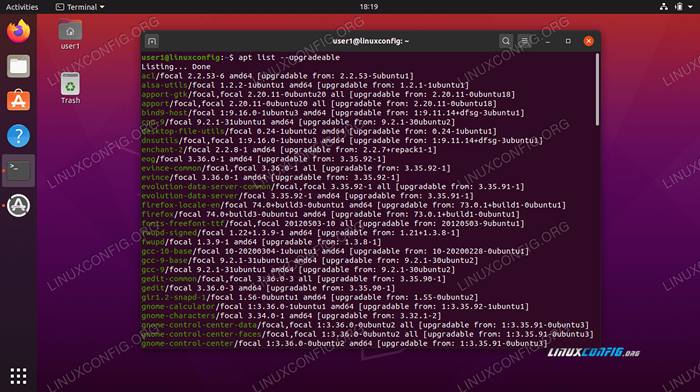 Eine vollständige Liste der aufrüstbaren Pakete
Eine vollständige Liste der aufrüstbaren Pakete - Wenn Sie Pakete einzeln aktualisieren wollten, können Sie jederzeit verwenden
APT Installieren Sie Paketname. Wenn Sie Updates für alle Pakete in Ihrem System installieren, geben Sie ein:$ sudo APT -Upgrade
Sobald die Paket -Updates fertiggestellt sind, ist Ihr Betriebssystem vollständig aktualisiert.
Rückenpakete gehalten
Einige Pakete stützen sich auf andere Pakete, um ordnungsgemäß zu funktionieren. Wenn Sie Instanzen davon in Ihrem Betriebssystem haben, können einige Aktualisierungen zurückgehalten werden, um die Funktionalität mit anderen Paketen aufrechtzuerhalten. In diesem Fall können Sie diese Pakete einzeln aktualisieren oder den folgenden Befehl ausführen, um sie alle zu aktualisieren:
$ sudo apt-dist-upgrade
Nicht mehr benötigte Pakete mehr
Der zuvor durchgeführte Upgrade -Befehl entfernen nicht veraltete/veraltete oder nicht verwendete Pakete. Wir müssen einen weiteren Befehl ausführen, wenn wir Pakete aus unserem System entfernen möchten, die wir nicht mehr benötigen:
$ sudo Apt Autoremove
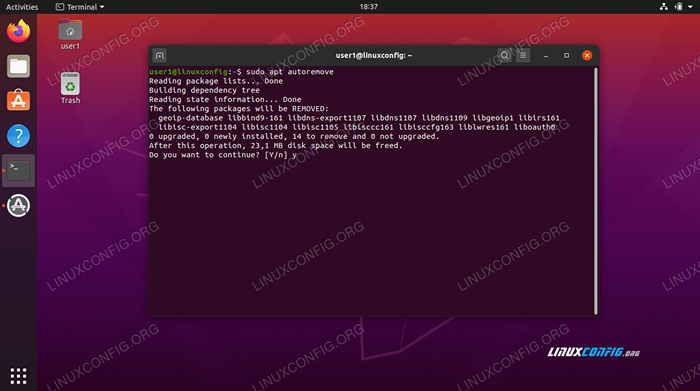 Veraltete Pakete entfernen
Veraltete Pakete entfernen Aktualisieren Sie Ubuntu über eine grafische Benutzeroberfläche
Wenn Sie es vorziehen möchten, die Befehlszeile zu umgehen, ist es auch möglich, Ubuntu über die GUI zu aktualisieren.
- Öffnen Sie zum Einstieg das Anwendungsmenü und finden Sie den Software -Updater.
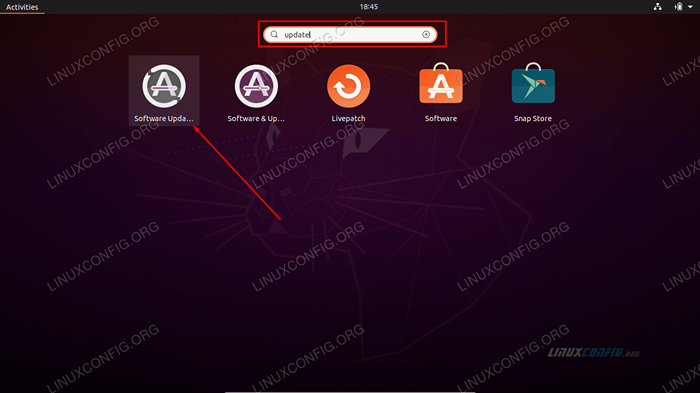 Klicken Sie auf Software -Updater
Klicken Sie auf Software -Updater - Öffnen Sie Software -Updater und warten Sie, um nach neuen Updates zu suchen.
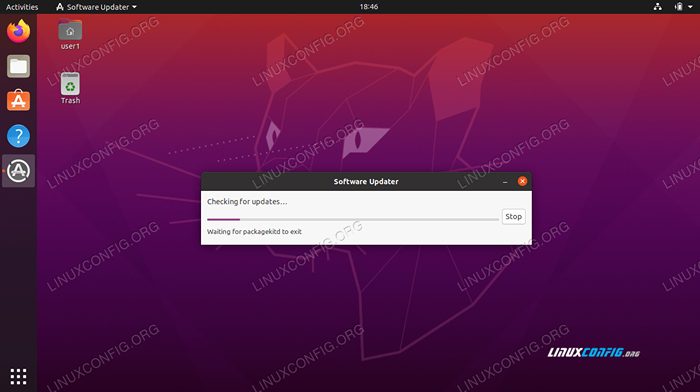 Ubuntu Software Updater muss zunächst eine aktualisierte Paketindexliste herunterladen
Ubuntu Software Updater muss zunächst eine aktualisierte Paketindexliste herunterladen - Optional können Sie auf "Details der Updates" klicken, um eine aufgeführte Liste zu erhalten, was Ubuntu aktualisiert hat.
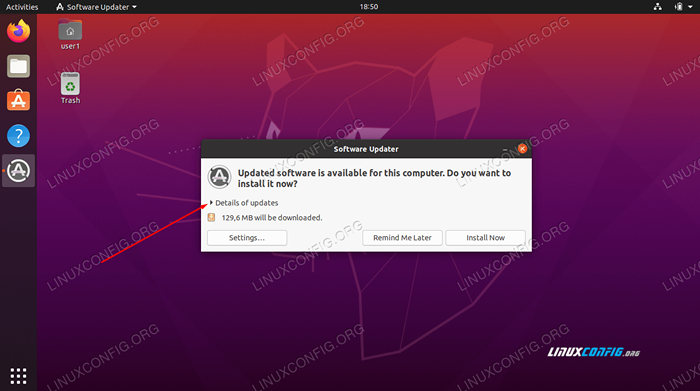 Details zu Updates anzeigen
Details zu Updates anzeigen - In diesem Menü können Sie die einzelnen Pakete auswählen oder deaktivieren, die Sie aktualisieren möchten (oder nicht). Weitere Informationen zu einem Paket -Update finden Sie im fraglichen Paket und klicken Sie auf „Technische Beschreibung.”
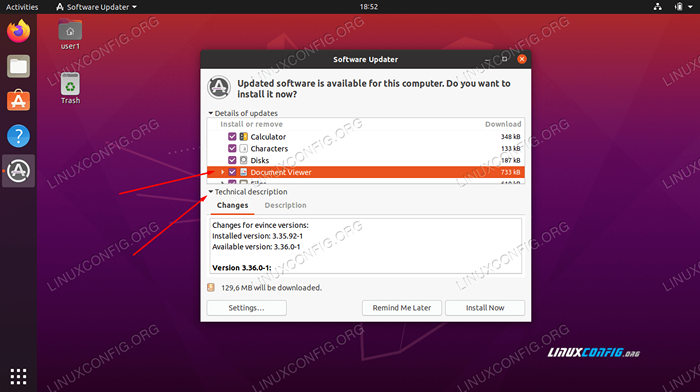 Zeigen Sie die technische Beschreibung der Aktualisierungen an
Zeigen Sie die technische Beschreibung der Aktualisierungen an - Klicken Sie nach der Fertigstellung auf "Jetzt installieren", um das Upgrade zu beginnen.
- Sie müssen vor dem Fortfahren Ihr Administratorkennwort eingeben.
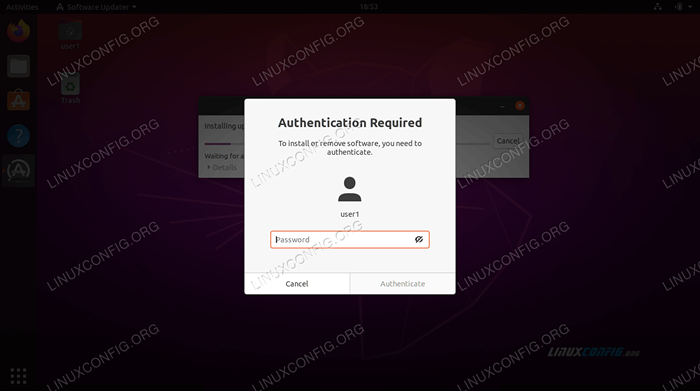 Root -Passwort ist für Software -Updates erforderlich
Root -Passwort ist für Software -Updates erforderlich - Das Ubuntu -Update sollte jetzt im Gange sein. Klicken Sie auf "Details", um weitere Informationen zum aktuellen System -Update anzuzeigen.
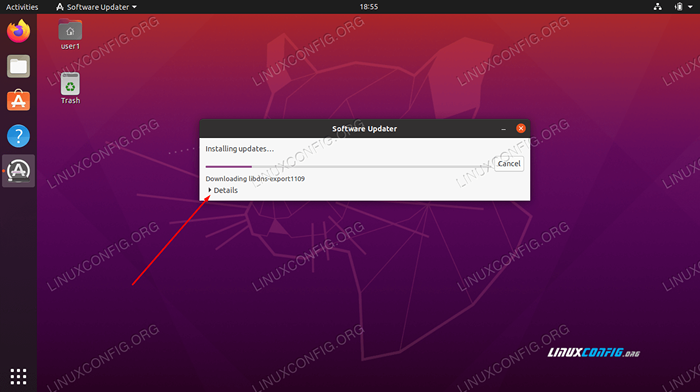 Klicken Sie auf Details, um weitere Informationen anzuzeigen
Klicken Sie auf Details, um weitere Informationen anzuzeigen 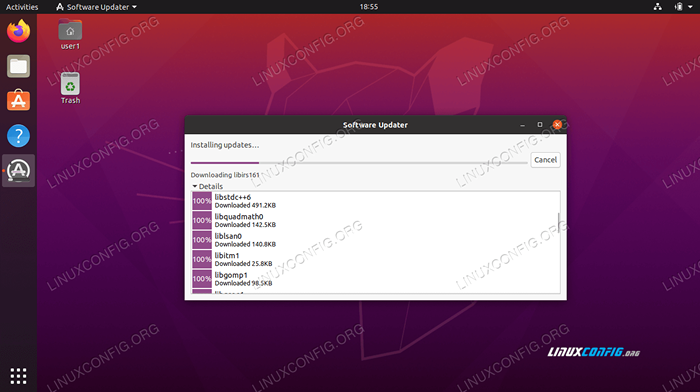 Weitere Details darüber anzeigen, was Ubuntu Software Updater tut
Weitere Details darüber anzeigen, was Ubuntu Software Updater tut - Herzlichen Glückwunsch, Ihr Ubuntu -System ist jetzt auf dem neuesten Stand, da das endgültige Fenster bestätigen sollte. Software Updater kann Ihnen empfehlen, Ihr System neu zu starten, damit das Upgrade abgeschlossen ist.
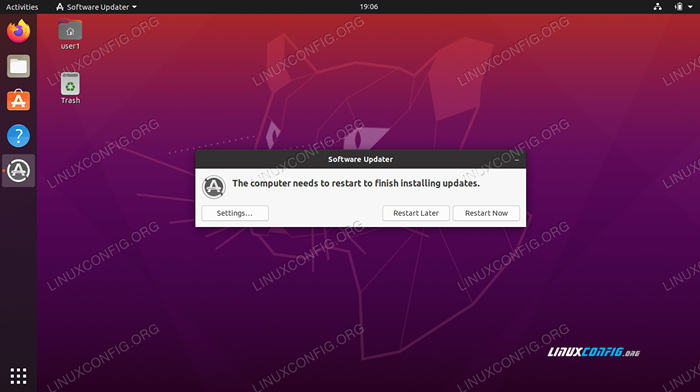 Updates wurden auf Ubuntu 20 erfolgreich abgeschlossen.04
Updates wurden auf Ubuntu 20 erfolgreich abgeschlossen.04
Abschluss
In diesem Handbuch haben wir gesehen, wie Sie unser Ubuntu -Betriebssystem über Befehlszeile und grafische Benutzeroberfläche aktualisieren. Wir haben auch von Ubuntus Veröffentlichungsplan erfahren und wie Informationen über das Support -Fenster unseres eigenen Betriebssystems ermittelt werden.
Ausgestattet mit diesen Informationen verstehen Sie nun den Update -Release -Zeitplan von Ubuntu und wie Sie Ihr eigenes System mit den wichtigsten Systemaktualisierungen aufbauen können.
Verwandte Linux -Tutorials:
- Dinge zu installieren auf Ubuntu 20.04
- Dinge zu tun nach der Installation Ubuntu 20.04 fokale Fossa Linux
- Ubuntu 20.04 Tricks und Dinge, die Sie vielleicht nicht wissen
- Ubuntu 20.04 Leitfaden
- So aktualisieren Sie Ubuntu -Pakete auf Ubuntu 22.04 Jammy…
- Dinge zu tun nach der Installation Ubuntu 22.04 Jammy Quallen…
- Dinge zu installieren auf Ubuntu 22.04
- Ubuntu 22.04 Leitfaden
- Dinge zu wissen über Ubuntu 20.04 FOSSA FOSSA
- Die 8 besten Ubuntu -Desktop -Umgebungen (20.04 fokale Fossa…
- « VNC -Server auf Ubuntu 20.04 fokale Fossa Linux
- FTP -Clientliste und -installation auf Ubuntu 20.04 Linux Desktop/Server »

