So aktualisieren Sie Ihren Browser [alle Webbrowser]
![So aktualisieren Sie Ihren Browser [alle Webbrowser]](https://ilinuxgeek.com/storage/img/images_2/how-to-update-your-browser-[all-web-browsers].jpeg)
- 4388
- 1416
- Miriam Bauschke
Browser -Updates führen neue Funktionen ein und verbessern die allgemeine Leistung und Stabilität. Besser noch, sie verbessern die Kompatibilität, beheben Sicherheitslücken und beheben zahlreiche Fehler und andere Probleme. Obwohl Webbrowser in der Lage sind, sich auf dem neuesten Stand zu halten, haben Sie immer die Möglichkeit, die neuesten Updates manuell zu überprüfen und zu installieren.
In diesem Handbuch finden Sie heraus, was Sie tun müssen, um beliebte Browser wie Google Chrome, Microsoft Edge und Apple Safari auf dem PC und Mac zu aktualisieren.
Inhaltsverzeichnis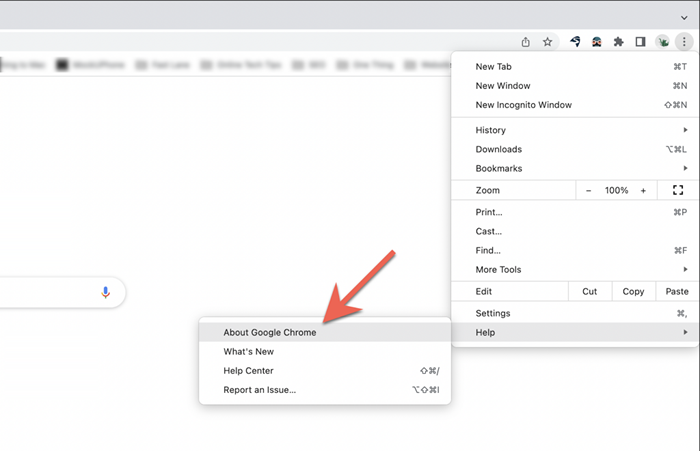
3. Warten Sie, bis der Chrome -Browser nach verfügbaren Updates achtet. Wenn es etwas erkennt, wird das Update heruntergeladen. Sie müssen dann auswählen Relaunch Um das Update über die aktuelle Version zu füllen und zu installieren. Stellen Sie sicher, dass Sie Ihre Arbeit speichern, bevor Sie dies tun.
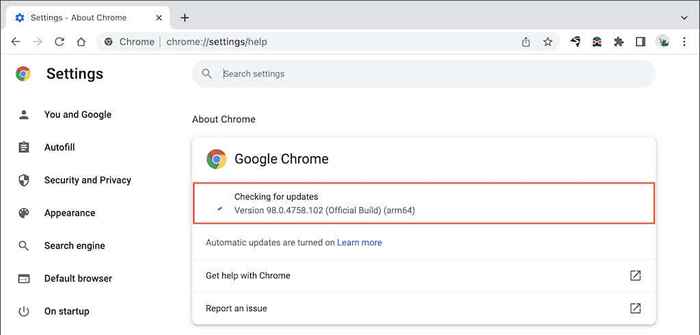
Notiz: Wenn Chrome's Mehr Das Symbol erscheint grün, orange oder rot. In diesem Fall öffnen Sie die Mehr Menü und auswählen Hilfe > Über Google Chrome > Google Chrome aktualisieren > Relaunch Um die neueste Version von Chrome zu aktualisieren.
So aktualisieren Sie Microsoft Edge
Microsoft Edge (Nachfolger des Internet Explorer) wurde auf dem PC verwendet, um Updates über Windows Update vor seiner Chrom -Durchführung zu erhalten. Es erhält jedoch jetzt direkt Aktualisierungen. Dies gilt auch für die MacOS/OS X -Version von Microsoft Edge.
1. Wähle aus Einstellungen und mehr Menü -Taste (drei Punkte oben rechts im Fenster).
2. Zeigen auf Hilfe & Feedback und auswählen Über Microsoft Edge.
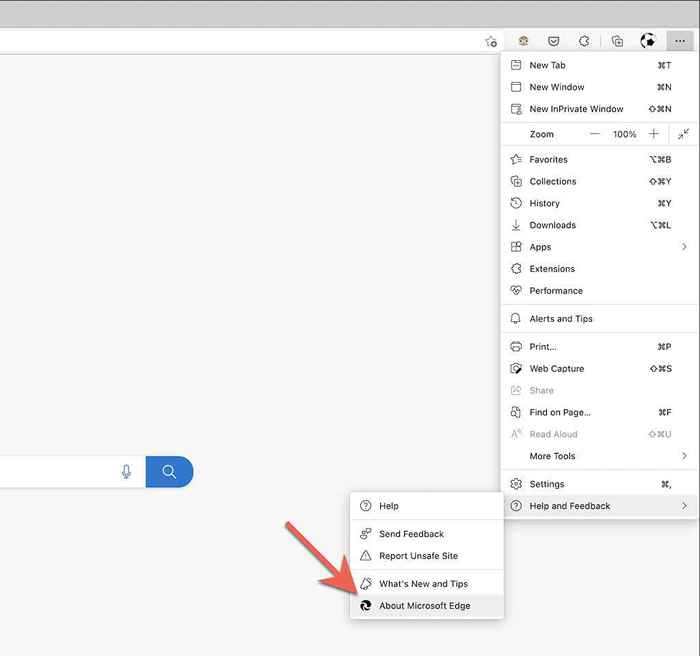
3. Warten Sie, bis Edge nach einer neueren Browserversion nachgeht. Wenn es etwas erkennt, wird das Update heruntergeladen. Sie müssen dann den Browser neu starten, um die neueste Version von Edge zu aktualisieren.
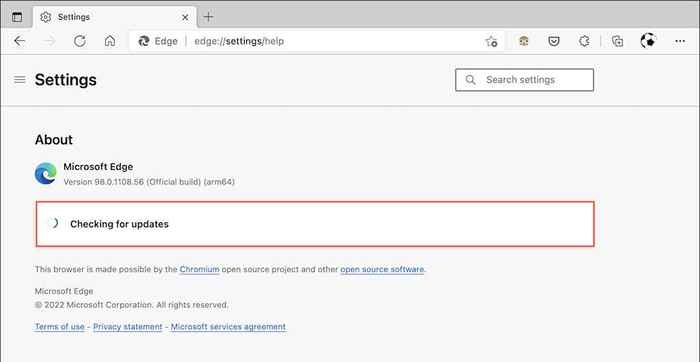
Notiz: Wenn Edge ein Update automatisch heruntergeladen hat, aber Sie den Browser noch nicht neu gestartet haben, sehen Sie einen winzigen grünen oder orangefarbenen Pfeil auf dem Einstellungen und mehr Symbol. In diesem Fall schließen Sie einfach den Browser und eröffnen Sie sie wieder, um das Update abzuschließen.
So aktualisieren Sie Mozilla Firefox
Mozilla verwendet einen schnellen vierwöchigen Zyklus, um die Aktualisierungen der wichtigsten Versionen auf Firefox zu vermitteln, und veröffentlicht kleinere Sicherheitsaktualisierungen und Fehlerbehebungen dazwischen. Standardmäßig aktualisiert sich Firefox automatisch. Sie können es jedoch zwingen, nach Updates zu überprüfen, wann immer Sie möchten.
1. Öffnen Sie Firefox Optionen Menü (Wählen Sie oben rechts im Fenster drei gestapelte Zeilen).
2. Wählen Einstellungen.
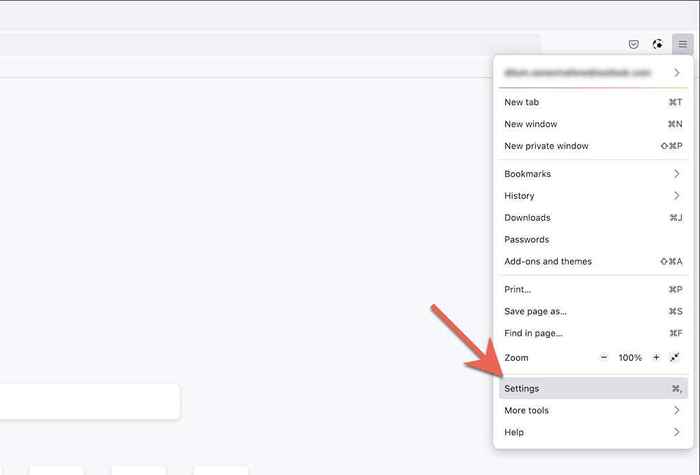
3. Scrollen Sie die nach unten Allgemein Registerkarte zur Firefox -Updates Abschnitt.
4. Wählen Auf Updates prüfen.
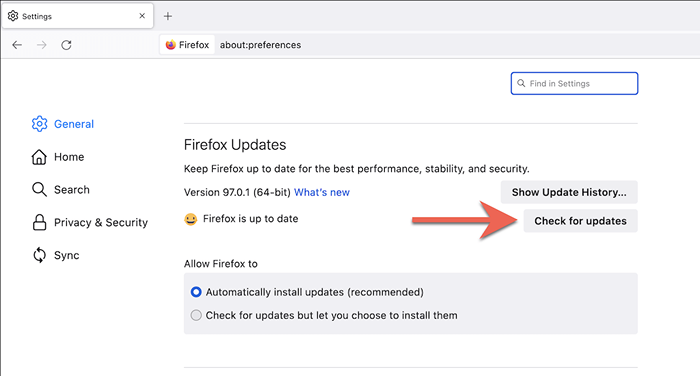
5. Warten Sie, bis Firefox nach einer neuen Version des Browsers sucht. Wenn es etwas erkennt, wird das Update heruntergeladen. Sie müssen dann auswählen Starten Sie neu, um Firefox zu aktualisieren Um das Update abzuschließen.
Notiz: Wenn Sie nur manuelle Firefox -Updates bevorzugen, wählen Sie das Optionsfeld neben Überprüfen Sie nach Updates, können Sie jedoch für die Installation der Installation wählen.
So aktualisieren Sie Apple Safari
Der native Safari -Browser des Mac ist vollständig in macOS integriert und erhält Aktualisierungen von regulären System -Software -Updates. Um Safari zu aktualisieren, müssen Sie das Betriebssystem Ihres Mac aktualisieren.
1. Öffne das Apfelmenü und auswählen Über diesen Mac.
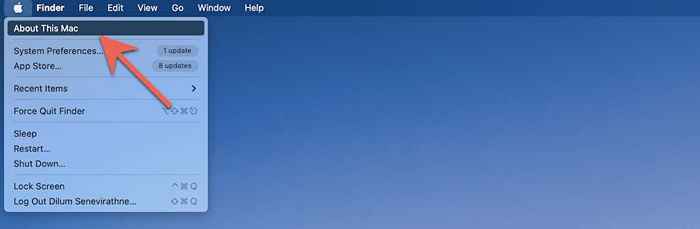
2. Wählen Software-Aktualisierung.
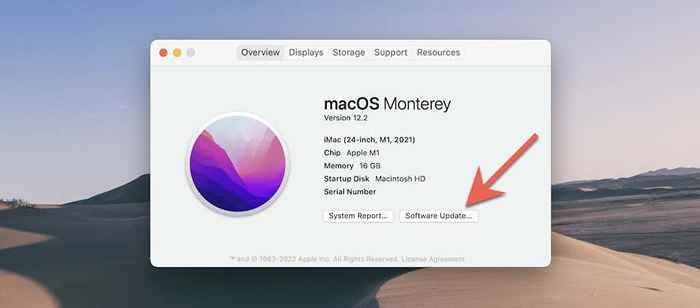
3. Wählen Jetzt aktualisieren.
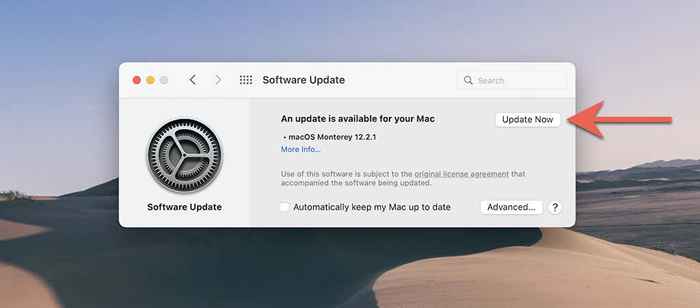
Notiz: Selten haben Sie die Möglichkeit, Safari -Updates zu installieren, ohne das Betriebssystem zu aktualisieren. Versuchen Sie, die auszuwählen Mehr Info Option in Software -Update. Wenn Sie ein Update für Safari sehen, wählen Sie es aus und verwenden Sie die Jetzt installieren Option zum Installieren.
Kann Ihren Mac nicht aktualisieren? Hier sind zehn Gründe warum.
So aktualisieren Sie den Browser des Tors
Die Aktualisierung der neuesten Version des Torbrowser. Trotz der unterstützenden automatischen Updates können Sie die Dinge beschleunigen, indem Sie es zwingen, nach Updates zu suchen. Tor läuft auf der Firefox -Codebasis, sodass der Prozess identisch ist.
1. Öffne das Optionen Menü in Tor.
2. Wählen Einstellungen.
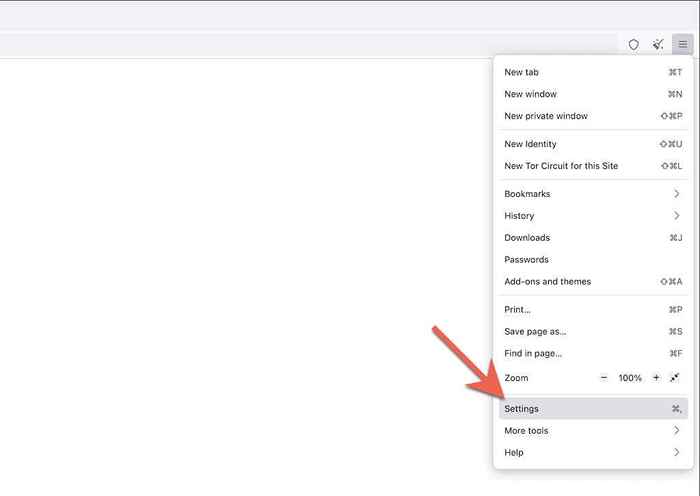
3. Scrollen Sie die nach unten Allgemein Registerkarte zur Tor -Browser -Updates Abschnitt.
4. Wählen Auf Updates prüfen.
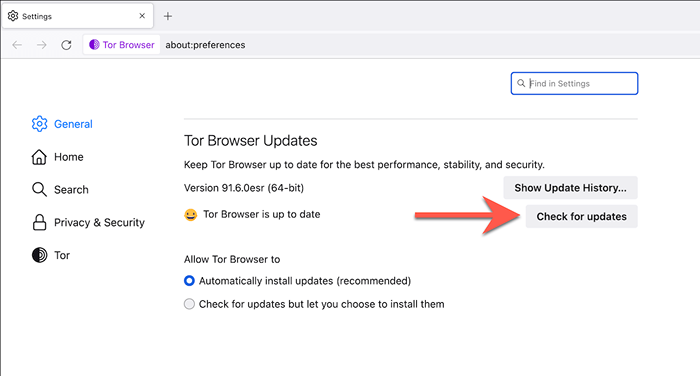
5. Warten Sie, bis TOR alle ausstehenden Updates überprüfen und anwendet. Dann auswählen Starten Sie neu, um den Browser des Tors zu aktualisieren Um das Update abzuschließen.
Notiz: Wenn Tor bereits ein Update im Hintergrund heruntergeladen hat, sehen Sie a Starten Sie neu, um den Browser des Tors zu aktualisieren auf der Optionen Speisekarte. Starten Sie den Browser neu, um das Update abzuschließen.
So aktualisieren Sie den Opera -Browser
Opera ist ein weiterer beliebter Chrom -Browser, der ständige Aktualisierungen erhält. Um zu bestätigen, dass Sie keine ältere Version des Browsers ausführen, sollten Sie nach Updates suchen. Die folgenden Schritte gelten auch für Opera GX.
1. Wähle aus Oper Logo in der oberen linken Ecke des Fensters. Wählen Sie in der MacOS -Version von Opera aus Oper in der Menüleiste.
2. Wählen Update & Wiederherstellung.
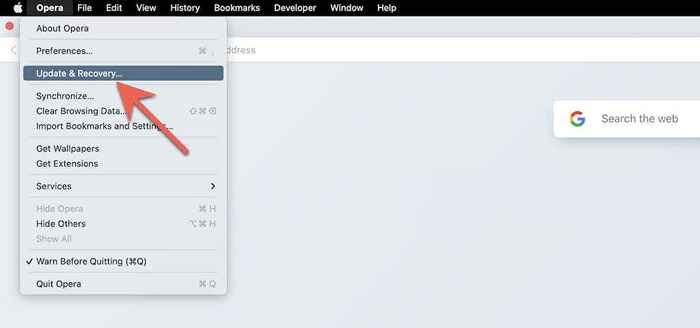
3. Wählen Auf Update überprüfen. Wenn Opera ein neues Update erkennt, warten Sie, bis das Herunterladen abgeschlossen ist. Starten Sie dann den Browser neu.
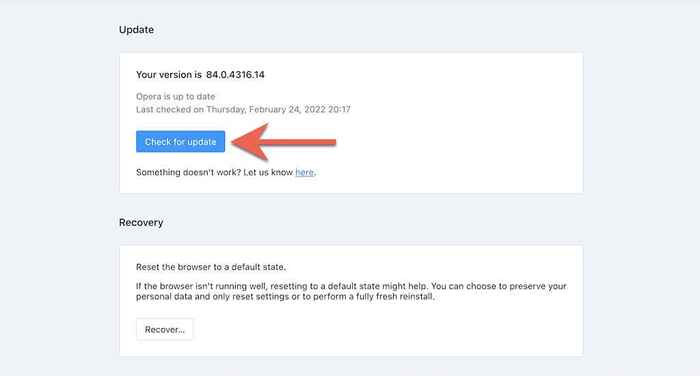
So aktualisieren Sie den mutigen Browser
Wenn Sie Brave Browser verwenden, können Sie eine Überprüfung nach Updates initiieren, die anderen Chrom-basierten Webbrowsern ähnlich sind.
1. Öffnen Sie Brave Anpassen Menü (Wählen Sie drei gestapelte Zeilen in der oberen rechten Ecke des Browserfensters).
2. Wählen Über mutig.
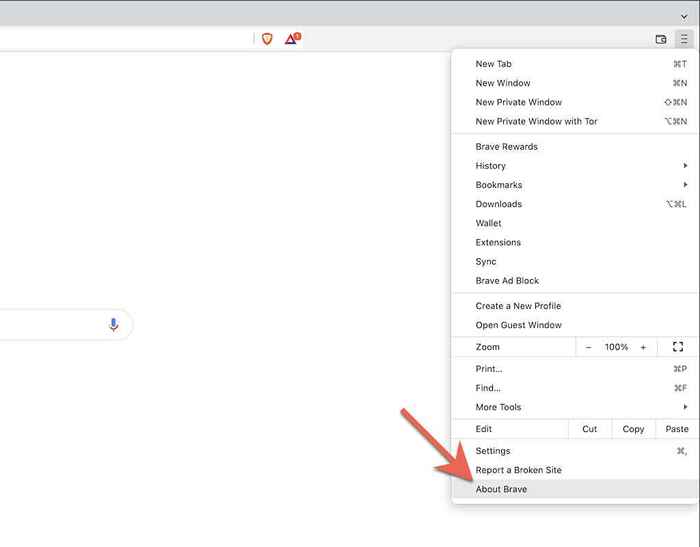
3. Warten Sie, bis mutige neuere Updates suchen und installiert werden können. Dann auswählen Neu starten sie anzuwenden.
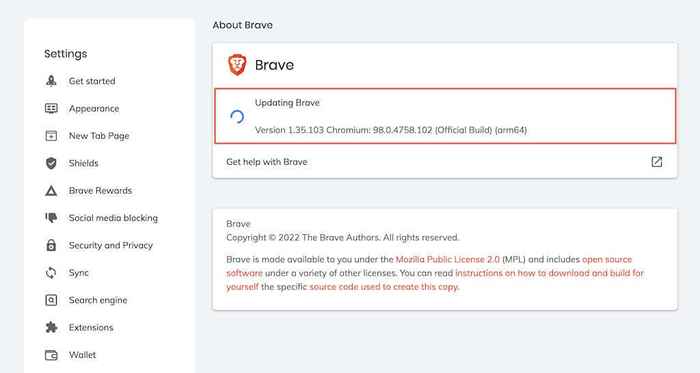
Auf dem Laufenden bleiben
Es ist entscheidend für die bestmögliche Erfahrung, Ihren Internetbrowser auf dem neuesten Stand zu halten und gleichzeitig potenzielle Datenschutz- und Sicherheitsbedrohungen zu minimieren. Sie können sich automatisch aktualisieren lassen, aber regelmäßig nach neueren Updates selbst überprüfen, ob Sie nichts dem Zufall überlassen.
- « So reparieren Sie Discord -Benachrichtigungen, die unter Windows nicht funktionieren
- So finden Sie den Startordner in Windows 11 »

