So aktualisieren Sie Ihr Chromebook
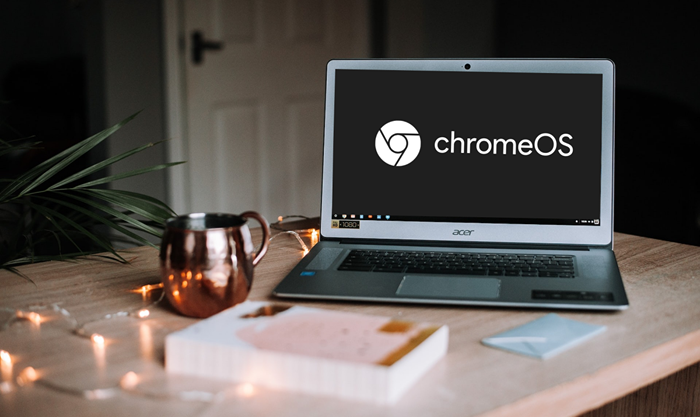
- 2368
- 247
- Phoebe Jeorga
Das Aktualisieren des Betriebssystems Ihres Chromebooks kann Leistungsprobleme und Systemfehler beheben. Google führt auch neue Funktionen für Chromebooks über ChromeOS -Updates aus. Dieser Artikel hilft Ihnen zu verstehen, wie Chromebook Software -Updates behandelt.
Sie lernen auch, wie Sie die neueste Version von Chromeos in Ihrer persönlichen, Schule oder Arbeit Chromebook installieren.
Inhaltsverzeichnis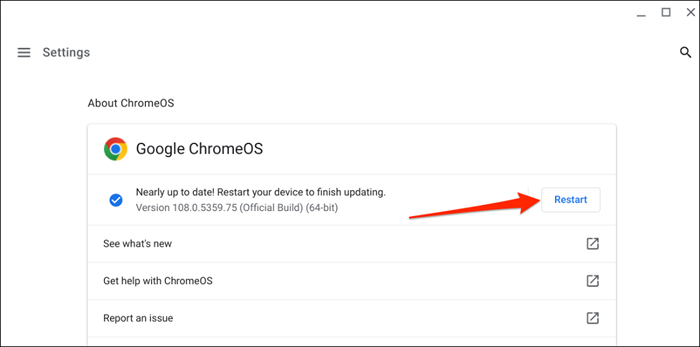
Das bedeutet, dass Ihr Chromebook neu starten muss, um die Software -Update -Installation abzuschließen. ChromeOS übersteigt auch eine Benachrichtigung mit dem verfügbaren "Update verfügbar" in das Systemverkauf Ihres Chromebook.
Tippen Sie auf die Zeit In der unteren rechten Ecke des Bildschirms Ihres Chromebooks und wählen Sie und wählen Sie Neustart zum Aktualisieren neu über die Benachrichtigung.
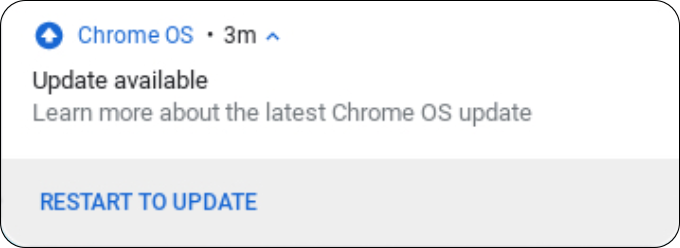
Kurzer Tipp: Eintritt Chrome: // Einstellungen/Hilfe In der Chrome -Browser -Adresse zeigt die aktuelle ChromeOS -Version Ihres Chromebooks an.
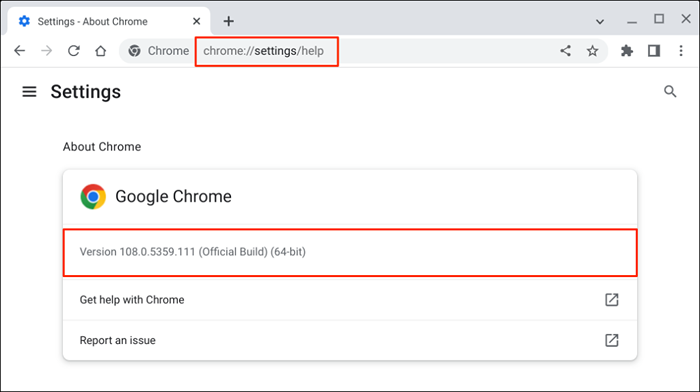
Überprüfen Sie manuell auf Chromebook -Updates
Chromebooks überprüfen und laden Software -Updates manchmal automatisch nicht ein und laden Sie sie nicht mehr nach und laden Sie sie herunter. Zum Glück können Sie immer nach Updates im Menü Einstellungen suchen.
Gehen Sie zu Einstellungen > Über Chromeos und wählen Sie die Auf Updates prüfen Taste. Dadurch werden Sie Ihr Chromebook nach den verfügbaren Updates überprüfen und herunterladen.
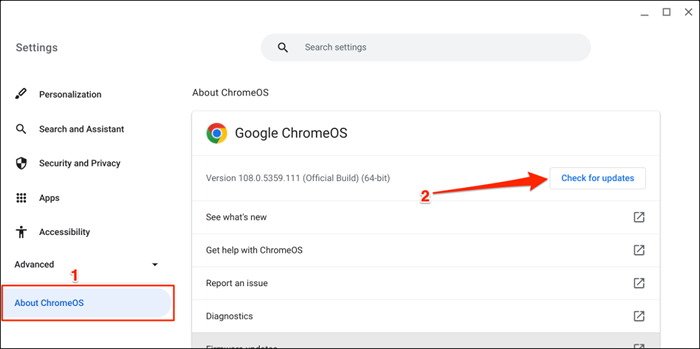
Ihr Chromebook beginnt mit dem Herunterladen eines neuen Updates, das für Ihr Chromebook verfügbar ist. Die Download -Zeit hängt von Ihrer Verbindungsgeschwindigkeit und der Größe des ChromeOS -Updates ab.
Wenn Ihr Chromebook Mobilfunkdaten oder den Hotspot Ihres Telefons verwendet, wird eine Warnung angezeigt, in der Sie informiert werden, wie viele Daten das Update benötigt. Wählen Weitermachen So starten Sie den Software -Update -Prozess.
Wähle aus Neu starten Schaltfläche, um das Update zu vervollständigen. Schließen Sie alle Apps, bevor Sie Ihr Chromebook neu starten, damit Sie nicht gespeicherte Daten verlieren.
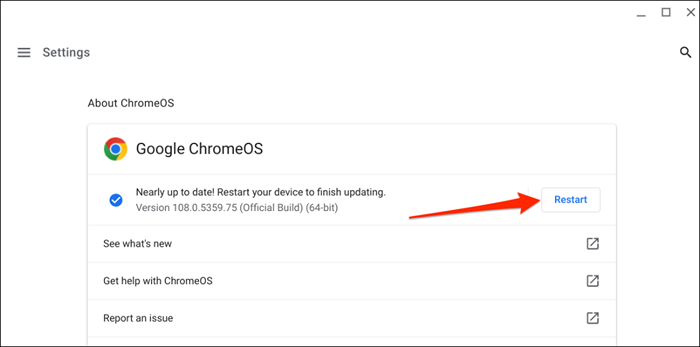
Eine Nachricht „Ihr Chromebook ist auf dem neuesten Stand“ wird angezeigt, wenn Sie die neueste Google Chromeos -Version haben.

Wenn Sie nach Software-Updates suchen, sammelt Google einige Informationen zu Ihrer Chromebook-Modellnummer, ChromeOS-Version, Sprache usw. Es werden keine personenbezogenen Daten oder Informationen zu Ihrem Google -Konto an Google gesendet.
Sie können Ihr Chromebook nicht aktualisieren? Versuchen Sie diese Korrekturen
Probieren Sie die Fixes für Fehlerbehebung unten aus, wenn Ihr Chromebook die neueste ChromeOS -Version nicht heruntergeladen oder installiert wird.
Prüfe deine Internetverbindung
Langsame oder inkonsistente Internetverbindung können verhindern, dass Ihr Chromebook Software -Updates herunterlädt. Wechseln Sie zu Wi-Fi oder Ethernet, wenn Sie mobile Daten verwenden. Wenn Sie Wi-Fi verwenden, können Sie Ihr Chromebook näher an Ihren Router verschieben, um die Verbindungsqualität oder -geschwindigkeit zu verbessern.

Ihr Chromebook kann von Wi-Fi trennen, wenn das Netzwerk nicht mit Chrome OS-Geräten funktioniert. Chromebooks unterstützen offene und sichere Netzwerke, die WEP, Dynamic WEP, WPA-ENTERPRISE, WPA-ENTERPRISE, WPA-PSK-Protokolle/-einstellungen verwenden. In diesem Google-Support-Dokument werden weitere Informationen zur Wi-Fi-Netzwerkkompatibilität von Chromebook enthält.
Starten Sie Ihren Router neu oder aktualisieren Sie seine Firmware, wenn Sie ChromeOS-Updates nicht über Wi-Fi oder Ethernet installieren können. Setzen Sie Ihren Router zurück oder wenden Sie sich an Ihren Netzwerkanbieter oder Administrator, um Unterstützung zu erhalten, wenn das Problem anhält.
Starten Sie Ihr Chromebook neu
Wenn Sie Ihr Chromebook neu starten.
Tippen Sie auf die Zeit in der unteren rechten Ecke Ihres Bildschirms und wählen Sie die aus Leistungssymbol Um Ihr Chromebook zu schließen.
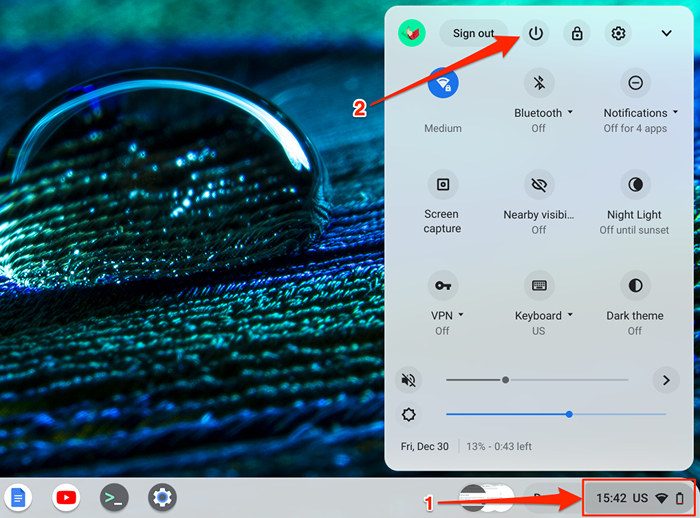
Warten Sie 1-2 Minuten, schalten Sie Ihr Chromebook ein, verbinden Sie es mit Wi-Fi oder Ethernet und überprüfen Sie erneut Updates.
Powerwash (Factory Reset) Ihr Chromebook
Setzen Sie Ihr Chromebook auf Werkseinstellungen zurück, wenn es keine Software -Updates heruntergeladen oder installiert hat. Powerwashing in Ihrem Chromebook löscht seine Festplatte. Daher empfehlen wir, wichtige Dateien auf Google Drive oder ein externes Speichergerät zu unterstützen, bevor das Werk Ihres Chromebooks zurückgesetzt wird.
Gehe zu Einstellungen > Fortschrittlich > Einstellungen zurücksetzen und wählen Sie die Zurücksetzen Taste.
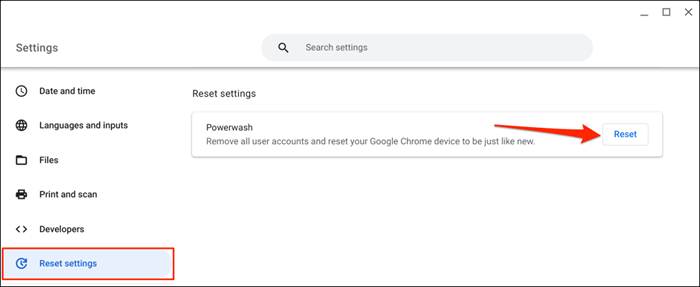
Wählen Neu starten Auf dem Popup, um den Factory Reset-Prozess zu starten. In unserem Tutorial zum Powerwashing eines Chromebooks finden Sie detaillierte Anweisungen.
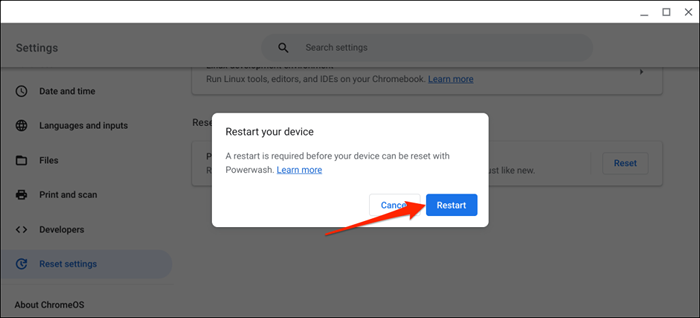
Wenden Sie sich an Ihren Administrator
Möglicherweise können Sie das Betriebssystem in einem von Ihrer Arbeit oder Schule verwalteten Chromebook nicht aktualisieren. Wenden Sie sich an Ihre Schule oder Ihren Arbeitsadministrator, um ein ChromeOS -Update zu installieren.
Holen Sie sich die neuesten Funktionen
Die Installation der ChromeOS -Updates fügt die neuesten Sicherheitsfunktionen hinzu und hilft Ihrem Chromebook reibungslos aus. Wenden Sie sich an Ihren Chromebook -Hersteller, wenn Sie nach dem Ausprobieren der oben genannten Fehlerbehebung noch keine ChromeOS -Updates installieren können.
- « So aktivieren und deaktivieren Sie das Touchpad auf Chromebooks
- So beheben Sie Ihren Nest -Thermostat »

