So upgraden Sie Linux Mint 20 auf.3 bis Linux Mint 21
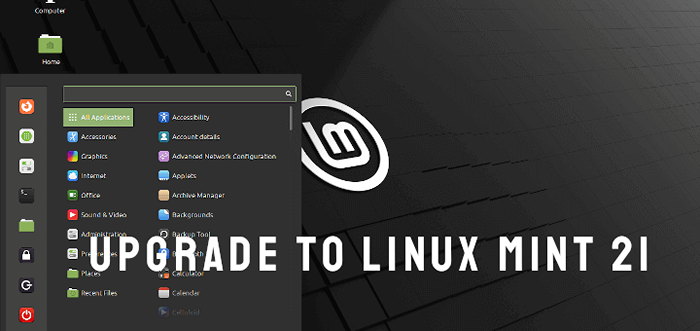
- 1472
- 14
- Janin Pletsch
Wenn Sie keine frische Linux -Mint 21 -Vanessa -Installation durchführen möchten, können Sie einfach von einer früheren Version aktualisieren.
In diesem Artikel werden wir Sie durch die Schritte zum Upgrade führen Linux Mint 20.3 (Die neueste kleinere Version der 20.x Version) zu Linux Mint 21.
Beachten Sie, dass dies ein großes Upgrade ist und es mehrere Stunden dauern wird. Außerdem erfordert das Upgrade -Tool nach Beginn des Upgrade -Prozesses Ihren Strom Linux Mint Die Installation ist auf dem neuesten Stand (Sie müssen bei Bedarf Updates installieren) und auch System -Schnappschüsse vorbereiten.
Beeilen Sie sich also nicht, bitte nehmen Sie keine Verknüpfungen ein, die sich negativ auf den gesamten Upgrade -Prozess auswirken können. Jetzt fangen wir an!
Schritt 1: Installieren Sie das Mintupgrade -Tool
Öffnen Sie zunächst ein Terminal, führen Sie die folgenden Befehle aus, um Ihre APT-Cache zu aktualisieren, und installieren Sie die Mintupgrade Upgrade -Tool:
$ sudo APT Update $ sudo Apt Install mintupgrade
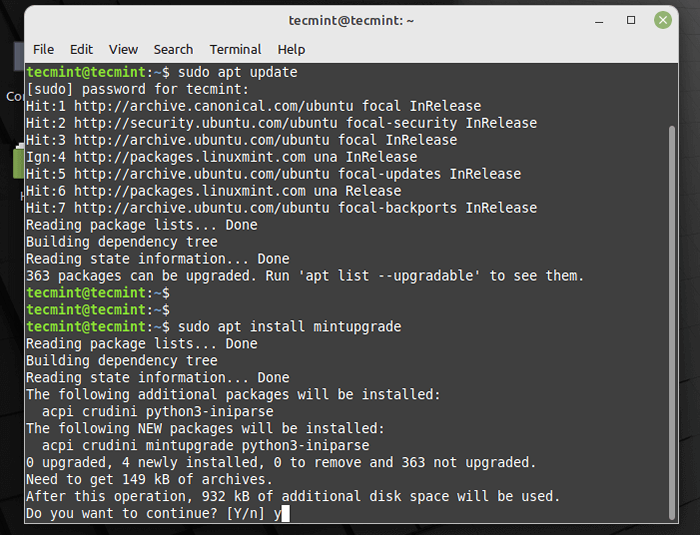 Installieren Sie das Mintupgrade -Tool
Installieren Sie das Mintupgrade -Tool Falls Sie nicht finden Mintupgrade In den Repositories müssen Sie zum Standard wechseln Linux Mint Spiegel und erfrischen die Apt-Cache.
Schritt 2: Upgrade auf Linux Mint 21
Geben Sie nun den folgenden Befehl ein, um die zu starten Mintupgrade Upgrade -Tool:
$ sudo mintupgrade
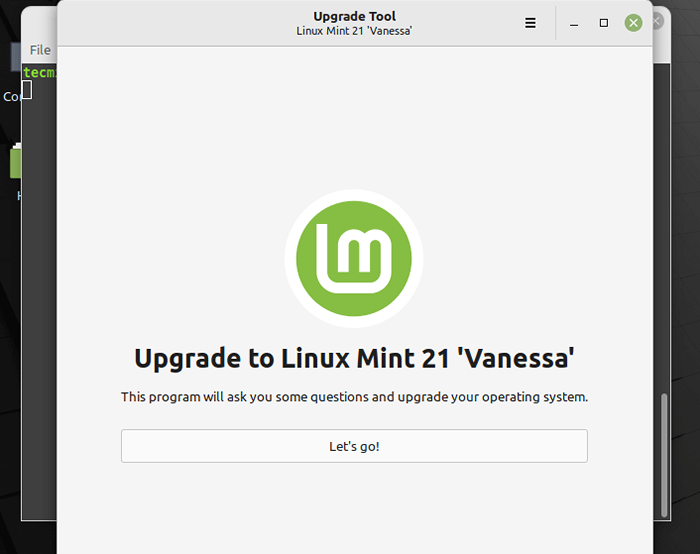 Upgrade auf Linux Mint 21
Upgrade auf Linux Mint 21 Nach dem Start als Phase einmal im gesamten Upgrade -Prozess führt das Upgrade -Tool mehrere Tests durch, um das System für das Upgrade vorzubereiten. Ein Test wird überprüft, ob Ihr Computer an eine Stromquelle angeschlossen ist.
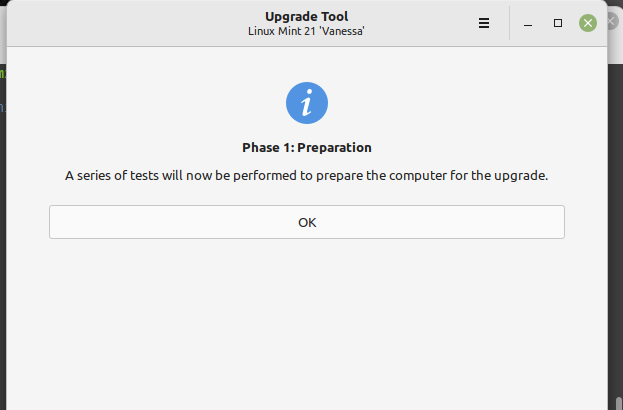 Linux Mint 21 Upgrade -Vorbereitung
Linux Mint 21 Upgrade -Vorbereitung Wenn Ihr Computer nicht an eine Stromquelle angeschlossen ist, beschwert sich das Upgrade -Tool wie im folgenden Screenshot gezeigt. Sie müssen also die Notwendigen tun.
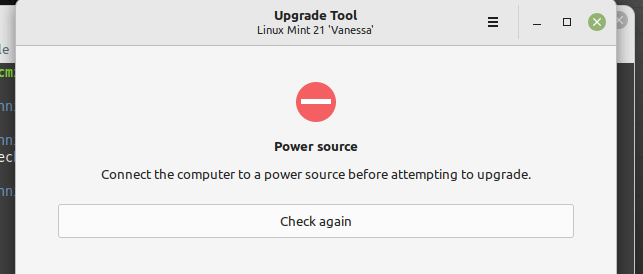 Schließen Sie Linux Mint an die Stromquelle an
Schließen Sie Linux Mint an die Stromquelle an Wenn alle Tests in Ordnung sind, wird das Upgrade -Tool ausgeführt geeignet Aktualisieren Sie im Hintergrund, um die neueste Version der Paketliste aus konfigurierten Software -Repositories abzurufen. Sie können die Details aus dem Terminal sehen.
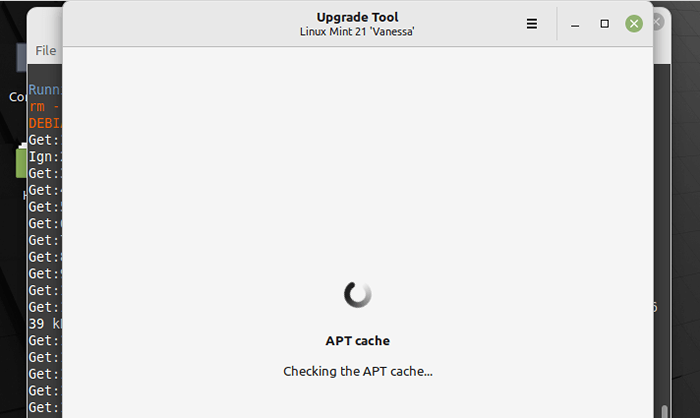 Linux Mint 21 Apt -Cache
Linux Mint 21 Apt -Cache Falls Ihr Betriebssystem nicht auf dem neuesten Stand ist, müssen Sie die verfügbaren Updates vor dem Ausführen des Upgrades anwenden, wie im folgenden Screenshot gezeigt. Sie können klicken Überprüfen erneut, um die Updates anzuwenden.
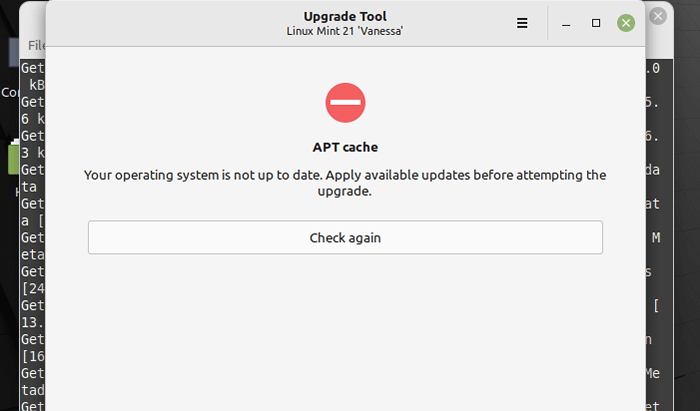 Linux Mint 21 Updates
Linux Mint 21 Updates Das Upgrade -Tool wird versucht, den Update -Manager zu öffnen. Wenn dies nicht der Fall ist, können Sie ihn manuell öffnen, indem Sie ihn im Systemmenü durchsuchen. Klicken OK Im folgenden Fenster und fahren Sie mit den Updates durch Klicken fort Installiere Updates.
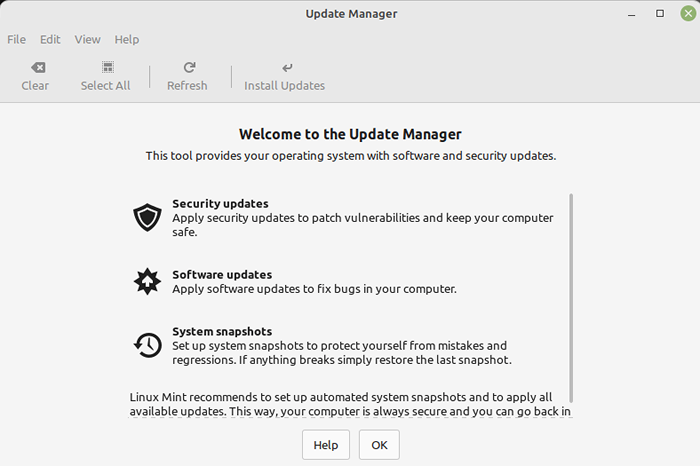 Installieren Sie Linux Mint -Updates
Installieren Sie Linux Mint -Updates Sobald das Update abgeschlossen ist, müssen Sie das System neu starten, um die Änderungen anzuwenden.
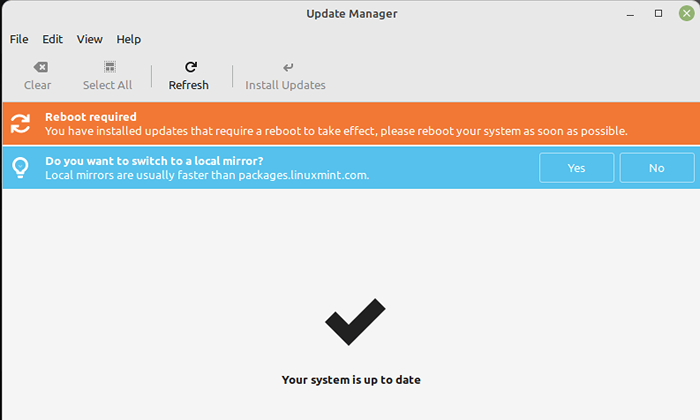 Linux Mint -Neustart
Linux Mint -Neustart Erstellen Sie als Nächstes einen System -Schnappschuss mithilfe Zeitverschiebung. Wenn das Upgrade aus dem einen oder anderen Grund fehlschlägt, können Sie Ihr System mit dem Snapshot wiederherstellen.
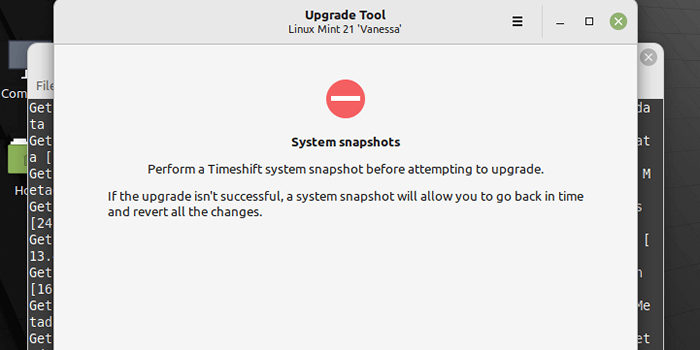 Linux -Münzsystem -Schnappschüsse
Linux -Münzsystem -Schnappschüsse Auf der Zeitverschiebung Hauptschnittstelle, klicken Sie auf Erstellen Und es wird den System -Schnappschuss erstellen.
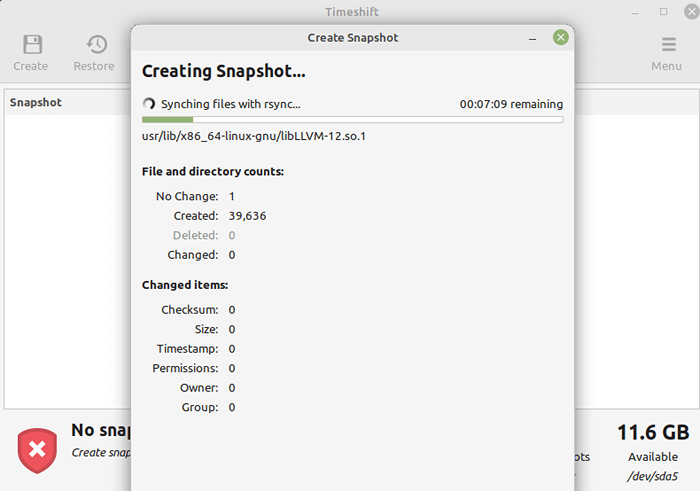 Erstellen Sie Linux Mint Snapshot
Erstellen Sie Linux Mint Snapshot Als nächstes sucht das Upgrade -Tool nach Paketen, wie im folgenden Screenshot gezeigt.
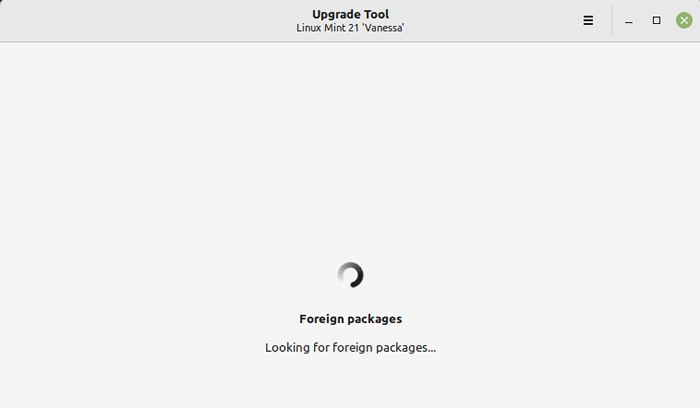 Linux Mint -Pakete suchen
Linux Mint -Pakete suchen In der zweiten Phase wird das Upgrade -Tool mehr Tests durchführen und die Paket -Updates werden heruntergeladen.
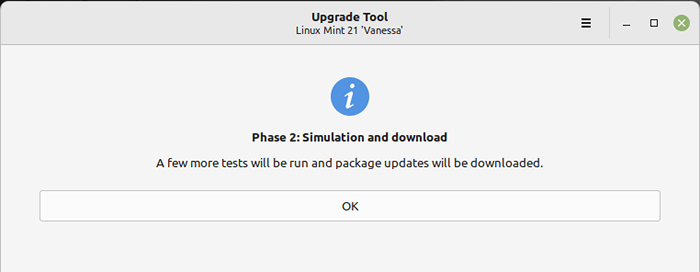 Linux Mint -Upgrade -Tests
Linux Mint -Upgrade -Tests Sobald die Simulation abgeschlossen ist, zeigt das System alle zu angewendeten Änderungen an: die zu aktualisierten Pakete, die diejenigen, die aufbewahrt werden, sowie diejenigen, die gelöscht werden.
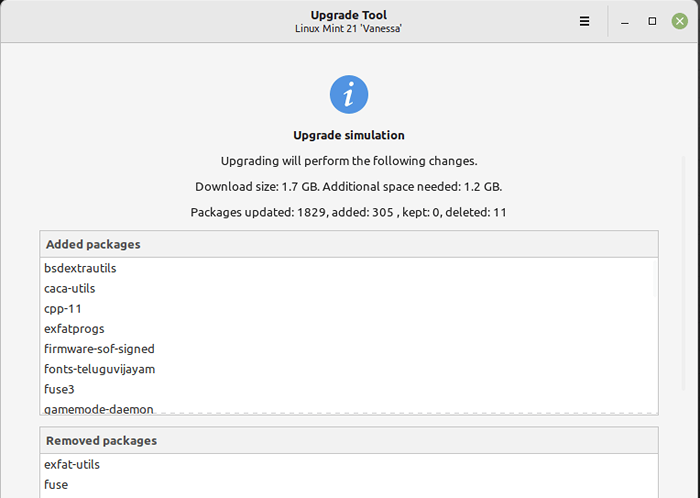 Linux Mint -Upgrade -Simulation
Linux Mint -Upgrade -Simulation Sobald alle Updates heruntergeladen wurden, besteht die letzte Phase darin, sie zu installieren - das tatsächliche System -Upgrade. Klicken Sie auf OK, um das Upgrade von Paketen zu starten.
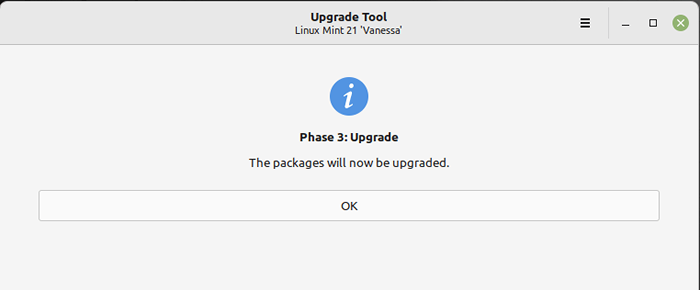 Linux Mint -Upgrade
Linux Mint -Upgrade Wenn der Upgrade -Prozess vollständig und erfolgreich ist, müssen Sie die deinstallieren Mintupgrade Werkzeug und starten Sie Ihren Computer mit diesen Befehlen neu:
$ sudo appt entfernen Sie Mintupgrade $ sudo Neustart
Das ist es! Wir hoffen Linux Mint 21, Vanessa, auf deinem Computer. Sie können Hilfe suchen, wenn Sie Fragen haben oder mit dem Upgrade Herausforderungen über das folgende Feedback -Formular begegnen.
- « So installieren Sie den neuesten Lampenstapel in rhelbasierten Verteilungen
- Nützliche Tipps für VLC -Player -Benutzer im Linux -Desktop »

