So upgraden Sie auf Linux Mint 19 ein

- 1042
- 27
- Henry Liebold
Linux Mint 19 Code genannt "Tara”, Ist die neueste Veröffentlichung des Mint -Projekts. es ist ein Langzeitunterstützung (Lts) Release, um zu unterstützen, bis 2023. Minze 19 Versendet mit aktualisierten Software und Verbesserungen und mehreren neuen Funktionen, wie hier erläutert.
In diesem Artikel werden wir zeigen, wie man von Upgrade von Linux Mint 18, 18.1 oder 18.2 Zu 18.3. Dann zeigen wir, wie Sie einen System -Schnappschuss erstellen, den Sie verwenden Zeitverschiebung, Switch System Display Manager zu LightDM und Upgrade auf Linux Mint 19 aus 18.X.
Anforderungen:
- Sie sollten Erfahrung mit dem APT -Paketmanager und der Befehlszeile haben.
- Sie sollten laufen Linux Mint 18.3 Zimt, SICH PAAREN oder Xfce Ausgabe, ansonsten erstes Upgrade auf Minze 18.3 Verwendung der Update Manager, Dann können Sie auf ein Upgrade aufnehmen Minze 19.
- Stellen Sie Ihr Terminal auf unbegrenztes Scrollen ein. Aus den Terminalfenstern gehen Sie zu Edit => Profileinstellungen => Scrollen. Überprüf den "Ausgabe scrollen" oder "unbegrenztOption und klicken Sie auf “OK”.
Upgrade auf Linux Mint 18.3 von 18.X
Wie gesagt, zuerst müssen Sie auf ein Upgrade aufnehmen Linux Mint 18.3 aus früheren Linux Mint 18, 18.1 oder 18.2 Verwenden des Upgrade -Tools wie gezeigt.
Gehe zu Menü => Update Manager Update (Wenn Sie im Bildschirm "Richtlinienbild aktualisieren" angezeigt werden, wählen Sie die gewünschten Richtlinien und klicken Sie auf OK), dann klicken Sie auf die Aktualisierung Schaltfläche, um nach einer neuen Version von zu überprüfen Mintupdate Und Minz-Upgrade-Info.
Wenn Sie Updates für alle Pakete gibt, wenden Sie sie an, indem Sie auf Klicken auf Installiere Updates. Sobald Sie alle Updates installiert haben, gehen Sie zu Edit => Upgrade Zu Linux Mint 18.3 Sylvia (Dieser Menüelement wird nur angezeigt, wenn Ihr System auf dem neuesten Stand ist.) Wie im folgenden Screenshot gezeigt.
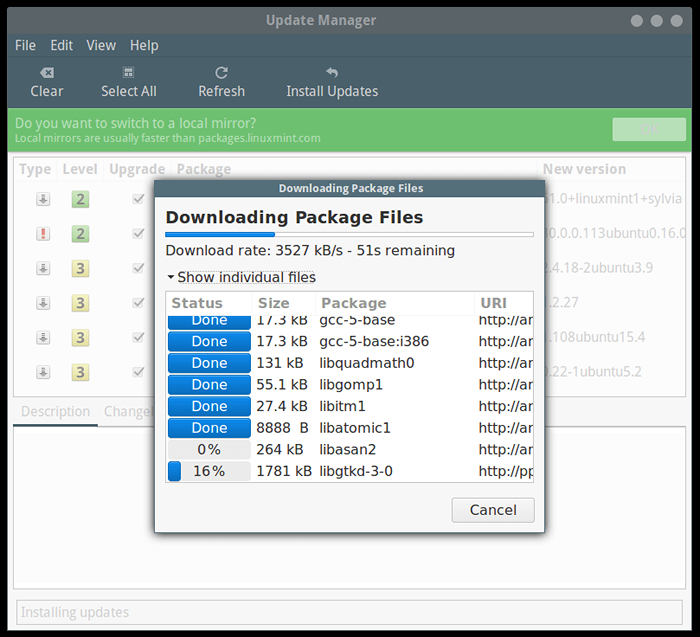 Installiere Updates
Installiere Updates 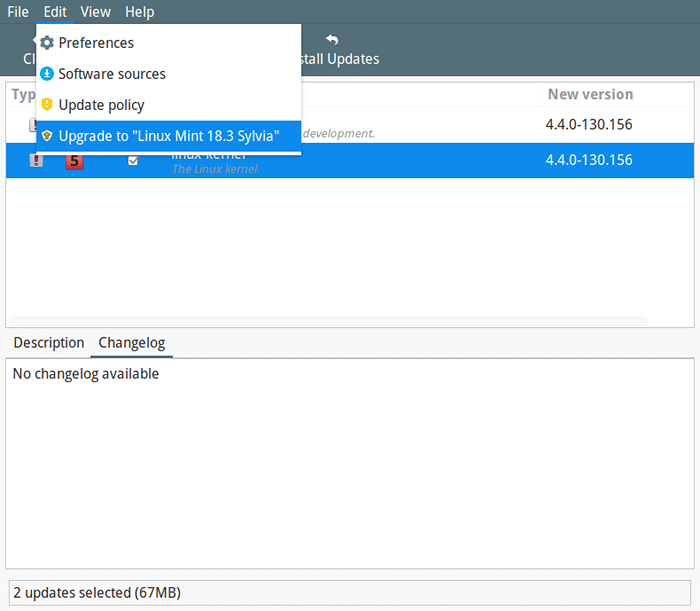 Upgrade auf Linux Mint 18.3
Upgrade auf Linux Mint 18.3 Sie werden den Bildschirm unten sehen, der Ihnen eine neue Version von zeigt Linux Mint ist verfügbar. Klicken Nächste und folgt den Bildschirmanweisungen.
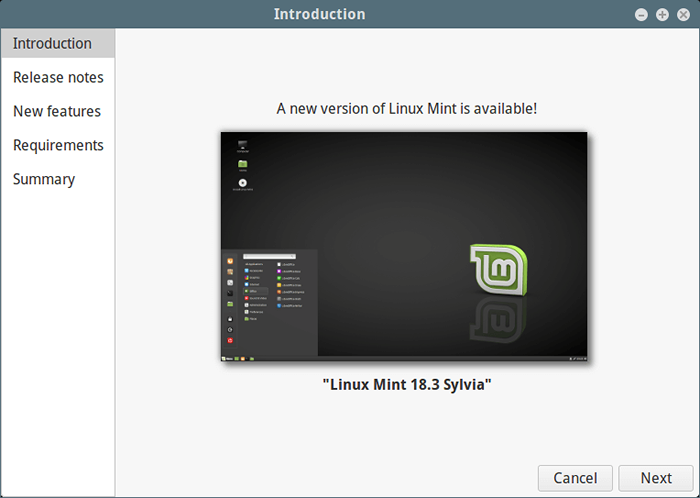 Linux Mint Neue Version
Linux Mint Neue Version Während der Installation von Upgrades werden Sie gefragt, ob Konfigurationsdateien aufbewahrt oder ersetzt werden sollen, klicken Sie auf Ersetzen wie in den folgenden Screenshot gezeigt.
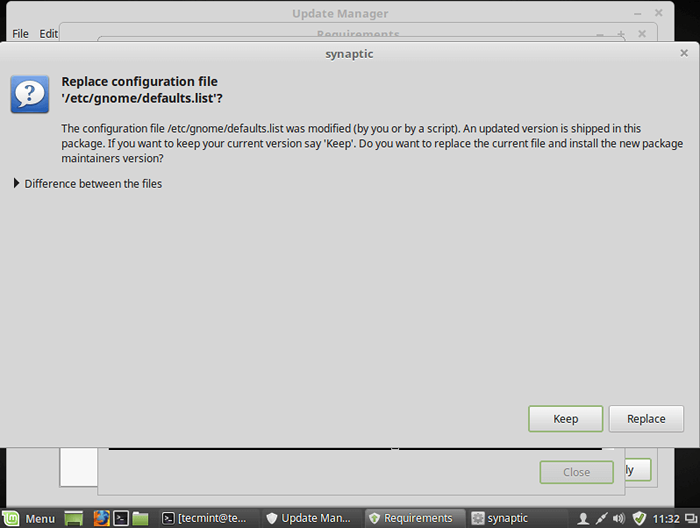 Konfigurationsdateien ersetzen
Konfigurationsdateien ersetzen Starten Sie nach Abschluss des Upgrades Ihren Computer neu.
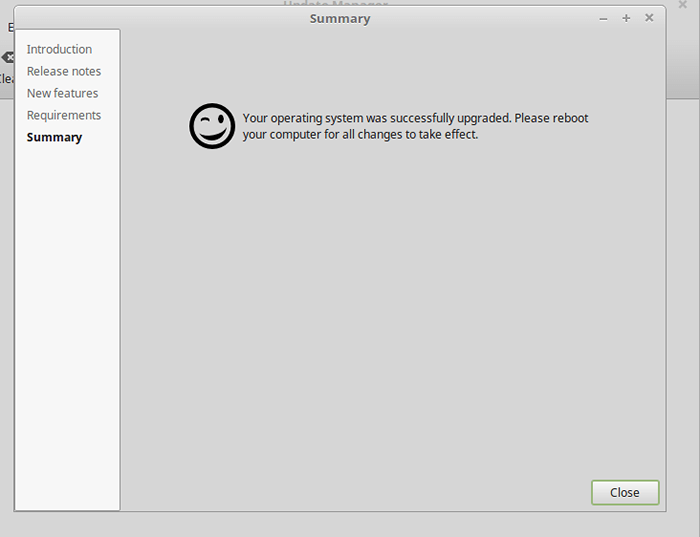 Auf Linux Mint 18 aktualisiert.3
Auf Linux Mint 18 aktualisiert.3 Sobald Sie neu gestartet haben, haben Sie jetzt Linux Mint 18.3 Laufen, und du bist gut zu gehen.
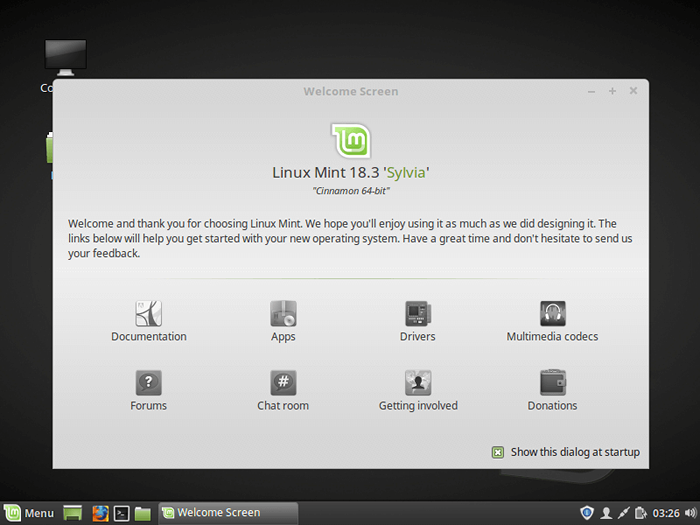 Linux Mint 18.3 Laufen
Linux Mint 18.3 Laufen Upgrade von Linux 18.3 bis Linux Mint 19
1. Dies ist ein wichtiger und obligatorischer Schritt, falls der Upgrade -Prozess nicht gut läuft und Ihr System bricht.
Erstellen Sie mit dem Timeshift Linux Mint -System -Schnappschuss für Linux
Installieren Zeitverschiebung, Öffnen Sie einen Terminal und führen Sie den folgenden Befehl aus.
$ sudo APT Installieren Sie Timeshift
2. Dann gehen Sie zum System Speisekarte und suchen Zeitverschiebung, Klicken Sie dann darauf. Wählen Sie das Schnappschusstyp und klicken Sie Nächste. Mit dem Timeshift wird versucht, die Systemgröße zu schätzen und beigefügte Speicher zu bestimmen.
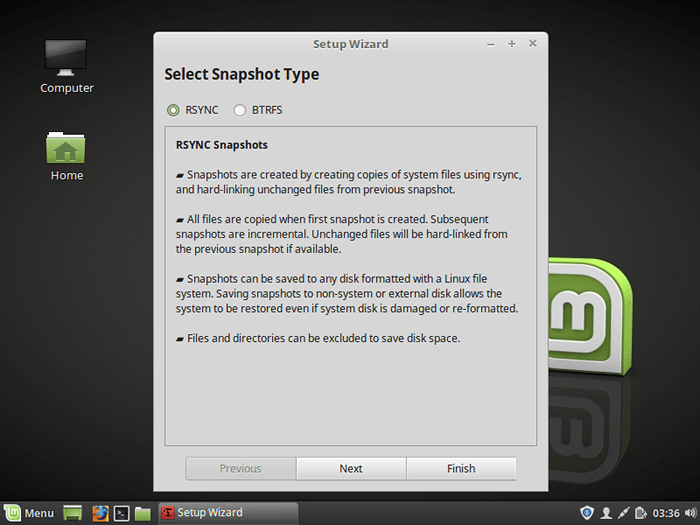 Wählen Sie Timeshift Snapshot -Typ
Wählen Sie Timeshift Snapshot -Typ 3. Wählen Sie im Assistenten ein Ziel für Ihre Schnappschüsse aus und klicken Sie dann auf Beenden.
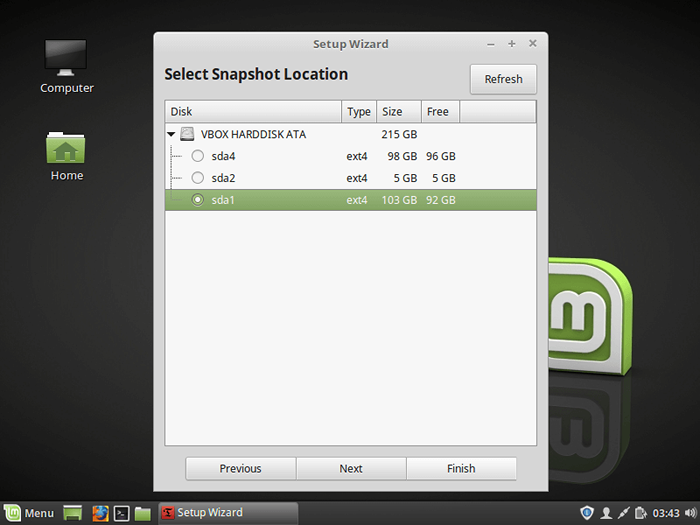 Wählen Sie Linux Mint Snapshot Drive
Wählen Sie Linux Mint Snapshot Drive 4. Klicken Sie danach auf die Erstellen Taste, um einen manuellen Schnappschuss Ihres Betriebssystems zu erstellen.
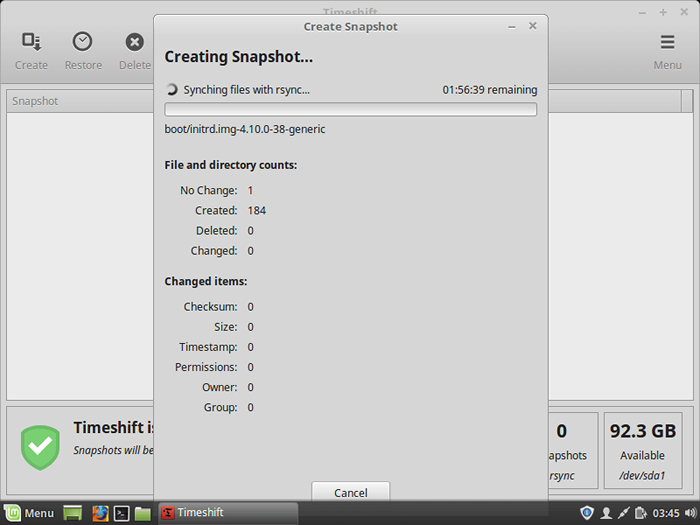 Erstellen von Linux Mint Snapshot
Erstellen von Linux Mint Snapshot Sobald die Erstellung von System -Snapshot beendet ist, wechseln Sie zum nächsten Schritt.
Schritt 2: Wechseln Sie von MDM zu LightDM Display Manager
5. Der MDM Display Manager wird nicht unterstützt in Linux Mint 19, Sie müssen installieren LightDM. Führen Sie den folgenden Befehl aus, um Ihren aktuellen Display -Manager zu überprüfen.
$ cat/etc/x11/Standard-Display-Manager /usr/sbin/mdm
6. Falls die Ausgabe angezeigt wird "/Usr/sbin/lightDM", geh 'rüber zu Schritt 3. Aber wenn die Ausgabe ist "/Usr/sbin/mdm" Wie in der obigen Ausgabe gezeigt, müssen Sie zu wechseln LightDM und entfernen MDM wie gezeigt.
$ sudo APT Installieren Sie LightDM LightDM-Settings Slick-Greeter
7. Während des Verpackungsinstallationsprozesses werden Sie aufgefordert, einen Display -Manager zwischen der Auswahl eines Display -Managers zu wählen MDM Und LightDM, wählen LightDM, und klicken Sie Eingeben.
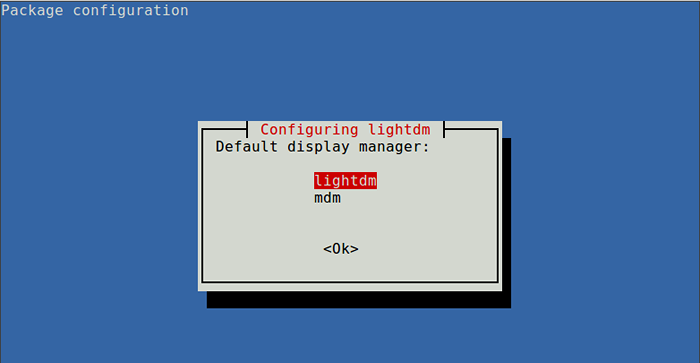 Wählen Sie LightDM
Wählen Sie LightDM 8. Jetzt entfernen MDM Verwenden des folgenden Befehls.
$ sudo apt entfernen-purge mdm mint-mdm-themen*
9. Als nächstes rekonfigurieren Sie sich LightDM Verwendung DPKG-Reconfigure Befehl und Neustart dein System.
$ sudo dpkg-reconfigure lightDm $ sudo restoter
Schritt 3: Upgrade auf Linux Mint 19
10. Zu beginnen, gehen Sie zu Menü => Update Manager Update (Wenn Sie im Bildschirm "Richtlinienbild aktualisieren" angezeigt werden, wählen Sie die gewünschten Richtlinien und klicken Sie auf OK), dann klicken Sie auf "Aktualisierung" So aktualisieren Sie die GEEIGNET Paketmanager -Cache und klicken Sie auf Installiere Updates Alle Updates anwenden.
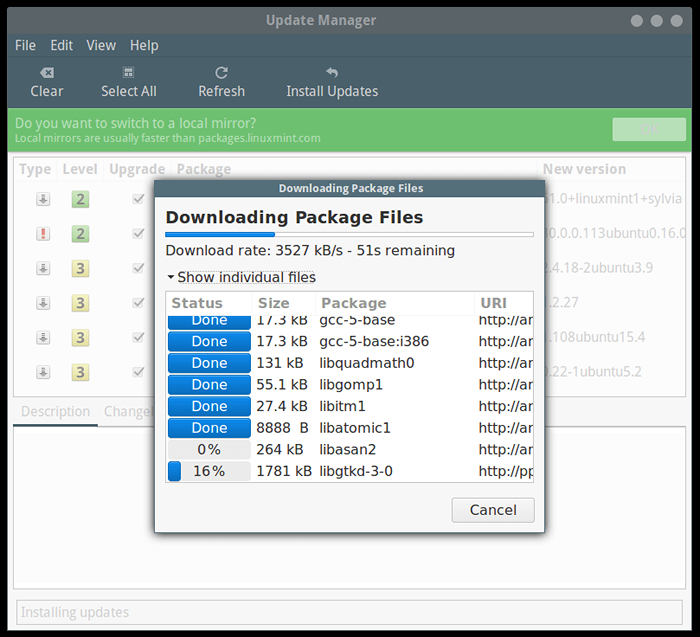 Installiere Updates
Installiere Updates Wenn Ihr System auf dem neuesten Stand ist, fahren Sie mit dem Upgrade -Tool fort, indem Sie den folgenden Befehl aus einem Terminal ausführen.
$ sudo apt installieren Sie Mintupgrade
11. Führen Sie als nächstes den folgenden Befehl aus, um ein Upgrade zu simulieren und die Anweisungen auf dem Bildschirm zu befolgen.
$ mintupgrade Check
Dieser Befehl wird:
- Zeigen Sie vorübergehend Ihr System auf die Linux Mint 19 Repositories und bewertet die Auswirkungen eines Upgrades. Sobald die Simulation abgeschlossen ist, stellt sie Ihre alten Repositories wieder her.
- Lassen Sie sich wissen, welche Pakete aktualisiert, installiert, zurückgehalten und entfernt werden (Sie können sie nach dem Upgrade neu installieren).
- Helfen Sie außerdem, dass Sie auf alle Pakete hinweisen, die das Upgrade verhindern, falls vorhanden, sie so entfernen, um fortzufahren.
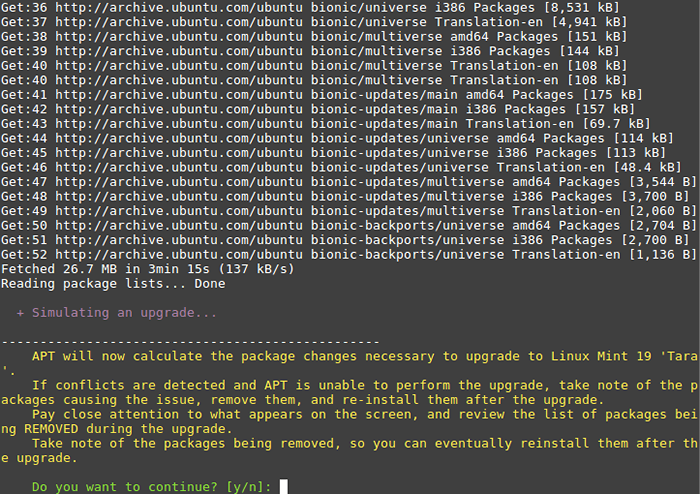 Linux Mint -Upgrade -Zusammenfassung
Linux Mint -Upgrade -Zusammenfassung 12. Wenn Sie mit den Ergebnissen aus dem Upgrade -Simulationsprozess zufrieden sind, laden Sie die Paket -Upgrades wie gezeigt herunter.
$ mintupgrade download
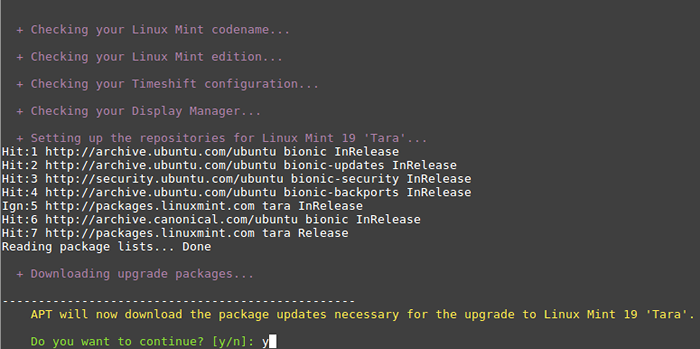 Laden Sie Mint -Upgrade -Pakete herunter
Laden Sie Mint -Upgrade -Pakete herunter 13. Jetzt ist es Zeit, die Upgrades anzuwenden. Dies ist ein kritischer Schritt, über den Sie vorsichtig sein sollten. Es kann nicht umgekehrt werden. Sie können nur zurückkehren, indem Sie einen System -Schnappschuss wiederherstellen (dh wenn Sie eine ordnungsgemäß erstellt haben, wie oben gezeigt). Führen Sie diesen Befehl aus, um die Upgrades anzuwenden.
$ mintupgrade Upgrade
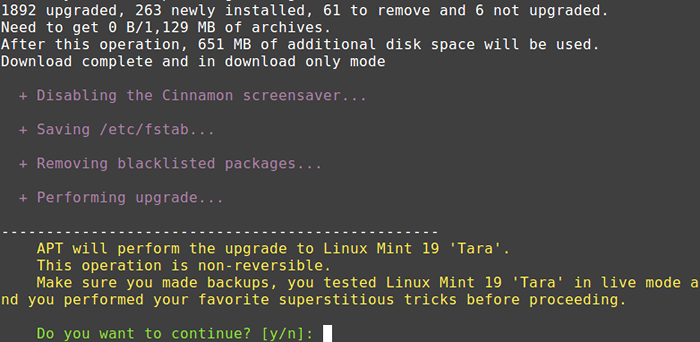 Upgrade auf Linux Mint 19
Upgrade auf Linux Mint 19 Lehnen Sie sich zurück und warten Sie, bis das Upgrade fertig ist. Sobald es fertig ist, starten Sie Ihr System neu, melden Sie sich an und genießen Sie es Linux Mint 19.
Wenn der Upgrade -Prozess aus dem einen oder anderen Grund nicht so erwartet wurde.
- « CTOP - Top -ähnliche Schnittstelle zur Überwachung von Docker -Containern
- Welchen Befehl RM -Rf tatsächlich unter Linux tun? »

