So upgraden Sie auf Linux Mint 20 Ulyana ein
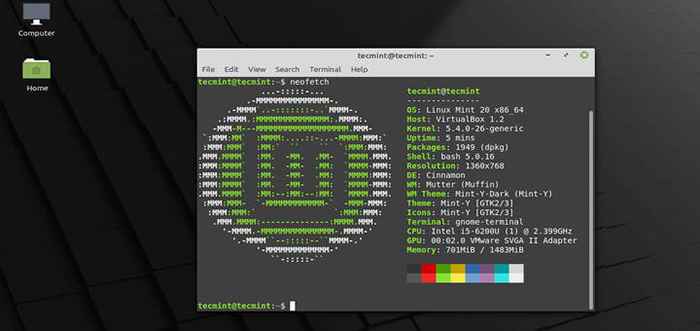
- 3936
- 1081
- Lana Saumweber
Linux Mint 19.3 erhält Unterstützung bis April 2023, Vielleicht möchten Sie auf die neueste Version von Mint upgraden - Linux Mint 20 - Um die zahlreichen Verbesserungen und coolen Funktionen zu genießen.
In diesem Leitfaden lernen Sie, wie Sie aktualisieren Linux Mint 19.3, Codenamen Tricia, Zu Linux Mint 20 das basiert auf Ubuntu 20.04.
NOTIZ: Dieser Leitfaden gilt nur für 64-Bit-Systeme.
Auf dieser Seite
- Überprüfen Sie die Linux -Minzarchitektur
- Aktualisieren Sie alle Pakete auf Linux Mint
- Backup Linux Mint -Dateien Backup
- Installieren Sie das Minintupgrade -Dienstprogramm unter Linux Mint
- Überprüfen Sie das Linux Mint -Upgrade
- Laden Sie Linux Mint -Upgrades herunter
- Upgrade auf Linux Mint 20
Überprüfen Sie die Linux -Minzarchitektur
Wenn Sie eine 32-Bit-Instanz von durchführen Linux Mint 19.3, Anschließend wird eine neue Installation von Linux Mint 20 empfohlen, ansonsten funktioniert dieses Verfahren nicht.
Führen Sie den Befehl aus, um die Architektur Ihres Systems zu überprüfen:
$ dpkg-Print-Architektur
Wenn Sie ein 64-Bit-System ausführen, sollten Sie Ihre Ausgabe geben 'AMD64' wie gezeigt.
 Überprüfen Sie die Architektur „Linux Mint System“
Überprüfen Sie die Architektur „Linux Mint System“ Wenn Sie jedoch bekommen 'i386' Als Ausgabe führen Sie dann eine 32-Bit-Version auf Linux Mint 19.3 und Sie können nicht auf Upgrade auf Linux Mint 20. Sie sollten entweder festhalten Linux 19.3 oder eine neue Installation von Linux Mint 20 durchführen.
Aktualisieren Sie alle Pakete auf Linux Mint
Wenden Sie zum Starten alle Paket -Updates an, indem Sie den Befehl ausführen:
$ sudo apt update -y && sudo APT Upgrade -y
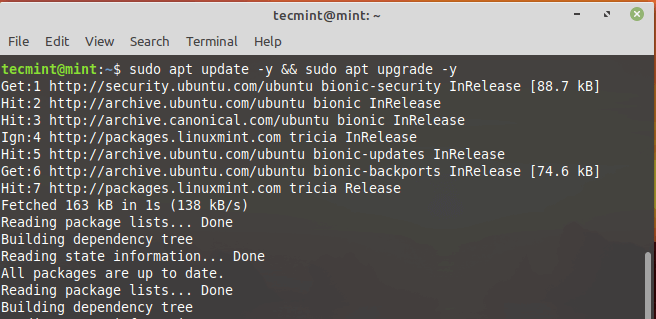 Upgrade Linux Mint upgraden
Upgrade Linux Mint upgraden Alternativ können Sie die verwenden Update Manager So wenden Sie alle System- und Paketaktualisierungen an. Navigieren Sie einfach zu Speisekarte > Verwaltung dann wählen Sie ''Update Manager''.
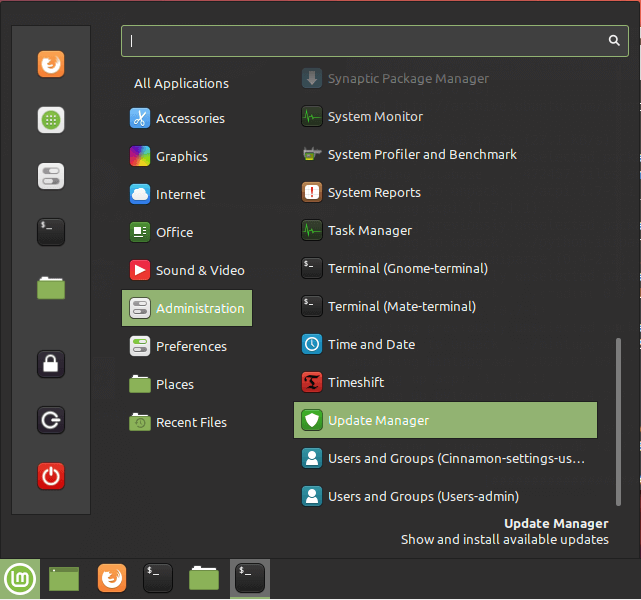 Linux Mint Update Manager
Linux Mint Update Manager Auf der Update Manager Fenster, klicken Sie auf die 'Installiere Updates'Button, um die Pakete auf ihre neuesten Versionen zu aktualisieren.
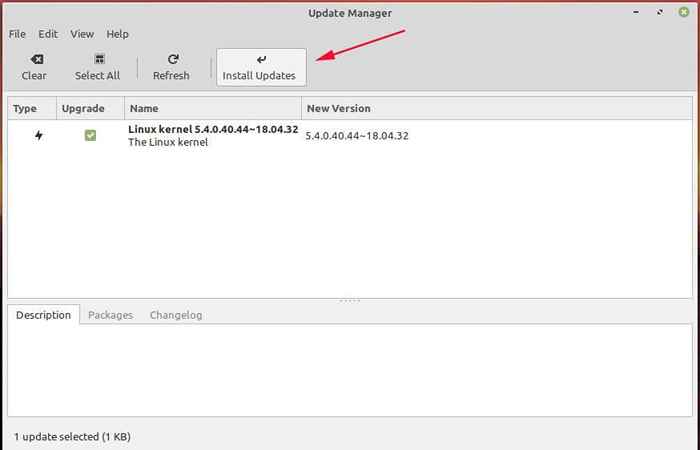 Installieren Sie Linux Mint -Updates
Installieren Sie Linux Mint -Updates Geben Sie Ihr Passwort an und klicken Sie auf EINGEBEN oder klicken Sie auf die 'Authentifizieren'Taste, um sich zu authentifizieren und mit dem Upgrade fortzufahren.
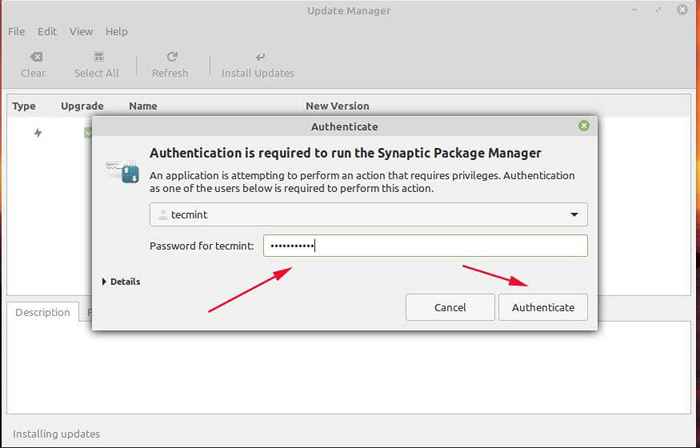 Linux -Münzauthentifizierung
Linux -Münzauthentifizierung Wenn es eine Weile her ist, seit Sie Ihre Pakete zuletzt aktualisiert haben.
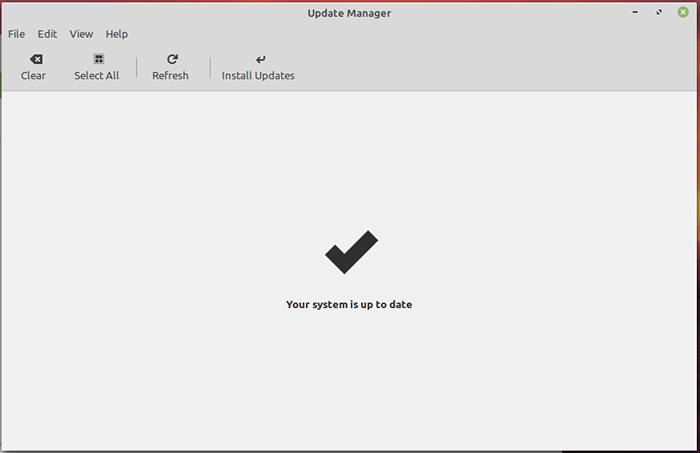 Linux Mint aktualisiert
Linux Mint aktualisiert Backup Linux Mint -Dateien Backup
Wir können nicht genug betonen, wie wichtig es ist, eine Sicherungskopie aller Ihre Dateien zu nehmen. Eine Sicherung speichert Ihnen die Qual, Ihre entscheidenden Dateien zu verlieren, falls beim System -Upgrade etwas schief geht.
Darüber hinaus können Sie mit dem Timeshift -Tool einen Schnappschuss Ihrer Systemdateien und Einstellungen erstellen. Dadurch wird eine Sicherungskopie aller Ihre Systemdateien durchgeführt und Ihnen helfen, Ihr System mithilfe des neuesten Snapshots wiederherzustellen, falls etwas schief geht.
Beachten Sie, dass dies Ihre Benutzerdaten wie Filme, Bilder, Audiodateien usw. nicht sichert. Dies informiert daher die Notwendigkeit, eine Sicherung Ihrer persönlichen Dateien zu erhalten.
Installieren Sie das Minintupgrade -Dienstprogramm unter Linux Mint
Im nächsten Schritt müssen Sie die installieren Mintupgrade Dienstprogramm. Dies ist ein Befehlszeilen-Tool, das von bereitgestellt wurde von Linux Mint ausschließlich zum Upgrade von einer Münzveröffentlichung auf eine andere.
Führen Sie daher den folgenden Befehl aus:
$ sudo apt installieren Sie Mintupgrade
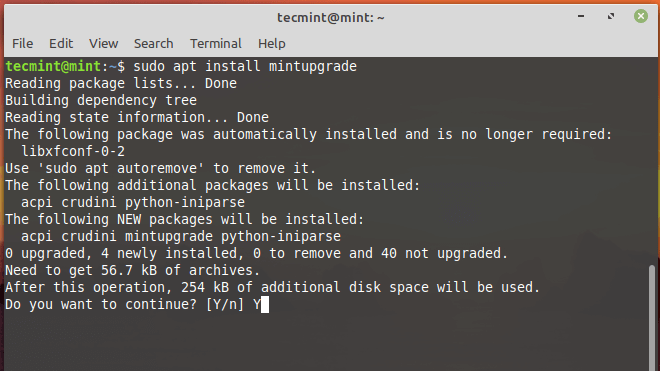 Installieren Sie Mintupgrade in Linux Mint
Installieren Sie Mintupgrade in Linux Mint Überprüfen Sie das Linux Mint -Upgrade
Mit Mintupgrade Installiert können Sie das Upgrade simulieren Linux Mint 20 Ulyana Durch Ausführen des Befehls:
$ sudo mintupgrade Check
Da es sich um eine Simulation handelt, wird der Befehl Ihr System nicht aktualisieren, auf Ihr aktuelles System jedoch vorübergehend verweist Linux Mint 20 Repositorys und danach wiederherstellen Sie Ihre Repositorys wieder auf Linux Mint 19.3. Es ist im Grunde genommen ein Trockenlauf, der Ihnen einen Blick auf das gibt, was während des Upgrades passieren wird, einschließlich der Pakete, die aktualisiert und installiert oder entfernt werden sollen.
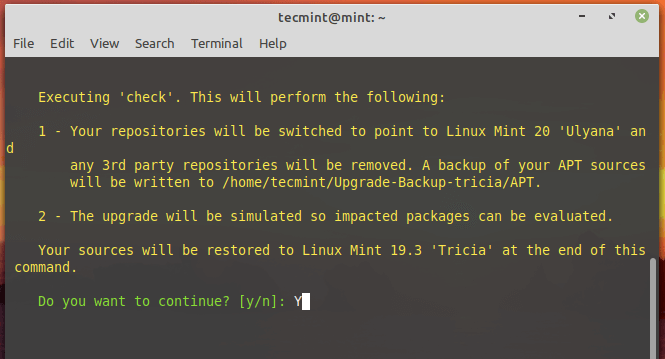 Überprüfen Sie Linux Mint -Upgrades
Überprüfen Sie Linux Mint -Upgrades Laden Sie Linux Mint -Upgrades herunter
Initiieren Sie nach Abschluss der Simulation den Download von Paketen, die für das Upgrade erforderlich sind Mintupgrade Befehl gezeigt:
$ sudo mintupgrade download
Denken Sie daran, dass dieser Befehl nur die Pakete herunterlädt, die für die Aktualisierung Ihres Systems bestimmt sind, und das Upgrade selbst nicht durchführt. Sobald Sie fertig sind, sollten Sie die Benachrichtigung bekommen, dass 'Der Befehl 'Download' hat erfolgreich abgeschlossen''.
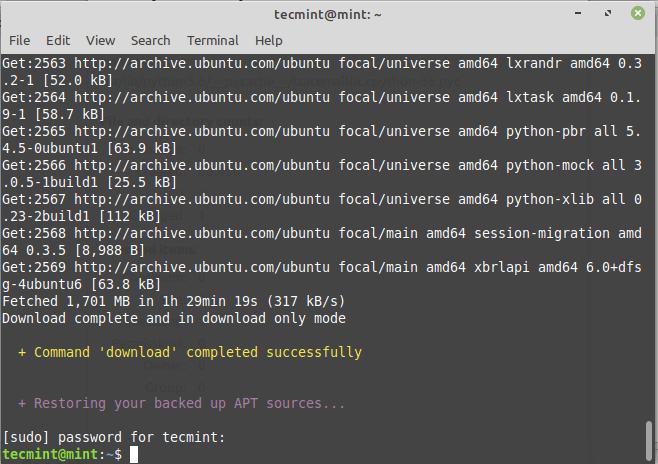 Laden Sie Linux Mint -Upgrades herunter
Laden Sie Linux Mint -Upgrades herunter Upgrade auf Linux Mint 20
Schließlich auf Upgrade auf Linux Mint 20, ausführen:
$ sudo mintupgrade upgrade
Beachten Sie, dass dieser Prozess irreversibel ist und nicht unterbrochen werden sollte. Die einzige Möglichkeit, zurück zu gehen.
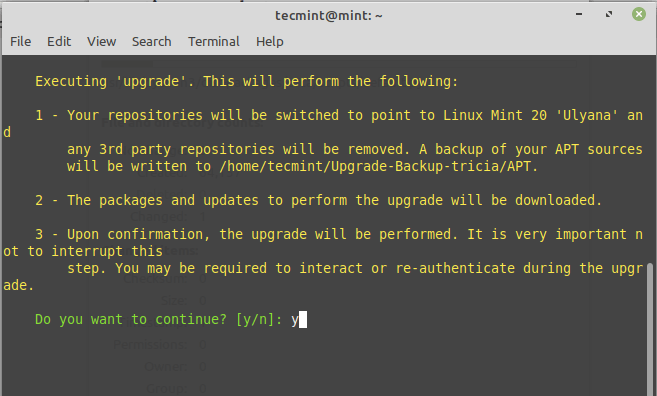 Upgrade auf Linux Mint 20
Upgrade auf Linux Mint 20 Das Upgrade ist sehr massiv und intensiv und wird ungefähr dauern 2-3 Std. Außerdem müssen Sie während des Upgrade-Prozesses einige Male neu authentifizieren und mit allen Eingabeaufforderungen auf dem Terminal interagieren. Beispielsweise müssen Sie zwischen Neustartdiensten während des Upgrades auswählen oder nicht wie gezeigt.
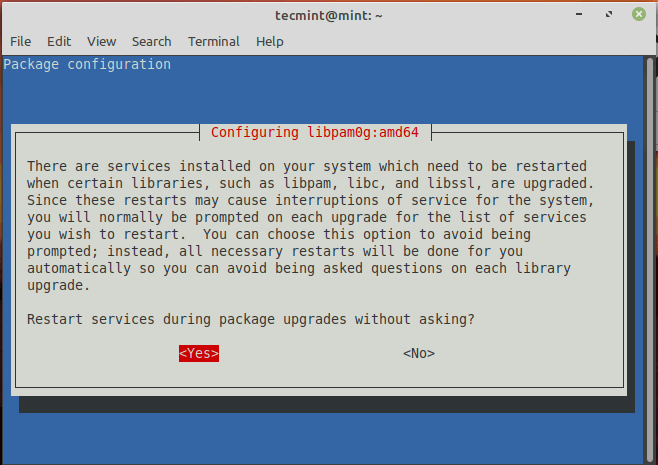 Konfigurieren Sie Linux Mint -Dienste
Konfigurieren Sie Linux Mint -Dienste Wenn Sie Multiply Display -Manager haben, werden Sie auf diese Eingabeaufforderung stoßen. Einfach schlagen EINGEBEN fortfahren.
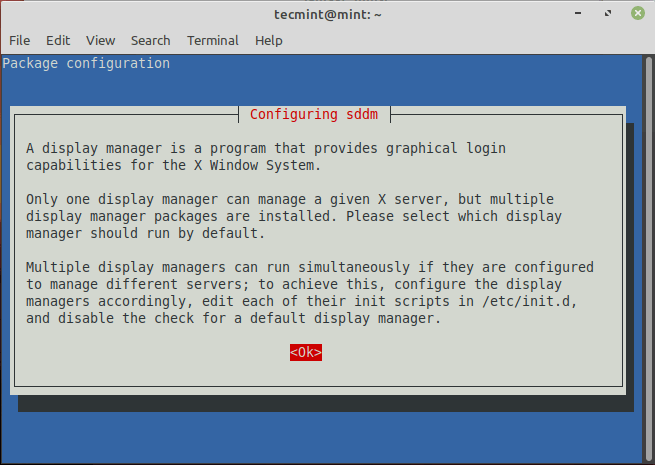 Konfigurieren Sie Linux Mint Display Manager
Konfigurieren Sie Linux Mint Display Manager Wählen Sie dann Ihren bevorzugten Display -Manager aus. In meinem Fall habe ich mich entschiedenLightDM''.
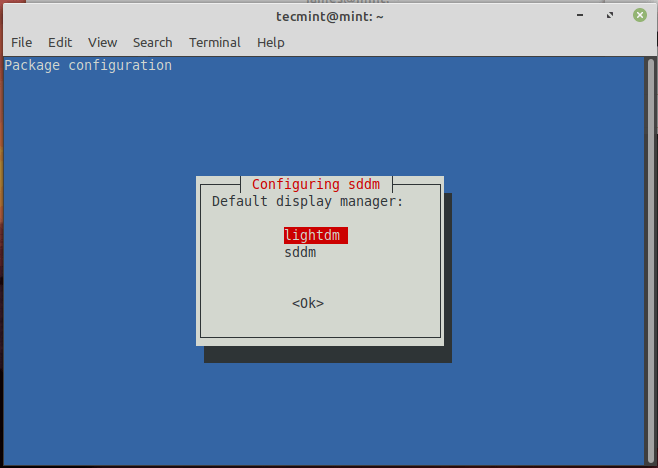 Setzen Sie Linux Mint Display Manager
Setzen Sie Linux Mint Display Manager Das gesamte Upgrade dauerte ungefähr 3 Stunden für meinen Fall. Es kann länger oder kürzer für Ihren Fall dauern, aber eines ist sicher - es ist ziemlich zeitaufwändig.
Nach dem Upgrade können Sie die Version Ihres Systems durch Ausführen des Befehls überprüfen:
$ cat /etc /os-felease
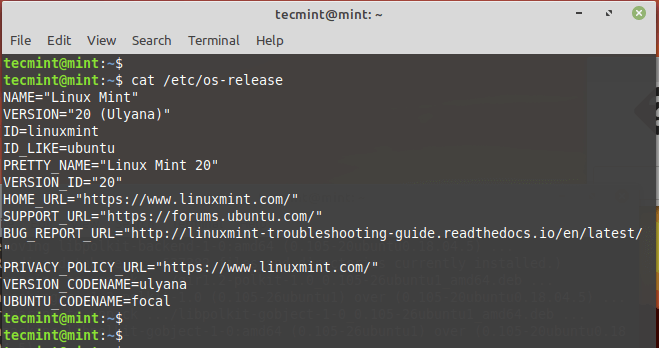 Überprüfen Sie die Linux -Minzversion
Überprüfen Sie die Linux -Minzversion Darüber hinaus können Sie das NeoFetch-Befehlszeilen-Dienstprogramm verwenden, um Systeminformationen wie gezeigt anzuzeigen.
$ neofetch
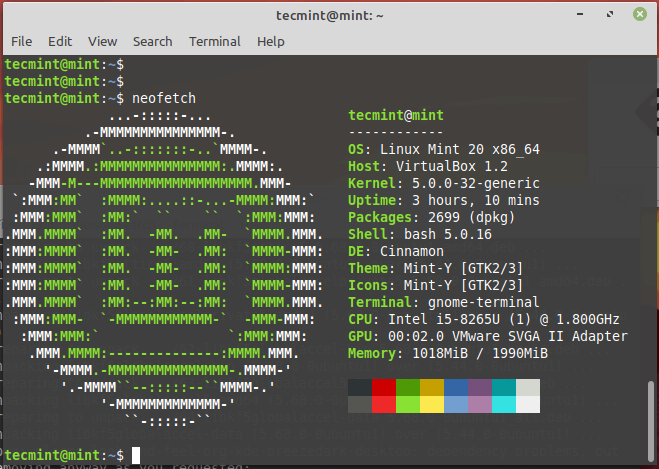 Zeigen Sie Linux Mint 20 Informationen
Zeigen Sie Linux Mint 20 Informationen NOTIZ: Das Upgrade überschreibt die Standardkonfigurationsdateien in der /usw Verzeichnis. Verwenden Sie zum Wiederherstellen der Dateien den Snapshot, den Sie zuvor vor dem Upgrade erstellt haben.
Wenn Sie das nicht verwenden möchten Zeitverschiebung Tool können Sie den Upgrader anweisen, ihn zu ignorieren, indem Sie den Befehl ausführen.
$ sudo touch /etc /Timeshift.JSON
Wieder dauert das Upgrade eine Weile. Wenn Sie anderswo beschäftigt sind, ist es ratsam, Ihr Terminal ab und zu weiter zu überprüfen.
- « So sichern und Harden OpenSsh Server sichern und Harden erhalten
- Zend Framework 1.11.12 für PHP 5 auf RHEL/Centos 6.3/5.9 und Fedora 18-16 »

