So upgraden Sie auf das neueste Ubuntu ein

- 3941
- 569
- Ilja Köpernick
Die Möglichkeit, Ubuntu auf die neueste Version zu aktualisieren.
Bevor Sie nach Ubuntu aktualisieren, denken Sie an die folgenden Punkte:
Inhaltsverzeichnis- Sobald Sie das Upgrade haben, können Sie die einzige Möglichkeit, zu einer früheren Version zurückzukehren. Dies bedeutet, dass Sie Ihre vorhandenen Daten möglicherweise verlieren.
- Sichern Sie vor etwas Ihre Dateien und Ordner.
- Stellen Sie sicher, dass Sie eine stabile Internetverbindung haben.
- Je nach Internetgeschwindigkeit wird es mindestens eine Stunde dauern.
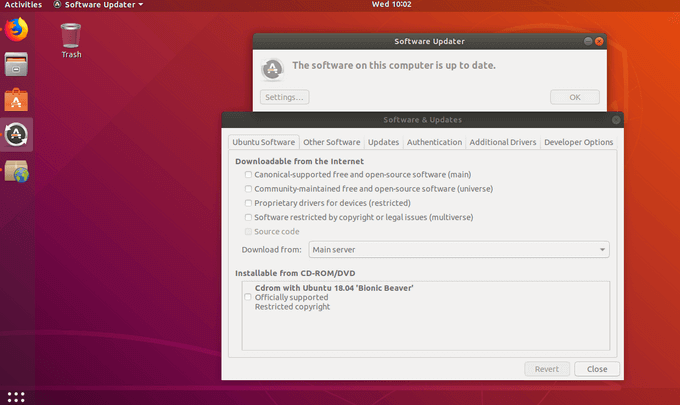
- Führen Sie einen Scheck für Updates aus, und Sie sollten sehen, dass eine neue Version von Ubuntu zum Download zur Verfügung steht (wenn Sie nach dem Veröffentlichungsdatum überprüfen).
- Sie können auch mit der folgenden Befehlszeile aktualisieren:
sudo do-release-upgrade -c
Die grafische Methode
Eine weitere Möglichkeit, Ubuntu zu aktualisieren. Sie können auch Terminalbefehle verwenden.
Standardveröffentlichungen von Ubuntu bieten den Benutzern ein Upgrade auf neue Standardveröffentlichungen standardmäßig. Langzeitunterstützung (LTS) bietet nur Upgrades für neue LTS-Veröffentlichungen an.
Ein Beispiel ist für Benutzer, die 18 laufen.04 LTS. Als Ubuntu 18.10 wurde eingeführt, ihnen wurde das Upgrade nicht angeboten. Stattdessen, wenn Ubuntu 20.04 LTS wird veröffentlicht, dann wird das Angebot zur Verfügung gestellt. Dieses Verhalten kann geändert werden.
- Klicken Sie in der oberen linken Ecke des Bildschirms auf die Ubuntu -Logo -Taste in Gnomschale oder der Aktivitäten Taste in Einheit.
- Suchen nach Update und drücke den Software & Updates Abkürzung.
- Oder Sie können auf die Software -Updater -Anwendung zugreifen und das Fenster öffnen, indem Sie klicken Einstellungen.
- Klicken Aktualisierung
- Aus dem Dropdown -Menü neben Benachrichtigen Sie mich über eine neue Ubuntu -Version, wählen zwischen Für langfristige Support-Versionen oder Für jede neue Version Basierend auf der gewünschten Aktualisierung.
- Wenn Sie fertig sind, klicken Sie auf Schließen
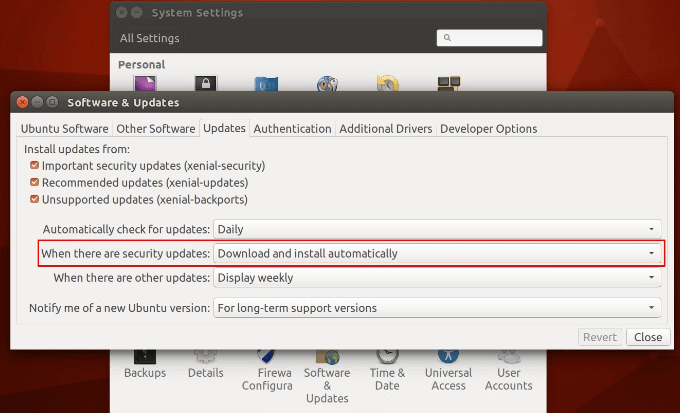
So Upgrade, wenn das Software -Updater -Tool kein Update findet
Wenn Sie kein Update sehen, können Sie manuell nach einem suchen.
- Starten Sie mit dem Drücken von Alt+F2, geben Sie den folgenden Befehl ein und drücken Sie Eingeben.
Update -Manager -c
- In diesem Tool werden die Server von Ubuntu überprüft und Benutzer wissen, ob eine neue Version verfügbar ist. Drücke den Aktualisierung Button, um die neuere Version von Ubuntu zu erhalten.
- Wenn Sie die Upgrade -Nachricht nicht mit dem Software -Updater -Tool sehen, drücken Sie Alt+F2. Geben Sie den Befehl unten ein und klicken Sie auf Eingeben.
/usr/lib/Ubuntu-Release-Upgrader/Check-New-Release-GTK
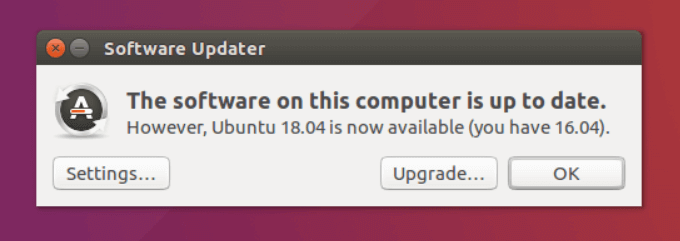
- Wenn eine neue Ubuntu -Version verfügbar ist, klicken Sie auf OK.
Aktualisieren Sie Ubuntu mit der Terminal & Befehlszeile
Haben Sie Ubuntu verwendet und möchten es aktualisieren, um die neuesten Fehlerbehebungen, Sicherheitspatches und Anwendungs -Upgrades zu erhalten? Mit der Befehlszeile ist es relativ einfach. Das nachstehend beschriebene Verfahren funktioniert für Ubuntu -Versionen 16.04, 18.04 und jede andere Version.
Es wird auch für Ubuntu-basierte Linux-Verteilungen wie Linux Lite, Linux Mint und Elementary OS geeignet.
- Öffnen Sie vom Desktop das Terminal aus. Sie finden es mit der Tastaturverknüpfung Strg+Alt+t oder auf der Speisekarte. Sie haben Zugriff auf ein Terminal, wenn Sie an einem Ubuntu -Server angemeldet sind.
- Geben Sie den folgenden Befehl ein:
sudo apt update && sudo apt upgrade -y
- Ihr System fragt als nächstes nach Ihrem Passwort. Verwenden Sie Ihr Kontokennwort. Dann schlage Eingeben.
- Dieser Befehl aktualisiert die lokale Datenbank der verfügbaren Ubuntu -Pakete und informiert Ihr System, dass es neue Versionen gibt. Wie im folgenden Screenshot zu sehen ist, zeigt Ihr System nach dem Ausführen dieses Befehls mehrere URLs an. Diese stellen die verfügbaren Updates dar.
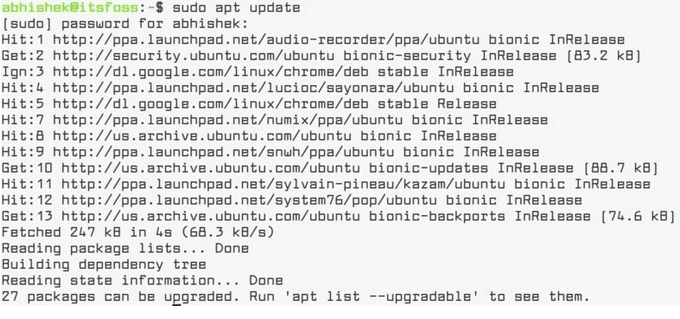
- Um genau zu sehen, welche Pakete ein Upgrade zur Verfügung haben, führen Sie den folgenden Befehl aus:
APT LISTE -UPRADABLE
- Typ Ja oder y So wählen Sie die Pakete aus, die Sie aktualisieren möchten.
- Der sudo APT -Update Überprüft Ihr System auf verfügbare neue Paketversionen. Der sudo APT -Upgrade Installiert die von Ihnen ausgewählten Versionen.
Verwenden Sie eine einzelne Befehlszeile mit ZZupdate
ZZUPDATE ist ein Befehlszeilen-Dienstprogramm, mit dem Server-Editionen und Ubuntu-Desktop vollständig aktualisiert werden können.
- Beginnen Sie mit Öffnen Software und Updates Aus einem Anwendungslauncher des Gnome Dashboards.
- Führen Sie einen einzelnen-Befehl mit dem folgenden Code aus, um Ubuntu zu aktualisieren:
$ curl -s https: // raw.GithubuSercontent.com/turbrolabit/zZupdate/master/setup.Sh | sudo sh
Dieser Schritt überspringt das Verteilungs -Upgrade, indem sie eine ältere Version auf die neueste verfügbare stabile Version aktualisiert. Der Quellcode für ZZupdate ist in GitHub erhältlich und ist vollständig frei zu verwenden.
Wenn Ihr Ubuntu -Upgrade abgeschlossen ist, startet ZZupdate Ihr System automatisch neu.
Vergessen Sie nicht, Ihre aktuelle Ubuntu -Installation vollständig zu sichern, bevor Sie eine der oben genannten Methoden zum Upgrade versuchen.
Durch die Verwendung der neuesten getesteten Version von Ubuntu können Benutzer von Anwendungs-Upgrades, behobenen Fehler und Sicherheitsaktualisierungen profitieren, ohne dass sie auf die Wiederherstellung oder Neuinstallation ihres Systems zurückgreifen müssen.
- « So erstellen Sie in Excel ein VBA -Makro oder ein Skript
- So beheben Sie Windows Hello Fingerabdruck in Windows 10 nicht »

