So upgraden Sie Ubuntu auf 18 auf.04 LTS Bionic Biber
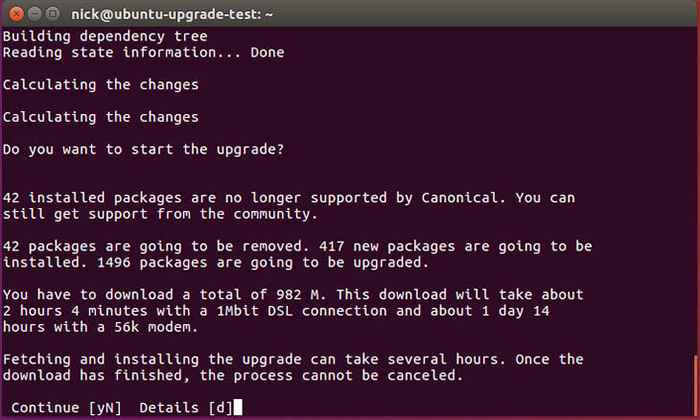
- 2021
- 555
- Marleen Weight
Zielsetzung
Aktualisieren Sie eine vorhandene Ubuntu -Installation auf 18.04 Bionischer Biber
Verteilungen
Sie benötigen einen vorhandenen Ubuntu 16.04 LTS oder 17.10 Installieren.
Anforderungen
Ein vorhandener Ubuntu 16.04 LTS oder 17.10 mit Root -Privilegien installieren.
Konventionen
- # - erfordert, dass gegebene Linux -Befehle mit Root -Berechtigungen entweder direkt als Stammbenutzer oder mit Verwendung von ausgeführt werden können
sudoBefehl - $ - Erfordert, dass die angegebenen Linux-Befehle als regelmäßiger nicht privilegierter Benutzer ausgeführt werden können
Andere Versionen dieses Tutorials
Ubuntu 20.04 (fokale Fossa)
Einführung
Die neueste Ubuntu -Veröffentlichung, 18.04, markiert eine Chance für LTS -Benutzer und Personen in den vorherigen 17.10 Release Um Ubuntu zu aktualisieren und die neuesten Funktionen zu nutzen. Dank des Upgrade -Prozesses von Debian sollte es relativ einfach sein, Ubuntu 16 zu verbessern.04 bis 18.04 (beide LTs) oder um Ubuntu 17 zu verbessern.10 bis 18.04 LTS Bionic Biber.
Führen Sie Ihr Ubuntu -Update aus
Stellen Sie sicher, dass Ihr System bereits auf dem neuesten Stand ist. Führen Sie ein volles Ubuntu -Update und ein Upgrade mit APT aus.
$ sudo apt Update $ sudo APT Upgrade $ sudo Apt distupgrade
Dies wird dazu beitragen, dass der Unterschied zwischen den Paketen so klein wie möglich ist. Es wird auch die Art und Weise sein, wie Canonical das Upgrade höchstwahrscheinlich getestet hat. Schließlich, bevor Sie anfangen, Ubuntu auf 18 zu aktualisieren.04 LTS Sie möchten möglicherweise auch alle nicht benötigten Pakete mehr entfernen
$ sudo Apt Autoremove
So upgraden Sie Ubuntu den Ubuntu -Weg auf
Ubuntu hat eine eigene automatische Art zur Verbesserung zwischen den Veröffentlichungen entwickelt. Es wird im Wesentlichen den traditionellen Debian -Ansatz geschrieben. Auf diese Weise können Sie es auf ein Upgrade einrichten und weggehen. Ubuntu wird den Rest bewältigen.
Upgrades von 17.10 werden erst einige Tage nach 18 aktiviert.Die Veröffentlichung von 04. Upgrades von 16.04 LTS werden erst einige Tage nach dem 18 aktiviert.04.1 Veröffentlichung, die Ende Juli erwartet wird. Es gibt keine offline -Upgrade -Optionen für Ubuntu Desktop und Ubuntu Server.
QUELLE: Wiki.Ubuntu.com
Wenn Sie diese Route nehmen möchten, müssen Sie zuerst ein Paket installieren. Also mach das.
$ sudo APT Installieren Sie Update-Manager-Core
Wenn dies endet, führen Sie das Ubuntu -Upgrade -Dienstprogramm aus.
$ sudo do-release-upgrade
Wenn Sie dies zu früh tun, wird es Ihnen sagen, dass es vorhanden ist Keine neue Veröffentlichung gefunden. In diesem Fall und auf eigenes Risiko fügen Sie die hinzu -D Fahnen Sie am Ende des Befehls, um das Upgrade zu erzwingen. Weitere Informationen finden Sie im Abschnitt „No New Release Found“ lesen.
$ sudo do-release-upgrade -d
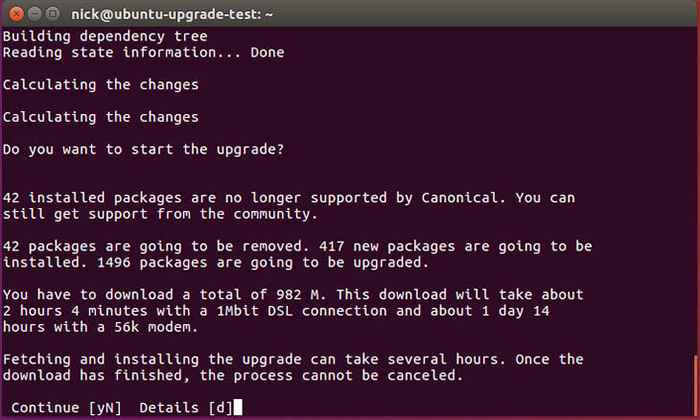
Ubuntu wird Ihnen ein paar Fragen darüber stellen, wie Sie das Upgrade behandeln möchten, und es wird mit dem Upgrade Ihres Systems beginnen.
Keine neue Veröffentlichung gefunden
Wie oben erwähnt, Upgrades von 17.10 werden erst einige Tage nach 18 aktiviert.Die Veröffentlichung von 04 und Upgrades von 16.04 LTS werden erst einige Tage nach dem 18 aktiviert.04.1 Veröffentlichung, die Ende Juli 2018 erwartet wird.
Infolgedessen kann Ihr Upgrade -Versuch zu einer Nachricht führen Keine neue Veröffentlichung gefunden Während Sie versuchen, Ihr Ubuntu -System durch Verwendung zu aktualisieren sudo do-veröffentlichung Befehl. In diesem Fall lesen Sie die folgenden Abschnitte.
Upgrade von Ubuntu 16.04 LTS
Beginnen Sie mit der Ausführung der sudo do-veröffentlichung Befehl. Falls Sie die erhalten Keine neue Veröffentlichung gefunden Nachricht Sie haben vier Optionen:
- Der erste und empfohlene Ansatz besteht darin, einfach zu warten. Direkte Upgrades von Ubuntu 16.04 LTS nach Ubuntu 18.04 LTS wird höchstwahrscheinlich bis Ende Juli 2018 nicht verfügbar sein.
- Erzwingen Sie direktes Upgrade, indem Sie die verwenden
-Dschalten. In diesem Fallsudo do-release-upgrade -dwird ein Upgrade von Ubuntu 16 erzwingen.04 LTS nach Ubuntu 18.04 LTS. Falls Sie eine erhalten “Upgrades der Entwicklungsveröffentlichung sind nur aus der neuesten unterstützten Veröffentlichung erhältlich.Meldung stellen Sie sicherltsinnerhalb/etc/update-Manager/Release-Upgrades. - Upgrade auf 17.10 Erstens durch Ändern des Standardverhaltens des Release -Upgrashers auf
normalinnerhalb der/etc/update-Manager/Release-UpgradesDatei. Wenn bereit, führen Sie die aussudo do-veröffentlichungBefehl wieder. Sobald Ihr System auf Ubuntu 17 aktualisiert ist.10 Dann folgen Sie dem Ubuntu 17.10 bis Ubuntu 18.04 Upgrade -Vorgehennormal. - Verwenden Sie den unten beschriebenen Debian -Weg, um Ihr Ubuntu 16 zu verbessern.04 System.
Upgrade von Ubuntu 17.10
Beginnen Sie mit der Ausführung der sudo do-veröffentlichung Befehl. Falls Sie die erhalten Keine neue Veröffentlichung gefundenMessage stellen Sie sicher, dass der Standard -Upgrader auf dem Standard -Release -Upgrader gesetzt ist normal und das erneut ausführen sudo do-veröffentlichung Befehl.
So upgraden Sie Ubuntu den Debian -Weg auf
Ändern Sie Ihre Quellen
Wenn Sie den traditionellen Debian -Weg ausgewählt haben, müssen Sie die ändern /etc/Apt/Quellen.Liste Datei und ersetzen Sie den Namen Ihrer vorherigen Version durch durch bionisch. Also, wenn Sie 16 sind.04 ersetzen Sie jede Instanz von Xenial mit bionisch. Wenn Sie derzeit 17 haben.10, ersetzen kunstvoll mit bionisch.
Dieser Vorgang kann durch die Verwendung der folgenden automatisiert werden sed Befehl:
$ sudo sed -i 's/xenial/bionic/g'/etc/apt/Quellen.Liste
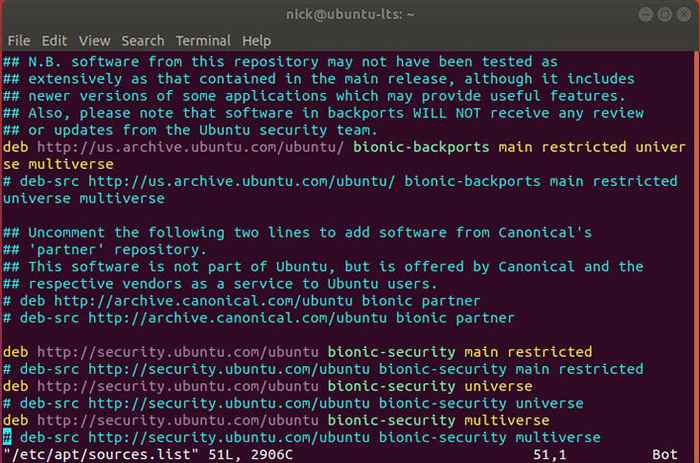
Dann schauen Sie herein /etc/Apt/Quellen.Liste.D/. Ändern Sie dort alle Dateien auf die gleiche Weise. Wenn Sie am Ende einen Fehler erhalten, wenn Sie versuchen, Ubuntu zu aktualisieren, verwenden Sie kunstvoll Bis diese Repositorys aktualisiert sind.
Ubuntu -Update und Ubuntu -Upgrade
Jetzt können Sie das Ubuntu Dist -Upgrade ausführen. Aktualisieren Sie zunächst die APT -Quellen. Führen Sie dann das Ubuntu -Upgrade aus.
$ sudo apt update && sudo apt -y dist -upgrade
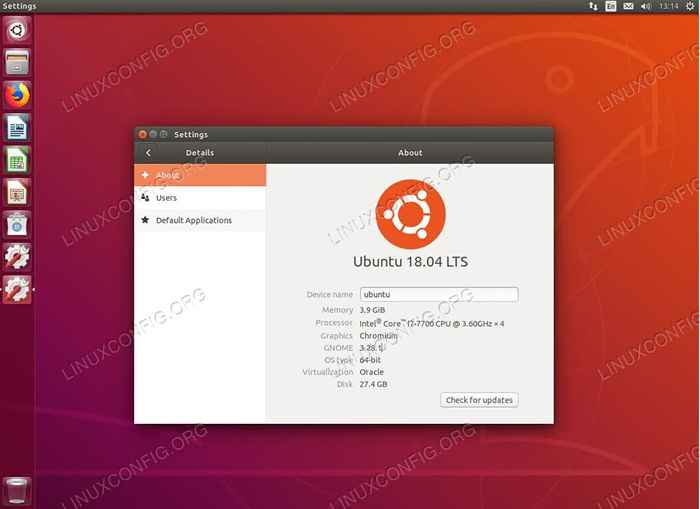 Upgrade Ubuntu 16.04 System zu Ubuntu 18.04
Upgrade Ubuntu 16.04 System zu Ubuntu 18.04 Das Upgrade sollte etwas Zeit dauern. Die Chancen stehen gut, dass jedes Paket auf dem System aktualisiert wird. Wenn das Ubuntu -Upgrade fertig ist, starten Sie das System neu. Wenn das System wieder auftaucht, werden Sie Ubuntu 18 ausführen.04 LTS Bionic Biber!
Gedanken schließen
Das ist alles, was es wirklich gibt. Sie sollten feststellen, dass Ihr Anmeldebildschirm anders ist, insbesondere wenn Sie 16 waren.04. Abhängig von Ihren Auswahlmöglichkeiten während des Ubuntu Dist -Upgrades kann das System automatisch den Schalter von Einheit zu GNOME für Sie herstellen. Dieses Verfahren funktioniert auch auf Servern. Es ist genau das gleiche. Seien Sie besonders vorsichtig mit externen Repositories und Versions -Upgrades wie PHP.
Nach dem Upgrade nach Ubuntu 18.04 Möglicherweise möchten Sie eine neue Software installieren oder einige Ideen benötigen, um Ihr System zu konfigurieren.Navigieren Sie zu unserem Artikel Dinge zu tun nach der Installation Ubuntu 18.04 Bionic Beaver Linux Weitere Informationen finden Sie auf der Schaltfläche unten:
Ubuntu 18.04 nach dem Upgrade
Verwandte Linux -Tutorials:
- Dinge zu installieren auf Ubuntu 20.04
- Dinge zu tun nach der Installation Ubuntu 20.04 fokale Fossa Linux
- Ubuntu 20.04 Tricks und Dinge, die Sie vielleicht nicht wissen
- Ubuntu 20.04 Leitfaden
- Dinge zu installieren auf Ubuntu 22.04
- Dinge zu tun nach der Installation Ubuntu 22.04 Jammy Quallen…
- Ubuntu 22.04 Leitfaden
- Die 8 besten Ubuntu -Desktop -Umgebungen (20.04 fokale Fossa…
- Ubuntu 20.04 Hadoop
- FTP -Clientliste und -installation auf Ubuntu 20.04 Linux…
- « So installieren Sie Unity Desktop auf Ubuntu 18.04 Bionic Beaver Linux
- So installieren Sie Lampe in Ubuntu 18.04 Bionic Beaver (Linux, Apache, Mariadb, PHP) »

