So verwenden Sie ein Video als Hintergrundbild unter Windows 10
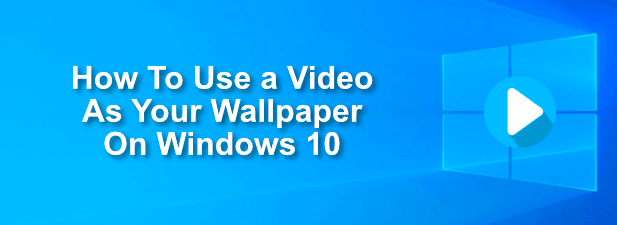
- 935
- 28
- Hr. Moritz Bozsik
Wenn Sie sich mit einem grundlegenden blauen Hintergrund und einem Standard -Farbschema befasst haben, haben Sie möglicherweise nicht die angebotene Tiefe der Personalisierung in Windows 10 erkannt. Eine der interessantesten Funktionen ist die Möglichkeit, lebende Hintergrundbilder anzuwenden. Anstelle eines statischen Bildes können Sie stattdessen ein sich bewegendes Video als Desktop -Hintergrund sehen.
Es gibt einige Möglichkeiten, wie Sie ein Video als Hintergrundbild auf einem Windows 10 -PC verwenden können. Mit mehreren Apps von Drittanbietern, einschließlich VLC, können Sie Video-Hintergrundbilder auf Ihrem Desktop-Hintergrund anwenden. Es gibt auch spezielle Video -Hintergrund -Apps, mit denen Sie benutzerdefinierte Videohintergründe auch auf Ihren Desktop anwenden können.
Inhaltsverzeichnis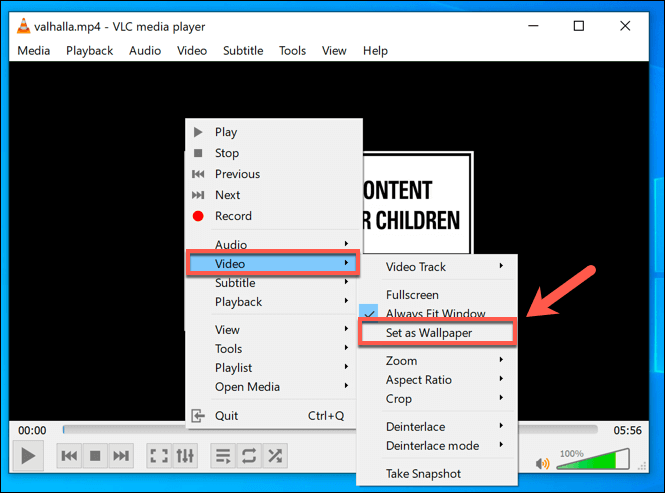
- Um Ihr Video -Tapeten zu beenden, stoppen Sie das Video im VLC -Player -Fenster oder schließen Sie VLC vollständig. Dadurch wird Ihr Desktop in die standgebrachte statische Tapete zurückgeführt, die Sie zuvor aufgetragen hatten.
Hinzufügen von YouTube und anderen Videos mithilfe von Push -Video -Wallpapeten
Wenn Sie dauerhaftere Video-Hintergrundbilder verwenden möchten, müssen Sie dazu eine App von Drittanbietern verwenden. Ein gutes Beispiel ist das Push -Video -Hintergrundbilder, mit dem Sie lokale Videos, animierte GIFs oder sogar YouTube -Videos als Video -Tapeten für Ihren Desktop anwenden können.
Push -Video -Hintergrundbilder enthält Beispielvideos und GIFs, die Sie ausprobieren können, wenn Sie die App zum ersten Mal installieren. Sie können jedoch Ihre eigenen Videos, GIFs oder YouTube -Videos verwenden. Sie können auch Wiedergabelisten erstellen, sodass Sie zwischen verschiedenen Arten von Inhalten schauen können, oder Sie können ein einzelnes Video auf einer Schleife wiederholen, um sie zu wiederholen.
- Sobald die Video -Tapeten des Videos installiert sind, erstellen Sie eine neue Wiedergabeliste, indem Sie auf das klicken Wiedergabeliste Ikone in der oberen Rechten. Klicken Sie im Dropdown-Menü klicken Neu.
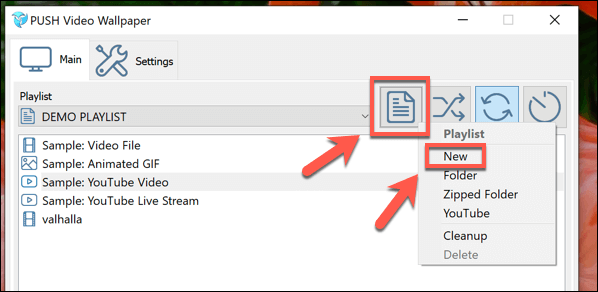
- Im Neue Playlist Fenster, geben Sie einen Namen für Ihre neue Tapeten -Wiedergabeliste ein und klicken Sie dann auf OK speichern.
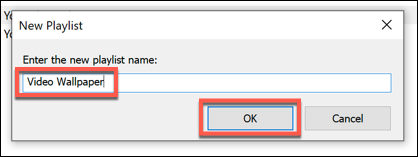
- Wählen Sie Ihre neue Wiedergabeliste im Dropdown-Menü aus. Um ein neues Video oder GIF hinzuzufügen, klicken Sie auf die Plus/Add Symbol in der unteren rechten Ecke des Einstellungsfensters.
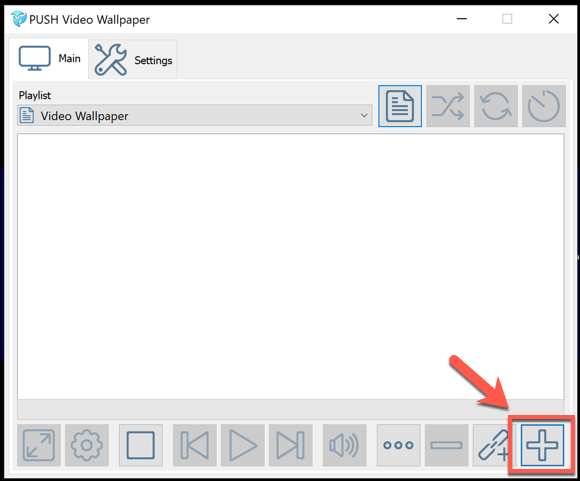
- Suchen Sie im Auswahlfenster Ihre Video- oder GIF -Dateien. Möglicherweise müssen Sie zwischen wechseln Videodateien Und Bilddateien Im Dropdown-Menü des Dateityps im unteren rechts. Sobald Sie Ihren Inhalt ausgewählt haben, klicken Sie auf Zur Wiedergabeliste hinzufügen Um es Ihrer Wiedergabeliste hinzuzufügen.
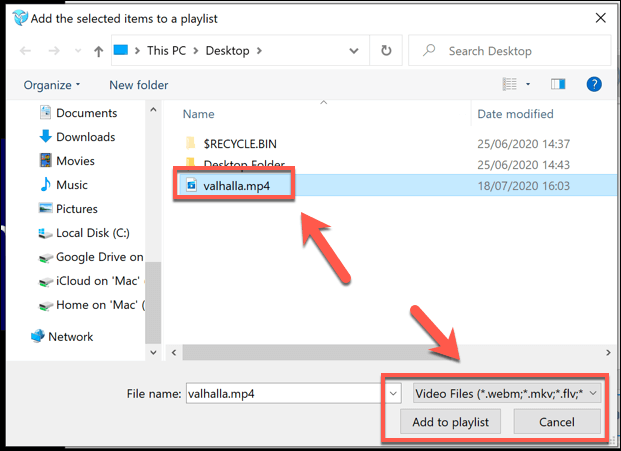
- Klicken Sie auf die URL hinzufügen Symbol in der unteren rechten Ecke.
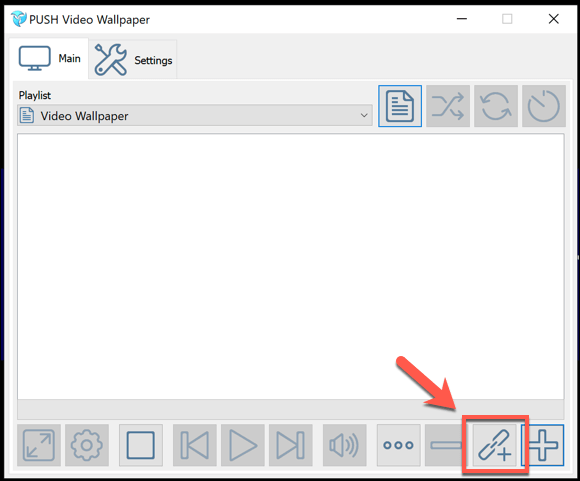
- Fügen Sie die URL in Ihr Video in die URL hinzufügen Fenster, dann klicken Sie auf Zur Wiedergabeliste hinzufügen Um es Ihrer Wiedergabeliste hinzuzufügen.
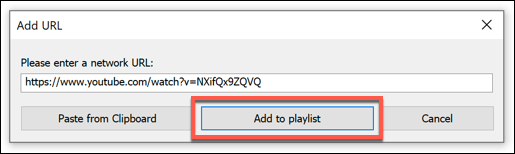
- Wenn Sie eine YouTube -Playlist für Video -Hintergrundbilder verwenden möchten, klicken Sie auf die Wiedergabeliste Symbol im oberen rechts, dann auswählen Youtube Aus dem Dropdown-Menü.
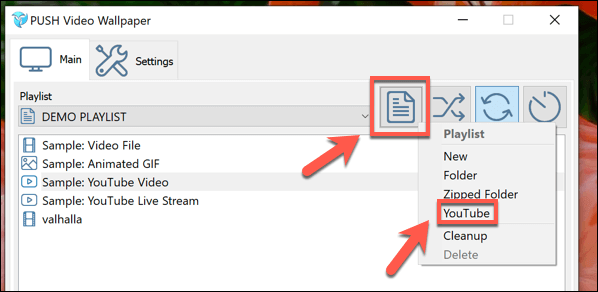
- Im Fügen Sie die YouTube -Wiedergabeliste hinzu Fenster fügen Sie die URL zu Ihrer YouTube -Wiedergabeliste oder Ihrem Video hinzu. Klicken Fügen Sie die YouTube -Wiedergabeliste hinzu Fügen Sie die Videos aus der Wiedergabeliste zu Ihrer lokalen Push -Video -Wallpaper -Wiedergabeliste hinzu.
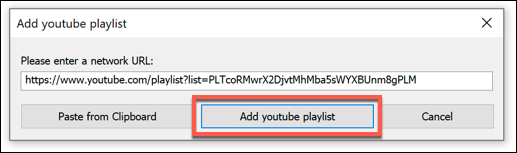
- Sie können Ihre Push -Video -Tapeten -Playlist mit den Optionen unten im Fenster steuern, mit Standard -Video -Wiedergabeoptionen zum Spielen, Pause, Überspringen und mehr. Sie können Ihre Wiedergabeliste auch so einstellen, dass sie mit den Optionen in der oberen rechten Ecke wiederholt und randomisieren.
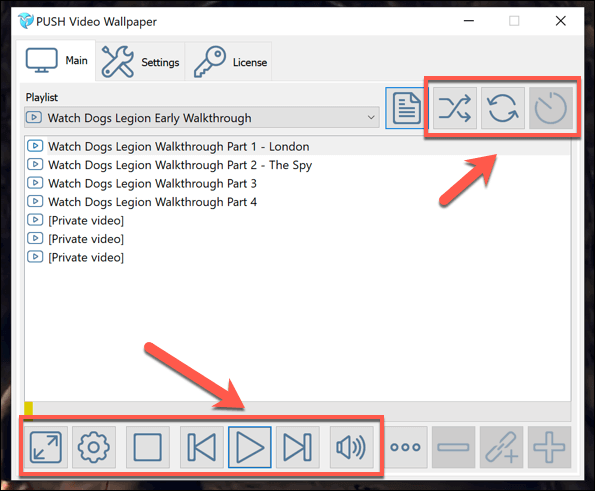
- Um Ihr Push -Video -Tapetenfenster vor der Sicht zu verbergen, können Sie es minimieren. Sie können es auch als Systemablettsymbol hinzufügen (das in Ihrer Taskleiste in den Benachrichtigungsbereich versteckt wird) Einstellungen> Basic> System -Tably -Symbol.
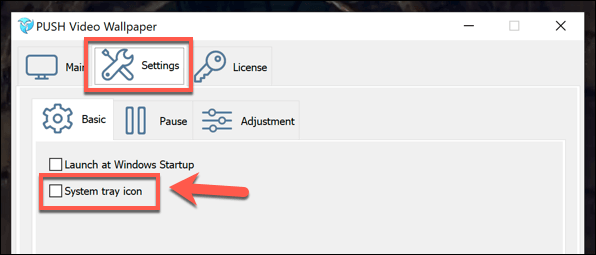
Push -Video -Tapeten ist eine großartige, kostenlose Option, um jedes Video oder GIF in eine Wiedergabeliste zu verwandeln, die für Video -Tapeten verwendet werden kann. Die einzige Einschränkung für kostenlose Benutzer ist eine regelmäßige Erinnerung, die Sie zum Upgrade auffordert. Dies kostet etwa 10 US -Dollar für eine einzige Lizenz.
Verwenden der Desktop Live -Tapeten -App
Der Microsoft Store verfügt über verschiedene Video -Tapeten -Apps, die Sie installieren und verwenden können. Einer der besten ist Desktop Live -Hintergrundbilder, mit denen Sie wie Push -Video -Hintergrundbilder Ihre eigenen Videos hinzufügen und sie als Live -Video -Hintergrundbilder für Ihren Desktop verwenden können.
Diese App unterstützt nur WMV -Videodateien in der kostenlosen Version und verfügt über nur begrenzte Wiedergabesteuerelemente. Sie können jedoch auf Desktop Live Wallpapers Pro für 3 US.99.
- Nach der Installation werden Desktop Live -Hintergrundbilder als Systemfachsymbol im Benachrichtigungsbereich Ihrer Taskleiste angezeigt. Doppelklicken Sie auf dieses Symbol, um auf das Einstellungsmenü zuzugreifen.
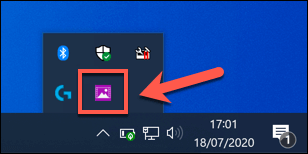
- Sie müssen einen Ordner hinzufügen, den Desktop -Live -Hintergrundbilder für Videos überwachen können. Klicken Sie zum Hinzufügen eines Videoordners auf die Ordner hinzufügen Taste.
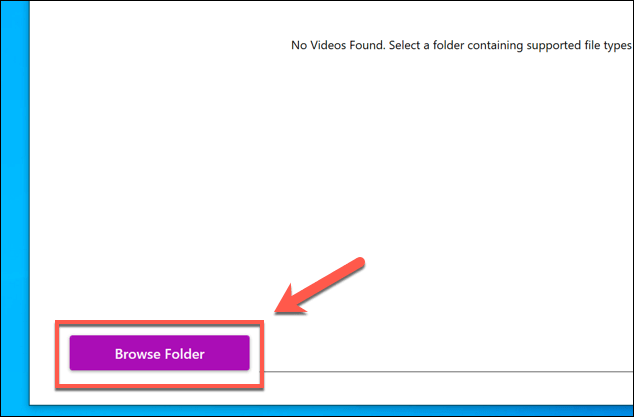
- Wählen Sie einen Ordner aus, der in der überwacht wird Suche nach Ordner Fenster, dann klicken Sie auf OK Um es der Liste hinzuzufügen. Alle, die von Videos, die es findet.
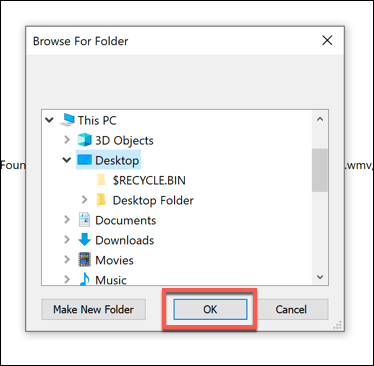
- Desktop Live -Tapeten laden die Videos aus diesem Ordner in Ihre Liste. Wenn Sie diesem Ordner zusätzliche Videos hinzufügen, klicken Sie auf die Ordner aktualisieren Schaltfläche zur Aktualisierung der Liste.

- Klicken Sie auf die Einstellungen Tab. Von hier aus können Sie die Start-Startoptionen, den bevorzugten Hintergrund-Video-Player und andere Wiedergabeoptionen ändern (einschließlich der Möglichkeit, Sound zu deaktivieren).
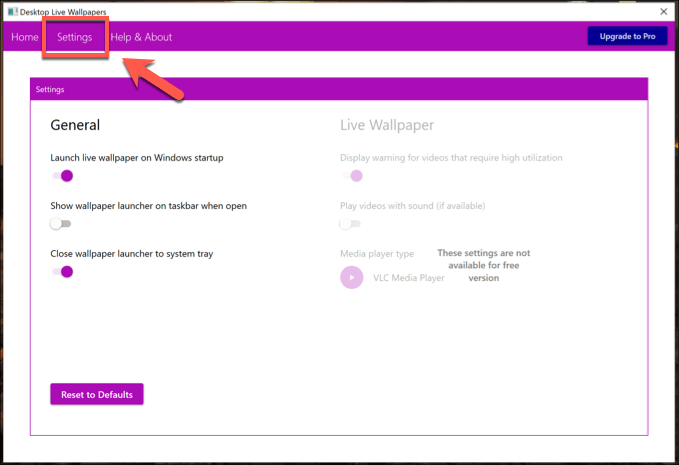
- Um die Video-Wiedergabe jederzeit zu stoppen Pause/Live -Tapete spielen Möglichkeit. Alternativ können Sie klicken Ausfahrt Um Desktop -Live -Hintergrundbilder zu schließen und die Video -Wiedergabe zu beenden, geben Sie Ihr Hintergrundbild auf normale Weise zurück.
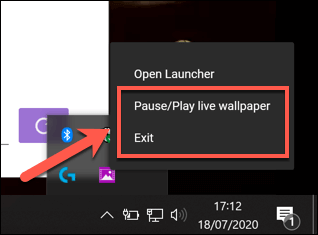
Alternativen zu Videohintergründen in Windows 10
Wenn Sie kein Video als Hintergrundbild auf einem Windows 10 -PC verwenden möchten, haben Sie Alternativen. Sie können stattdessen hochauflösende 4K-Hintergrundbilder auf Ihrem PC verwenden, um einen hellen und farbenfrohen Desktop zu erhalten.
Sie können Ihren Desktop so personalisieren, wie Sie möchten, mit Millionen von Bildern online, die als Hintergrund verwendet werden können, um Ihren Desktop zu beleben. Wenn Sie ein Anime -Lüfter sind, können Sie einige der besten Wallpaper -Sites an den Anime -Wallpaper nach Ihren Hintergründen suchen, wobei ähnliche Websites für fast jede Nische und das Interesse verfügbar sind, an die Sie sich vorstellen können.

