So verwenden Sie einen Windows Package Manager, um Windows -Programme zu installieren
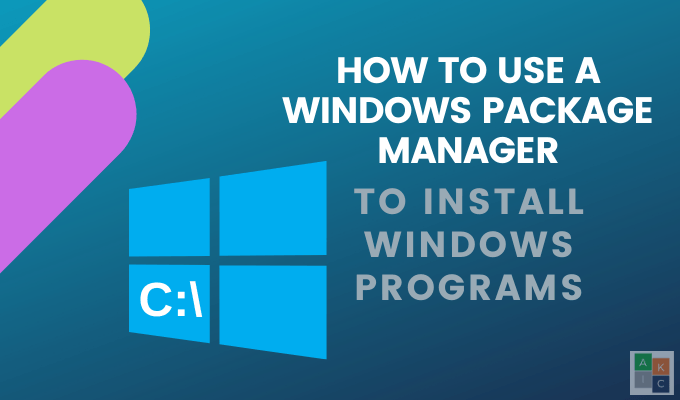
- 1329
- 176
- Miriam Bauschke
Das manuelle Installieren von Apps in Windows kann zeitaufwändig sein und verfügt über mehrere Schritte, einschließlich der Suche nach der neuesten Version der App oder des Programms, Herunterladen der Installationsdatei, der Unterzeichnungsvereinbarungen, der Drücke als nächst Symbolleisten oder Bündel, die Sie nicht wollen. Einige verlangen sogar Benutzer, alle anderen laufenden Apps während der Installation zu schließen.
In diesem Artikel zeigen wir Ihnen, wie Sie einen Windows -Paket -Manager verwenden, um Apps und Programme mithilfe der Eingabeaufforderung zu installieren.
Inhaltsverzeichnis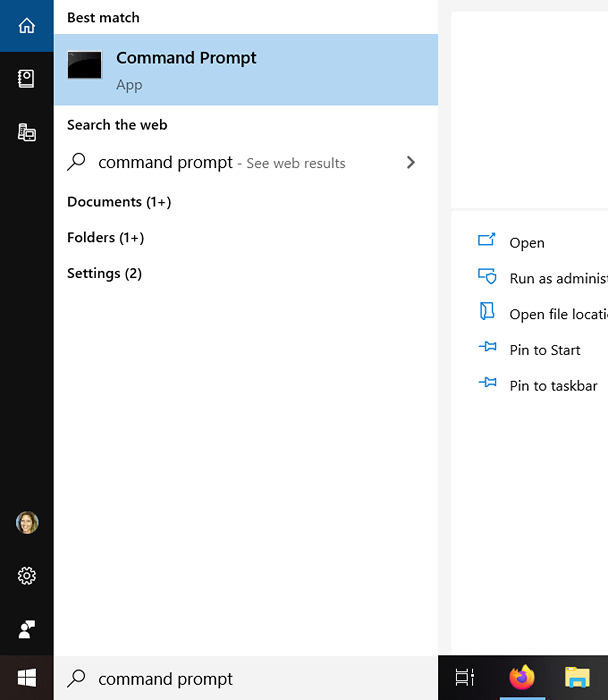
- Die Eingabeaufforderung wird in einem Fenster wie dem Bild unten angezeigt.
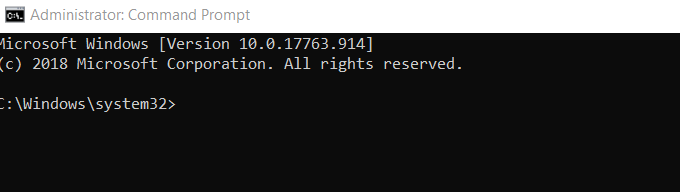
- Geben Sie den folgenden Code in die Eingabeaufforderung ein und klicken Sie auf Eingeben.
@”%Systemroot%\ System32 \ WindowsPowerShell \ v1.0 \ PowerShell.exe ”-noprofile -inputformat keine.Netz.Webclient).DownloadString ('https: // schokolady.org/install.PS1 ')) "&& setzen" path =%path%;%AllusersProfile%\ schokoladig \ bin " Während des Installationsprozesses sehen Sie im Befehlsfenster viel Text Scrollen.
Installieren Sie Apps mit dem Schokoladungs -Windows -Paket -Manager
Um Apps zu installieren, öffnen Sie zunächst ein Textdokument auf Ihrem Desktop, um eine Liste der Apps zu erstellen, die Sie installieren möchten. Als nächstes navigieren Sie aus einem Webbrowser zum App -Verzeichnis von Chocolatin die Community Pakete.
Geben Sie für jede App, die Sie installieren möchten, den folgenden Befehl in Ihre Textdatei ein:
Choco Install [Name des Pakets] -Fy
Verwenden Sie für [Name des Pakets] den Namen, wie er im App -Verzeichnis angezeigt wird. Wenn Sie beispielsweise Mozilla Firefox installieren möchten, verwenden Sie den folgenden Code:
Choco Install Firefox
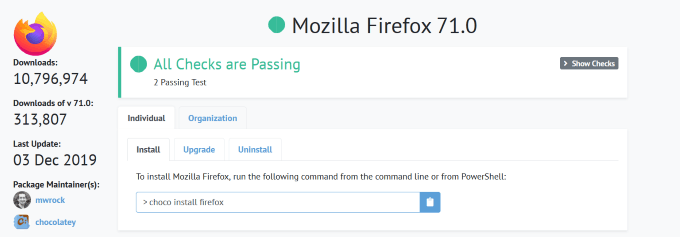
Der -FY Ein Teil des Befehls ist eine Bezeichnung, die die Auswahl von Schokolade aufweist Ja Wenn eine schnelle Aufnahme während der Installation auftaucht. Dies hilft, den Prozess zu automatisieren und ihn so einfach wie möglich zu gestalten.
Jede App, die Sie installieren möchten, sollte sich in einer separaten Zeile in Ihrer Textdatei befinden. Jede Zeile sollte bis auf den Namen der App gleich sein.
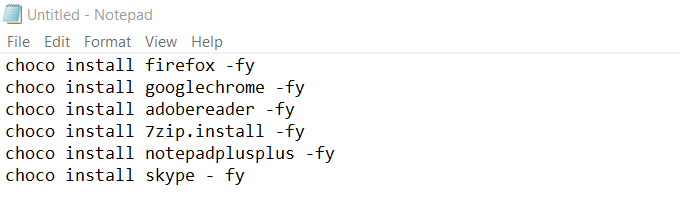
Nachdem alle Apps, die Sie einfügen möchten, aufgelistet haben, können Sie eine einzige Zeile verwenden, um sie alle gleichzeitig mit dem folgenden Code für das obige Beispiel zu installieren:
Choco Install Firefox -fy.Installieren Sie installieren Sie Firefox -fy.Adoberader -fy.7zip installieren.Installieren Sie -fy.Installieren Sie NotepadPluSPlus -Fy.Installieren Sie Skype - FY
Speichern Sie Ihre Textfliesen und schließen Sie ihn. Es sollte eine haben .TXT -Erweiterung. Wenn dies nicht der Fall ist, müssen Sie den Dateinamen -Erweiterungen aus dem Datei -Explorer aktivieren, indem Sie den folgenden Schritten folgen:
Aktivieren Sie Dateierweiterungen
- Offen Dateimanager Durch Klicken auf das Dateisymbol unten auf Ihrem Bildschirm klicken.

- Sie können sich auch öffnen Dateimanager Durch Eingeben von Datei -Explorer in der Windows -Suchleiste.
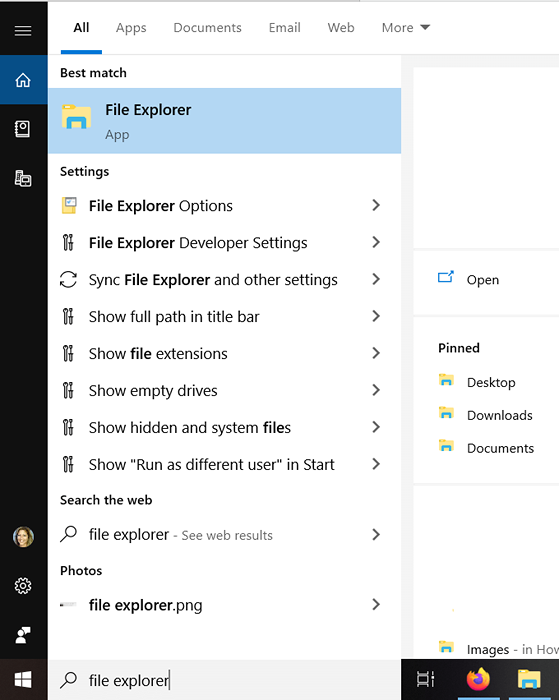
- Klick auf das Ansicht tAB oben und an das Kontrollkästchen neben Dateiname Erweiterungen um es zu aktivieren.

- Sobald Sie Ihre Textdatei mit speichern können .TXT -Erweiterung, benennen Sie es mit a um .Schläger Verlängerung. Klicken Sie mit der rechten Maustaste auf Ihren neuen .Fledermausdatei und wählen Sie Als Administrator ausführen.
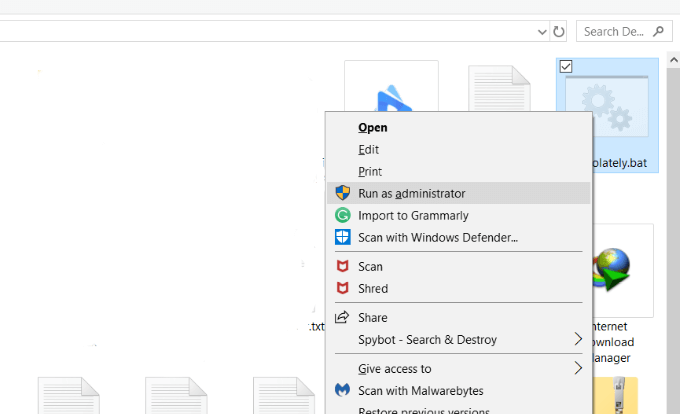
- Diese Aktion löst Schokoladium aus, um alle Ihre Apps zu starten und zu installieren. Speichern Sie Ihre .Fledermausdatei für zukünftige Referenz oder Verwendung.
Installieren Sie alles mit einer Zeile
Es ist auch möglich, alle Ihre Apps und den Schokoladen -Windows -Paket -Paket -Manager gleichzeitig mit einem zu installieren .Fledermausdatei.
- Öffne das .Die Fledermausdatei, die Sie erstellt haben, und fügen Sie sie nach dem Befehl "Schokoladeninstallation" wie folgt hinzu:
@”%Systemroot%\ System32 \ WindowsPowerShell \ v1.0 \ PowerShell.exe ”-noprofile -inputformat keine.Netz.Webclient).DownloadString ('https: // schokolady.org/install.PS1 ')) "&& setzen" path =%path%;%AllusersProfile%\ schokoladig \ bin "
Choco Install Firefox -fy
Choco Install Installieren Sie Firefox -fy
Choco Installieren Sie Adoberader -fy -Fy
Choco Installieren Sie 7zip.Installieren Sie -fy
Choco installieren notepadplusplus -fy
Choco Install Skype - FY
Der obige Befehl enthält Word -Wrap, um das Lesen einfacher zu erleichtern. Wenn Sie den Befehl jedoch ausführen, sollte es eine Zeile sein, wie Sie unten sehen können:
@”%Systemroot%\ System32 \ WindowsPowerShell \ v1.0 \ PowerShell.exe ”-noprofile -inputformat keine.Netz.Webclient).DownloadString ('https: // schokolady.org/install.PS1 ')) "&& setzen" path =%path%;%AllusersProfile%\ schokolade \ bin "Choco install Firefox -fy.Choco Install Installieren Sie Firefox -fy.Choco Installieren Sie Adoberader -fy -Fy.Choco Installieren Sie 7zip.Installieren Sie -fy.Choco installieren notepadplusplus -fy.Choco Install Skype - FY Speichern Sie Ihre Datei, damit Sie sie erneut verwenden können, wenn Sie sie benötigen, um alle Ihre Lieblings -Apps und schokoladig gleichzeitig zu installieren.
Verwenden Sie Schokolade, um Ihre Apps und Programme mit der Eingabeaufforderung zu installieren. Es verfügt über eine massive Datenbank mit Windows -Paketen, die einen strengen Überprüfungsprozess durchführen.
Es ist ein automatisiertes Tool, das die alltäglichen und zeitaufwändigen Schritte zum Abrufen und Installieren von Programmen und Apps für Sie behandelt. Benutzer wählen einfach, was sie installieren möchten, und Schokolade lädt die neueste Version herunter, ohne dass Eingaben von Ihnen benötigt werden.
Betrachten Sie die Situation, in der Sie alle Programme und Apps auf Ihrem Computer aktualisieren möchten, um sicherzustellen, dass Sie die neuesten und sichersten Versionen verwenden. Um dies manuell zu tun, müssen Sie:
- Finden Sie die neueste Version
- Wählen Sie den richtigen Download aus
- Überwachen Sie den Installationsprozess, sodass Sie nichts herunterladen, was Sie nicht möchten, z
- Gehen Sie diesen Prozess für jedes Programm durch
Oder verwenden Sie den Schokoladen -Windows -Paket -Manager, um eine Befehlszeile zu öffnen, eingeben:
Choco Upgrade alle -y
Erledigt.
- « HDG erklärt, was eine IP -Adresse ist und kann sie mich wirklich an meine Tür verfolgen?
- 6 beste Websites zum Herunterladen von Filmuntertiteln kostenlos »

