So verwenden Sie ADB Android Debug Bridge, um Ihr Android -Mobiltelefon zu verwalten

- 3543
- 933
- Janin Pletsch
Mobiltelefone haben sich in den letzten Jahren viel entwickelt, und wir haben mehrere Mobile-VS-Desktop-Management-Lösungen wie Samsung Dex für Samsung Mobiltelefone gesehen und nur für Windows 7 und 10 sowie Mac verfügbar. Als Nicht-Samsung- oder Linux-Benutzer kann man sich ausgeschlossen fühlen. Nicht so! Tatsächlich kann das ADB Toolset vom Android Developer -Team viel mehr Leistung bereitgestellt werden! In diesem Artikel werden Sie gleich vorgestellt, und wir haben zwei Follow -up.
In diesem Tutorial lernen Sie:
- So installieren Sie ADB auf Ihrer Linux -Workstation
- So verbinden Sie Ihr Telefon mit einem physischen USB -Kabel
- So stellen Sie mit ADB eine Verbindung zu Ihrem Telefon her
- So ändern Sie das Setup, um den drahtlosen Zugriff auf Ihr Telefon über ADB zu ermöglichen
 So verwenden Sie ADB Android Debug Bridge, um Ihr Android -Mobiltelefon zu verwalten
So verwenden Sie ADB Android Debug Bridge, um Ihr Android -Mobiltelefon zu verwalten Softwareanforderungen und Konventionen verwendet
| Kategorie | Anforderungen, Konventionen oder Softwareversion verwendet |
|---|---|
| System | Linux-Verteilungsunabhängige |
| Software | BASH -Befehlszeile, Linux -basiertes System |
| Andere | Jedes Dienstprogramm, das standardmäßig nicht in der Bash -Shell enthalten ist sudo apt-Get Installieren Sie den Dienstprogramm (oder yum install Für Redhat -basierte Systeme) |
| Konventionen | # - Erfordert, dass Linux -Commands mit Root -Berechtigungen entweder direkt als Stammbenutzer oder mithilfe von verwendet werden sudo Befehl$-erfordert, dass Linux-Commands als regulärer nicht privilegierter Benutzer ausgeführt werden |
Installieren Sie ADB auf Ihrer Linux -Workstation
Die Installation von Android -Debug -Brücke auf Ihrer Workstation ist relativ einfach. Da Android Debug Bridge Teil des Android SDK (Software Development Kit) ist, besteht auch ein geringeres Risiko, als ein anderer nicht und von nicht und von ROID bereitgestellter Versorgungs- oder Softwarepaket besteht.
Erstens möchten Sie sicherstellen, dass Sie ein Terminalfenster geöffnet haben. Führen Sie den folgenden Befehl für Ubuntu oder Mint aus:
$ sudo APT Installieren Sie ADB
Wenn dieser Befehl fehlschlägt, verwenden Sie Android-Tools-Adb anstatt adb. Wenn Sie Fedora verwenden, verwenden Sie sudo yum install adb installieren stattdessen. Sie können auch verwenden/versuchen DNF anstatt Yum.
Aktivierung der Android -Debug -Brücke
Sobald Sie ADB erfolgreich installiert haben, müssen Sie den ADB -Server auf Ihrer Linux -Workstation starten. Um dies zu tun, geben Sie einfach ein ADB Start-Server in der Befehlszeile. Sie möchten die folgende Ausgabe sehen:
$ adb start-server * Daemon nicht läuft; Ab sofort bei TCP: 5037 * Dämon begann erfolgreich
Fast bereit zu verbinden!
Aktivieren Sie den Debug -Modus auf Ihrem Handy
Schnappen Sie sich Ihr Android -basiertes Telefon und folgen Sie den folgenden Menüschritten:
Einstellungen> Über Telefon> Softwareinformationen> scrollen. Wenn der Debug -Modus bereits zuvor aktiviert wurde, erhalten Sie eine Nachricht, in der angezeigt wird, dass der Entwicklermodus bereits aktiviert wurde.
Wenn Sie zuvor noch keinen Debug -Modus verwendet haben, werden Sie nach 3 Pressen derselben (in dem nichts zu sehen scheint), dass Sie endlich einen Countdown -Timer sehen, der angibt, dass Sie 4… 3… 2… 1… sich vom Sein wegdrücken ein Entwickler. Danach wird nach Ihrem Passwort gefragt und bereitgestellt, das korrekt eingegeben wird, der Entwicklermodus wird nun auf Ihrem Telefon aktiviert.
Wenn Sie jemals den Entwicklermodus deaktivieren möchten, kann dies einfach tun:
Einstellungen> Suchen> Geben Sie 'Entwickleroptionen' ein> die 'Entwickleroptionen' unter 'Entwickleroptionen' (und nicht die unter 'Bildschirmleser')> Die obere blaue Schieberegler von AN (rechts) nach Off (links) schieben.
Aktivieren Sie das USB -Debuggen auf Ihrem Handy
Befolgen Sie die folgenden Schritte, um den USB -Debugging -Modus auf Ihrem Handy zu aktivieren:
Einstellungen> Suchen> Geben Sie 'Entwickleroptionen'> die "Entwickleroptionen" unter "Entwickleroptionen" aus (und nicht die unter "Bildschirmleser")> Scrollen Schalten Sie von Off (links) auf ein (rechts)> "OK" drücken, um zu bestätigen, dass Sie USB -Debugging aktivieren möchten.
Verbinden Sie Ihr Handy über ein USB -Kabel
Sie möchten Ihr Telefon entsperren, bevor Sie es mit Ihrem Computer anschließen. Machen Sie sich keine Sorgen, wenn Sie vergessen, die Dialogfelder, die auf Ihrem Telefon auftauchen und die Sie anerkennen müssen, werden nach dem Verbinden Ihres Telefons und dem Anmeldung immer noch da sein, aber es ist einfach und selbstausplanender, wie die Dinge funktionieren Wenn Sie an diesem Punkt Ihr Handy entsperren.
Wenn Ihr Android -Mobiltelefon mit einem USB -Kabel ausgestattet ist, können Sie diesen wahrscheinlich verwenden, um das Telefon an Ihren Computer anzuschließen. Wenn nicht, suchen Sie ein Kabel, das sowohl mit Ihrem Telefon als auch mit dem Computer kompatibel ist. Um beispielsweise ein USB-C-Telefon an einen USB 3-Anschluss auf Ihrer Linux-Workstation zu verbinden. Schauen Sie sich Ihre USB -Anschluss -Anschlussfarbe an, um zu sehen, welcher Level / Geschwindigkeitsanschluss sie sind: Blaue Ports sind USB 3, schwarze oder weiße Ports sind USB 2.
Wichtig ist, dass Sie zu diesem Zeitpunkt (2020) wahrscheinlich vermeiden möchten, einen USB-C-C-Lead zu USB-C-Vorsprung zu verwenden, auch wenn sowohl Ihr Telefon als auch Ihre Workstation USB-C aktiviert sind. Während Sie möglicherweise in der Lage sind, es zum Laufen zu bringen, ist USB-C eine ziemlich neue Technologie, wenn es darum geht, „Ihr Android-Telefon per ADB mit Ihrer Linux-Workstation an die Verbindung zu bringen“, wenn Sie meinen Drift fangen. Ich habe einige interessante Probleme mit neuer Hardware gesehen. Ich empfehle daher, einen ziemlich verbreiteten USB-C bis USB zu verwenden (3, ich.e. blau) Kabel.
Wenn Sie das richtige Kabel erhalten haben, können Sie Ihr Telefon entsperren und einfach an Ihr Telefon und einen leeren USB.
Erlauben Sie Ihrem PC, Ihr Telefon über den Debugging -Modus zu verwalten
Es ist etwas wichtig, dass Sie Ihr Mobiltelefon nur an einen Computer anschließen, dem Sie vertrauen. Schließen Sie Ihr Telefon niemals für ADB Level Debugging an, zum Beispiel einen PC in einem Internetcafé. Die hier beschriebene Methode gibt Ihrem PC ein bisschen Strom über Ihr Android -Telefon, und dies ist die Verantwortung, verantwortungsbewusster zu sein. Dies ist nicht nur die Installation oder Deinstallation einer App auf Ihrem Telefon über den App Store 🙂
Sobald Sie Ihr Telefon an Ihren Computer anschließen, werden Sie wie folgt mit zwei Dialogfeldern präsentiert:
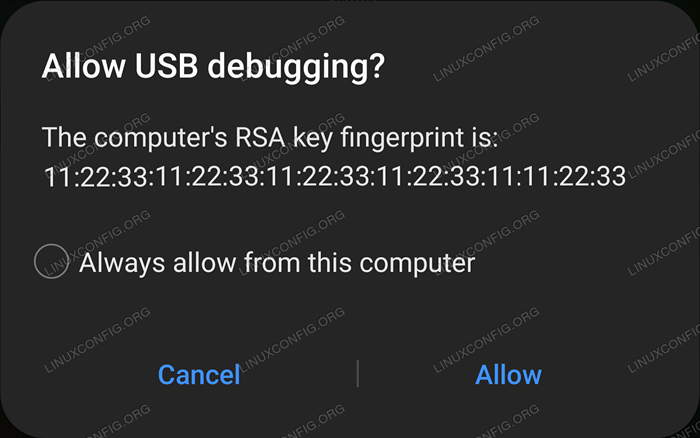 USB -Debugging erlauben?
USB -Debugging erlauben? In diesem Dialogfeld wird die RSA -Key -Fingerabdruck -ID Ihres Computers angezeigt. Ticken Sie das Feld "Immer zulassen Sie immer von diesem Computer", wenn Sie beim nächsten Mal eine einfachere Einrichtung haben möchten, und wenn Sie dem Computer vertrauen, wird dies an verbunden (und gehen Sie überhaupt nicht, wenn Sie diesem Computer nicht vertrauen), und Klicken Sie dann auf "Ermöglichen", wenn Sie bereit sind, fortzufahren.
Sie werden mit einem weiteren Dialogfeld präsentiert, das ähnlich aussieht wie das, das Sie beim Anschließen Ihres Telefons mit Ihrem Computer anschließen, ohne dass USB -Debugging aktiviert ist:
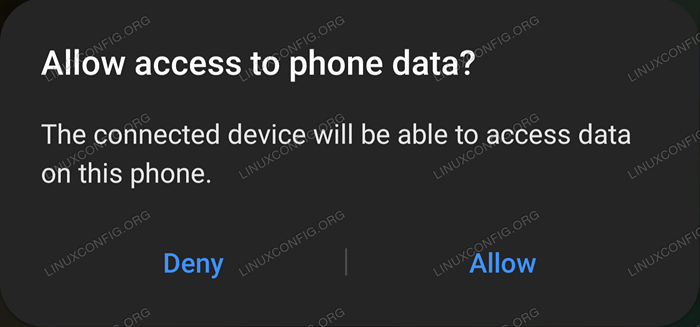 Zugriff auf Telefondaten zulassen?
Zugriff auf Telefondaten zulassen? Wählen Sie "Ermöglichen", wenn Sie fortfahren können.
Kaffee (oder Redbull): Zeitbruch!
Puh. Immer noch bei uns? Großartig! Zeit für eine kleine Pause.
Das erste Mal, dass man dies tut, kann sich alles ein bisschen beängstigend anfühlen und vielleicht ein bisschen verrückt. Warum? Es ist die zugrunde liegende (etwas wahre) Erkenntnis, dass Ihr neues 1000 -Dollar -Telefon (oder mehr) USD -Telefon möglicherweise bald durcheinander ist, wenn Sie Fehler machen. Stimmt genug, es gibt einige Dinge, die Sie brechen könnten, aber bisher haben wir noch keine dieser 🙂 angesprochen. 🙂
Das Verfahren, das am wahrscheinlichsten Schäden verursacht, ist die in unserem How -to -Entfernen von Bloatware aus Ihrem Artikel von Samsung Android Mobiltelefon beschrieben. Trotzdem kann es Ihnen helfen zu wissen. Um dies zu vermeiden, und wenn man Facebook überhaupt verwendet, kann man die spezifischen Facebook -spezifischen Schritte aus dem dort bereitgestellten Verfahren auslassen. In jedem Fall werden keine Garantien angegeben oder bereitgestellt, und Informationen werden nach IS bereitgestellt. Trotzdem hatte ich persönlich keine Probleme damit.
Eine weitere cool. Ich persönlich finde ADB die ideale Mitte; Nicht mit Ihrem Telefon herumspielen und nicht die gesamte installierte Bloatware akzeptieren, was Ihr Telefon langsamer macht und viel Akku verwendet.
Sie werden glücklich überrascht sein, was mit Ihrer Batterieverwendung passiert, sobald die meisten Bloatware verschwunden sind (und Sie einige Einstellungen wie Batterieverwendung, Hintergrunddatenverbrauch, Bildschirmhelligkeit und Auflösung optimieren - niedriger ist für Ihre Batterie für beide Einstellungen besser). Nur die Bloatware deinstallieren, scheint mein Telefon eine zusätzliche Batterielebensdauer von 1-2 zusätzlichen Tagen zu haben (pro Ladung).
Eine weitere großartige Funktion der ADB -Brücke ist, dass Sie Ihren mobilen Bildschirm direkt über ein Remote Mobile Desktop -Dienstprogramm direkt zu ADB verwenden können.
Verbinden Sie Ihr Handy über ADB (USB -Modus)
Als nächstes müssen wir verwenden adb um eine Liste von Geräten zu holen, die mit dieser Workstation verbunden sind. Führen Sie in Ihrer Befehlszeile aus ADB -Geräte:
$ ADB -Geräte Liste der angehängten Geräte UI84762QNI3 -Gerät
Großartig, also sehen wir, dass das Gerät 'UI84762QNI3' mit der Workstation verbunden ist.
Wie wäre es, wenn Sie zumindest teilweise alle Verzeichnisse von Root Down auf Ihrem Handy sehen könnten? Einfach:
$ adb Shell Z3S: / $ PWD /
Wir haben uns zuerst über verbunden ADB Shell An das über USB verbundene einzelne Gerät (dies kann fehlschlagen, wenn mehr als ein Gerät vorhanden ist). Dies verbindet uns effektiv mit dem Telefon und bietet uns eine Eingabeaufforderung auf dem Handy. Sie können bestätigen, dass Sie durch Ausführen in Root sind PWD und die Ausgabe sollte sein /. Wenn dies nicht der Fall ist, führen Sie einfach aus CD /.
Als nächstes geben Sie einfach ein ls und Sie werden alle Verzeichnisse im Root Ihres mobilen Geräts sehen! Schauen wir uns als nächstes die Prozessorinformationen in /proc/cpuinfo:
Z3S:/$ cat/proc/cpuInfo | Grep -e 'Prozessor | Bogomips' Prozessor: 0 Bogomips: 22.00 Prozessor: 1 Bogomips: 22.00 Prozessor: 2 Bogomips: 22.00 Prozessor: 3 Bogomips: 22.00…
Um die Konsole zu verlassen, geben Sie einfach ein Ausfahrt an der ADB -spezifischen Eingabeaufforderung.
Z3S:/ $ Exit $
Die meisten Befehle können dahinter gestapelt werden ADB Shell in der Befehlszeile. Zum Beispiel könnte man tun ADB Shell PWD; ls / anstelle der oben genannten, und dies hat den zusätzlichen Vorteil, dass jede Ausgabe (z ADB Shell.
Das Deinstallieren von Paketen ist das Thema unseres nächsten Artikels, aber im Moment können wir auflisten, welche Anwendungen mit Verwendung installiert werden ADB -Shell -PM -Listenpakete.
Verbindung zu Ihrem Telefon drahtlos herstellen
Nachdem wir unsere erste Verbindung über USB hergestellt haben, können wir unser Telefon anweisen, drahtlose Verbindungen zu ermöglichen, dann das USB -Kabel zu trennen und drahtlos zu verbinden. Klingt kompliziert, aber es ist leicht zu erreichen:
$ ADB TCPIP 2233 Neustart im TCP -Modus -Port: 2233
Als erster Schritt haben wir ADB angewiesen, eine TCP/IP -Verbindung (Netzwerk) auf Port 2233 zu aktivieren. Wählen Sie eine neue Portnummer für Ihr eigenes Setup aus, um die Sicherheit zu erhöhen. Wählen Sie etwas aus, zum Beispiel aus dem Bereich 1000-19999.
Als nächstes möchten Sie das USB -Kabel von Ihrem Handy trennen und wieder auf Ihrem Handy gehen zu:
Einstellungen> Über Telefon> Status> Beachten Sie die IP -Adresse unter 'IP -Adresse'. Verwenden Sie die IPv4 -IP -Adresse und nicht die IPv6 -Adresse, die im Allgemeinen zuerst aufgeführt ist. Die IPv4 -Adresse ist die mit nur Zahlen, keine Buchstaben.
Springen Sie als Nächst. Mit anderen Worten, der Befehl connect auf Ihrem Computer sieht also anders aus als die unten für die IP -Adresse sowie den verwendeten Port:
$ adb Connect 10.0.0.191: 2233 mit 10 verbunden.0.0.191: 2233
Wenn Sie eine ähnliche Ausgabe sehen; Gut gemacht: Ihr Telefon ist jetzt über ADB über Ihr Wi-Fi-Netzwerk über ADB an Ihre Workstation verbunden. Sie können jetzt die Liste der Geräte überprüfen:
$ ADB -Geräte Liste der angehängten Geräte 10.0.0.191: 2233 Gerät
Von hier aus können Sie genau wie zuvor arbeiten: ADB Shell wird Ihrem Telefon eine Shell für Ihr Telefon zur Verfügung stellen usw.
Wenn Sie ADB zu irgendeinem Zeitpunkt trennen möchten, führen Sie einfach aus ADB -Trennung.
Abschluss
In diesem Artikel haben wir die Installation von ADB auf Ihrer Linux -Workstation untersucht und Ihr Telefon über USB über ein physisches USB -Kabel sowie über eine drahtlose Verbindung verbinden. Die Kraft ist jetzt in Ihren Händen, benutze sie gut und verantwortungsbewusst! Lesen Sie weiter.
Verwandte Linux -Tutorials:
- So entfernen Sie Bloatware von Ihrem Samsung Android Mobile…
- So verwenden Sie überbrückte Netzwerke mit Libvirt und KVM
- So spiegeln Sie Ihren Android -mobilen Bildschirm auf Linux wider
- Ubuntu Spiegel
- Dinge zu installieren auf Ubuntu 20.04
- Eine Einführung in Linux -Automatisierung, Tools und Techniken
- Dinge zu tun nach der Installation Ubuntu 20.04 fokale Fossa Linux
- Mint 20: Besser als Ubuntu und Microsoft Windows?
- Wie man Kali Linux und Windows 10 Dual -Boot -Start hat
- Mastering -Bash -Skriptschleifen beherrschen
- « So spiegeln Sie Ihren Android -mobilen Bildschirm auf Linux wider
- Einführung in den Befehl LSBLK »

