So verwenden und fügen Sie Emojis zu Dokumenten in Windows 11 zu und fügen Sie hinzu
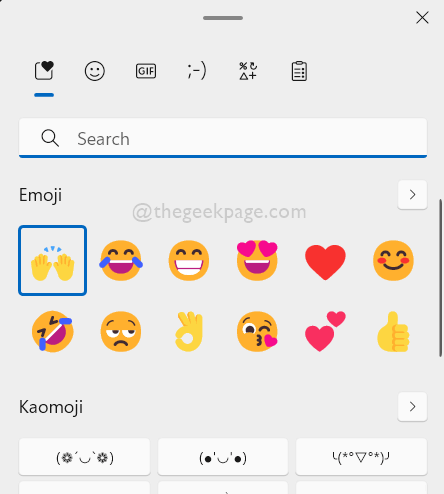
- 609
- 40
- Aileen Dylus
Emojis spielen eine wichtige Rolle darin, Gefühle sehr effektiv auszudrücken, und diese Generation hat sie sehr weise übernommen. Daher kann die Verwendung von Emojis in den Textdokumenten heutzutage von Vorteil sein, um die Kommunikation noch besser zu machen. Microsoft hat also das Emojis -Panel mit der Veröffentlichung von Windows 10 und höher vorgestellt. Jetzt können Sie das Emojis -Panel leicht öffnen und die Emojis zu einem der Textdokumente wie Wort, Notizblock usw. hinzufügen. Wenn Sie sich darauf freuen und wissen möchten, wie es geht, führt dieser Beitrag Sie durch einige einfache Schritte, die unten angegeben sind.
So verwenden und fügen Sie Emojis zu Dokumenten in Windows 11 zu und fügen Sie hinzu
NOTIZ: Als Beispiel verwenden wir Notizblock Herausgeber für die Erklärung der Hinzufügung von Emojis zu Textdokumenten. Sie können jeden anderen Redakteur wie verwenden Wort usw.
Schritt 1: Drücken Sie Windows + r Tasten zusammen auf Ihrer Tastatur zum Öffnen zusammen Laufen Dialogbox.
Schritt 2: Geben Sie dann ein Notizblock in der Laufkiste und drücken Sie Eingeben Schlüssel zu öffnen Notizblock Herausgeber in Ihrem System.
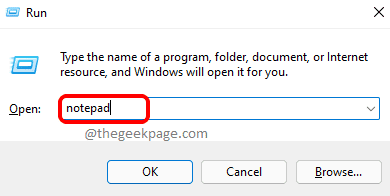
Schritt 3: Sobald der Notizblock geöffnet ist, können Sie Absätze oder Text oder Zahlen in der Textdatei schreiben.
Schritt 4: Wenn Sie beim Erstellen eines Textdokuments zu jedem Zeitpunkt ein Emojis hinzufügen möchten, müssen Sie das Emojis -Panel auf Ihrem Windows 11 -System durch Drücken öffnen Windows +; Tasten zusammen auf Ihrer Tastatur, die wie unten gezeigt angezeigt wird.
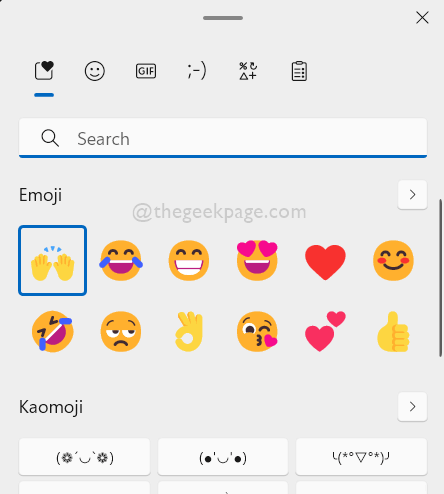
Schritt 5: Nachdem das Emojis -Panel geöffnet ist und auf Ihrem Bildschirm angezeigt wird, müssen Sie nur direkt auf das Panel klicken, um es dem derzeit geöffneten Dokument hinzuzufügen, das derzeit geöffnet ist.
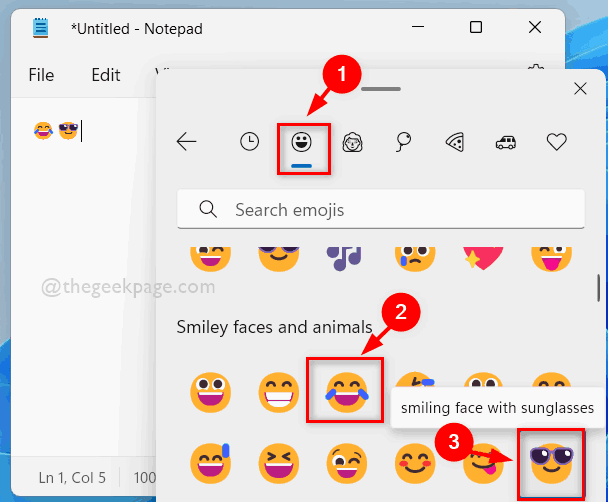
Schritt 6: Sie können auch andere Teile wie GIFs, Kaomoji oder Symbole erkunden, die für Ihre Dokumente sehr nützlich sind.
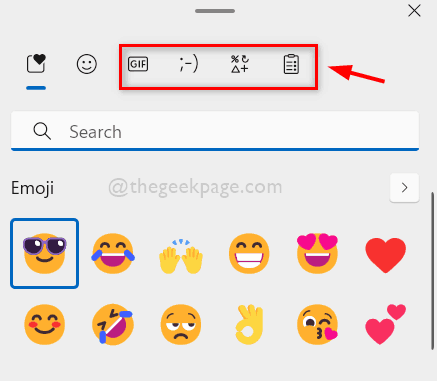
Das sind alles Jungs.
Ich hoffe, dieser Beitrag war nützlich und Sie fanden ihn interessant.
Bitte hinterlassen Sie uns Kommentare unten für Fragen.
Danke!
- « So deaktivieren Sie die Weboption in der Windows 11 -Taskleiste -Suche
- So lösen Sie den Google Drive -Zugriff in Chrome unter Windows 11/10 ab »

