Verwenden und Anpassen von Widgets in Windows 11
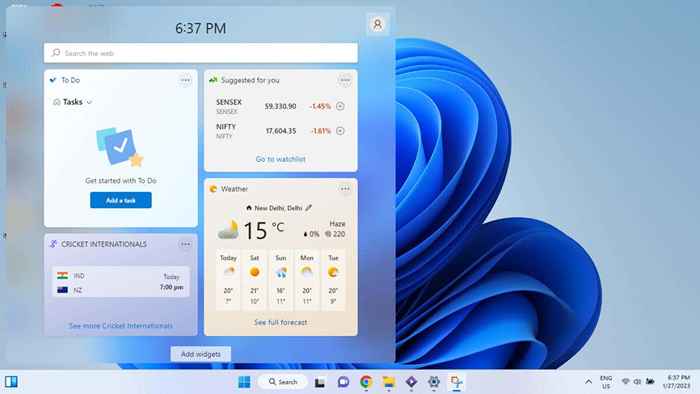
- 5007
- 1248
- Tamina Liebach
Windows 10 hatte Live -Fliesen und gab Ihnen ständig Aktualisierung von Informationen zu Dingen wie Nachrichten oder Wetter. Windows 11 gibt Ihnen die gleiche Funktionalität über Widgets. Schauen wir uns an, wie wir sie einrichten können.
Beachten Sie, dass diese Widgets im Gegensatz zu einem Telefon nicht auf Ihrem Desktop angezeigt werden. Windows -Widgets werden auf einer dedizierten Widgets -Karte angezeigt, die von der Taskleiste leicht zugänglich ist. Sie können nur Widgets hinzufügen und ihr Erscheinungsbild auf diesem Panel anpassen.
Inhaltsverzeichnis
Wie bei einem Android -Telefon sind Nachrichten und Wetterberichte am besten für ein Widget geeignet, da sie keine Interaktion von Ihrer Seite benötigen. Da dies Windows ist, können Sie Widgets erstellen, um Ihre Microsoft-To-Do-Listen oder OneDrive-Fotos zu verfolgen.
So greifen Sie in Windows 11 auf Widgets zu und passen Sie sie an
Widgets können in Windows 11 über das dedizierte Widgets -Panel zugegriffen werden. Möglicherweise haben Sie es bereits gesehen - Microsoft hat sein Symbol ganz links in der Taskleiste hinzugefügt.

Wie viele der neuen Windows 11 -Funktionen melden sich die Leute bei der Verwendung von Widgets auf Probleme. Auf den meisten Systemen können Sie jedoch Widgets ohne Probleme verwenden.
- Rufen Sie das Widgets -Bereich auf.
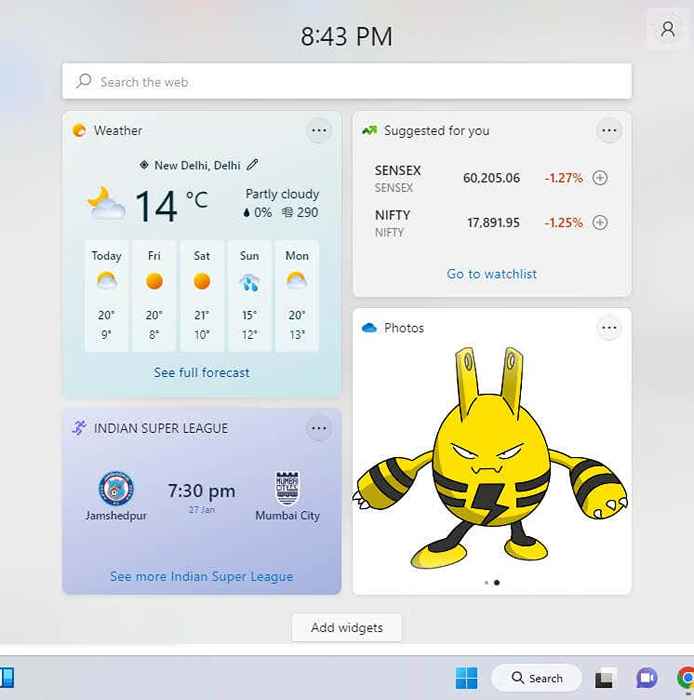
- Das Widgets Board umfasst gemeinsame Widgets wie Wetter, Aktienmarkt und Nachrichten. Klicken Sie unten auf die Schaltfläche Widgets hinzufügen, um andere Optionen anzuzeigen.
- In einem Fenster werden alle anderen Widgets aufgelistet, die der Platine hinzugefügt werden können, wobei bereits aktivierte Widgets grau gemacht werden. Komischerweise können Sie Widgets diese Liste nicht deaktivieren. Fügen Sie sie nur hinzu.
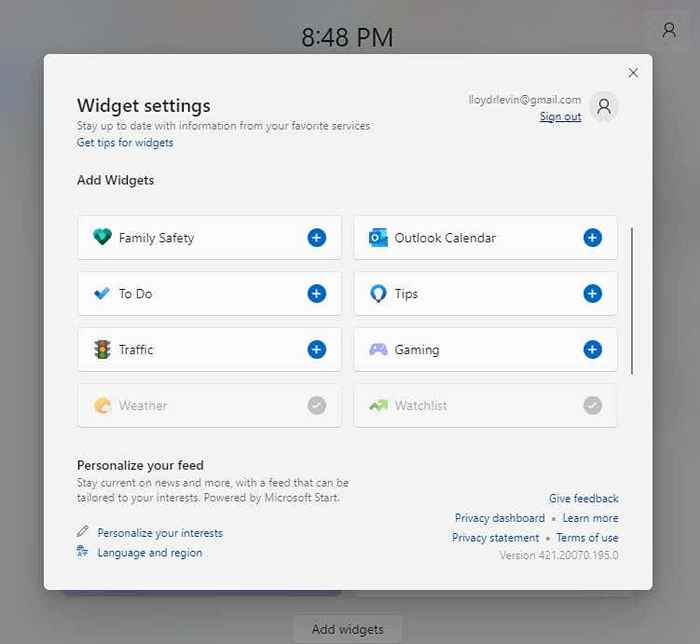
- Es gibt auch eine Option, um Ihren Newsfeed am Ende dieses Fensters zu personalisieren. Klicken Sie auf die Option Ihrer Interessen, um anzupassen, welche Nachrichtenartikel Ihnen angezeigt werden.
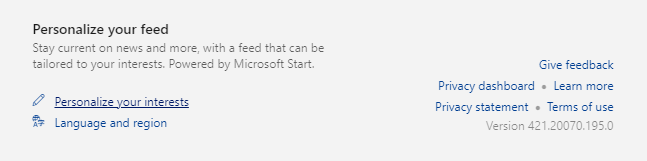
- Eine neue Registerkarte wird im Edge -Browser geöffnet (auch wenn dies nicht Ihr Standardbrowser ist), sodass Sie Ihre Einstellungen auswählen können.
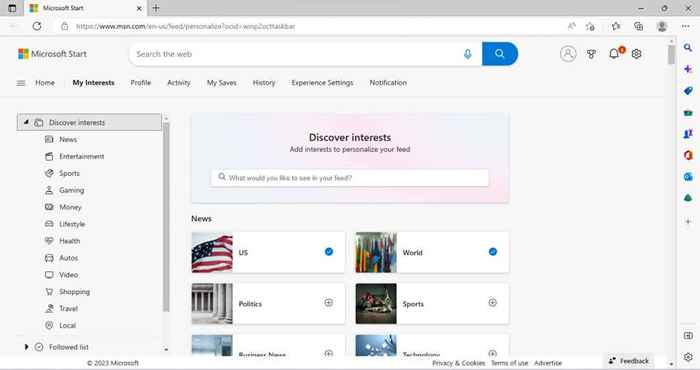
- Zurück in der Widgets-Karte können Sie jedes vorhandene Widget im Drei-Punkte-Menü anpassen. Sie können seine Größe ändern oder Widget anpassen, um es weiter zu ändern.
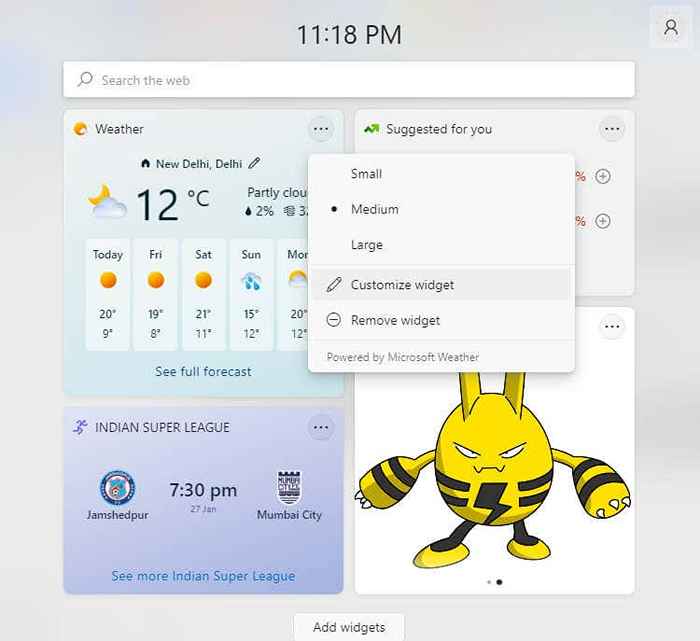
- Die angegebenen Optionen hängen vom betreffenden Widget ab. Mit dem Wetter können Sie beispielsweise Ihren Standort und die Temperatureinheit auswählen, während das Widget des Aktienkanzers die für die Verfolgung der Aktien auswählenden Aktien auswählen können.
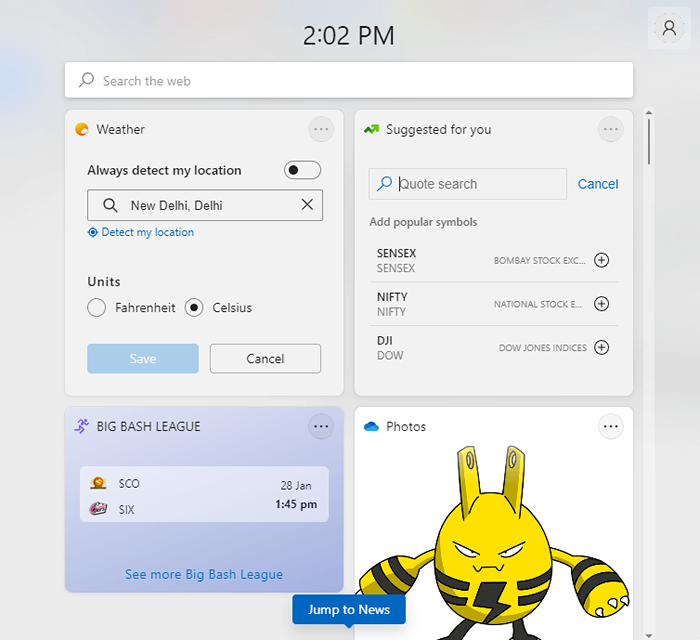
- Im Drei-Punkte-Menü finden Sie auch die Möglichkeit, ein Widget zu entfernen. Wählen Sie einfach die Option Widget entfernen aus der Liste.
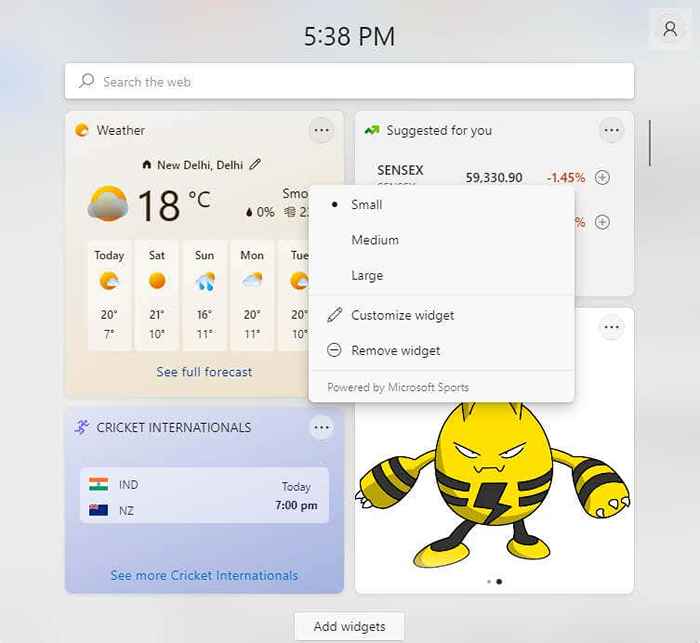
- Sie können auch Widgets ziehen und fallen lassen, um ihre Position auf der Tafel anzupassen. Leider können Sie sie nicht einfach auf den Desktop ziehen, sondern nur innerhalb der Panel neu ordnen.
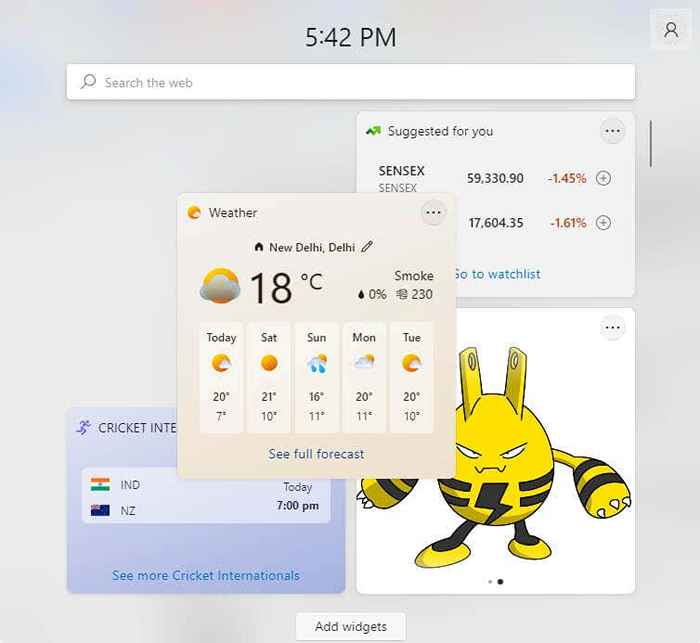
Welcher Ordner ist mit dem Fotos -Widget verknüpft?
Im Gegensatz zu dem, was Sie erwarten könnten, bezieht das Fotos -Widget seine Bilder nicht aus dem Ordner Pictures auf Ihrem Computer. Stattdessen werden Bilder angezeigt, die im Ordner von OneDrive in den Bildern gespeichert sind.
Sie können seinen Inhalt anzeigen, indem Sie zu OneDrive> Bildern im Windows -Datei -Explorer navigieren. Das Fotos -Widget zeigt alle in diesem Ordner kopierten Bilder an - auch wenn in einem anderen Verzeichnis.
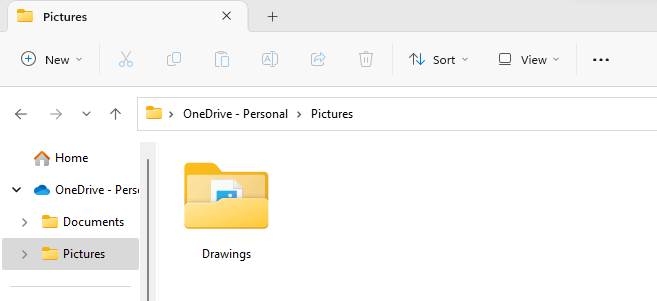
Sind Widgets in Windows 11 nützlich?
Widgets wurden in Android als praktischer Weg, um nützliche Informationen wie die Nachrichten oder das Wetter im Auge zu behalten, ohne die Anwendungen wiederholt zu öffnen.
Computer haben dieses Problem nicht, da Sie mehrere Fenster geöffnet halten können (oder mehrere Registerkarten in einem Webbrowser) und zwischen ihnen wechseln können. Dennoch ist die sauberere Lösung eine dedizierte Widgets -Karte zu haben.
Sie können jedes einzelne Widget so anpassen, dass Sie genau die Informationen, die Sie sehen möchten. Wenn Sie mehr von der Android -Erfahrung auf Ihrem Computer wünschen, können Sie auch Android -Apps unter Windows 11 abkleiden.
- « So aktivieren und verwenden Sie die Smart App -Steuerung in Windows 11
- Warum schaltet mein Android -Hotspot immer wieder aus?? 7 Korrekturen »

