So verwenden Sie animiertes GIF in Microsoft PowerPoint
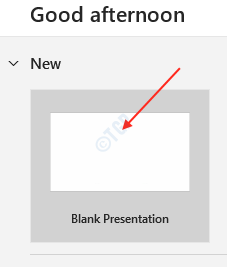
- 3777
- 698
- Lana Saumweber
Microsoft Powerpoint verfügt über eine Funktion namens Animations, die heutzutage immer vielversprechender werden. Animierte GIFs bringen das Leben zur Powerpoint -Folie. Um Ihre eigenen animierten GIFs zu erstellen, können Sie Ihrer Folie Bilder oder andere GIFs hinzufügen und das Animations -Tool in PowerPoint verwenden. Es gibt viele Grafik -Tools, um maßgeschneiderte GIFs nach Ihrem Bedarf zu erstellen. In diesem Tutorial zeigen wir Ihnen, wie Sie animierte GIFs in PowerPoint verwenden können.
Notiz:- Um als animiertes GIF aus PowerPoint zu exportieren, benötigen Sie ein Microsoft 365 -Konto.
So verwenden Sie animierte GIF -Funktion in Microsoft PowerPoint
Wir versuchen, ein animiertes GIF mit Angry Bird GIF zu machen.
Schritt 1: So öffnen Sie die Microsoft PowerPoint -Anwendung.
- Drücken Sie Windows -Logo -Schlüssel und Typ Steckdose.
- Dann schlagen Sie Eingeben.
Nachdem es sich geöffnet hat, klicken Sie auf Leere Präsentation unter Neu.
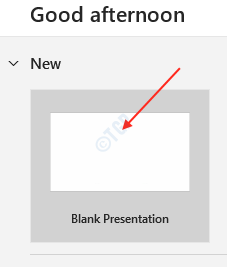
Schritt 2: Löschen Sie die Folie, indem Sie drücken Strg + a und dann schlage Löschen Taste.
Gehe zu Einfügung Registerkarte und klicken Bilder.
Dann klick Dieses Gerät unter Bild einfügen von.
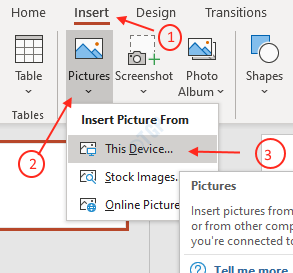
Schritt 3: Wenn ein Bildfenster einfügen wird, wird das Hintergrundbild von Angry Birds aus Google ausgewählt, das wir heruntergeladen haben.
Schlag Eingeben.
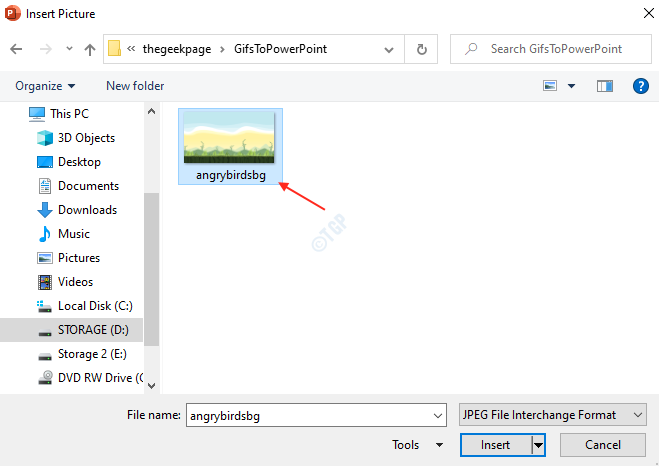
Schritt 4: Gehen Sie wieder zu Einfügung Tab.
Klicken Bilder und auswählen Das Gerät von der Liste.
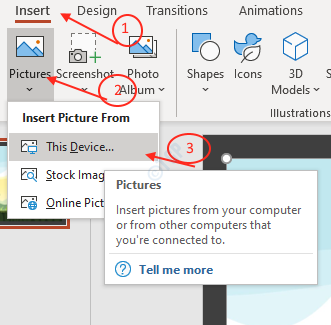
Wählen Sie diesmal ein animiertes Gif von Angry Bird aus, das von Google heruntergeladen wurde.
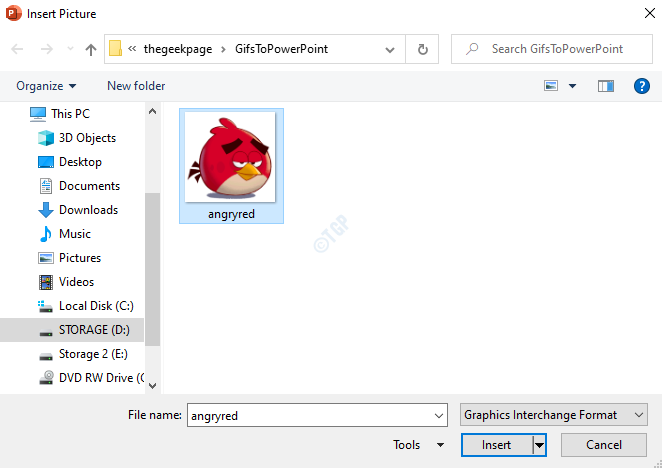
Schlag Eingeben.
Schritt 5: Nach dem Einfügen animierter GIF die Größe der Größe, damit es im Hintergrund angemessen aussieht.
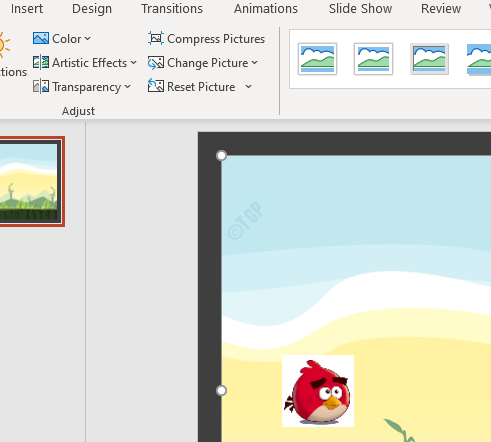
Schritt 6: Wählen Sie das animierte GIF aus, das wir gerade eingefügt haben.
Dann geh zu Animationen Tab.
Klicken Sie auf die Schaltfläche wie unten gezeigt.
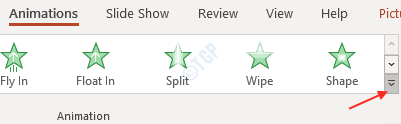
Schritt 7: Scrollen Sie in der Liste der animierten Optionen nach unten.
Unter Bewegungspfade, Wählen Bögen.
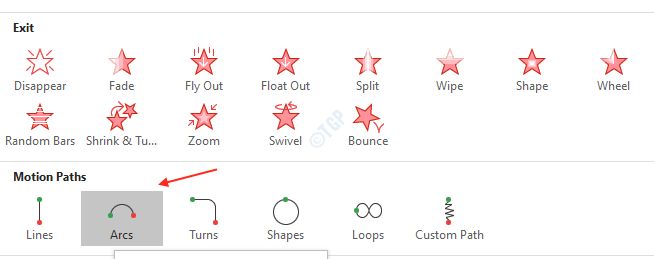
Schritt 8: Verstelle die Bögen auf dem wütenden Vogel animierten GIF nach Ihren Vorlieben.
Hier habe ich mich so angepasst, dass sich animierte GIF von Anfang bis Ende in Lichtbogenform bewegt.
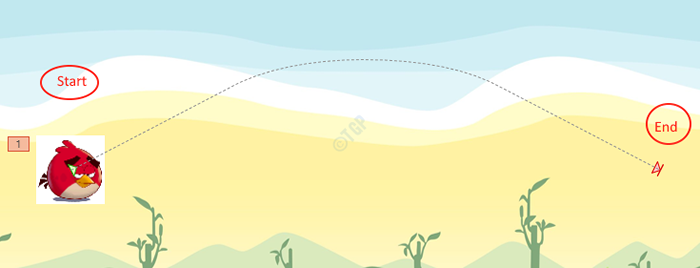
Klicken Sie dann auf Vorschau Um die Änderungen wie unten gezeigt zu sehen.
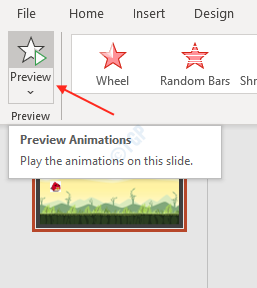
Schritt 9: Wenn Sie ein Microsoft 365 -Kontobenutzer sind, können Sie diese Folie als animiertes GIF exportieren.
Klicken Datei und auswählen Export.
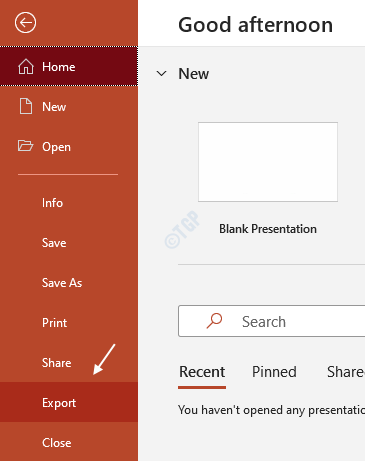
Dann klick Erstellen Sie ein animiertes GIF.
Sie können die Dateigröße und Qualität des zu exportierenden GIF auswählen.
Klicken GIF erstellen.
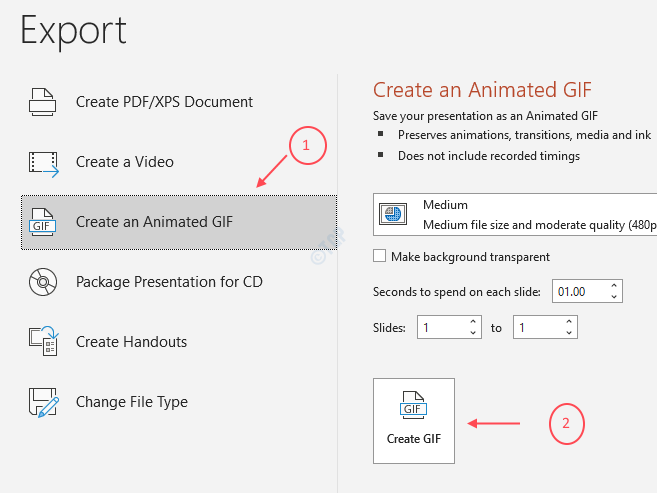
Endlich exportieren Sie das GIF, indem Sie ihm einen guten Namen geben und den Ordner auswählen, in dem GIF wie unten gezeigt gespeichert wird.
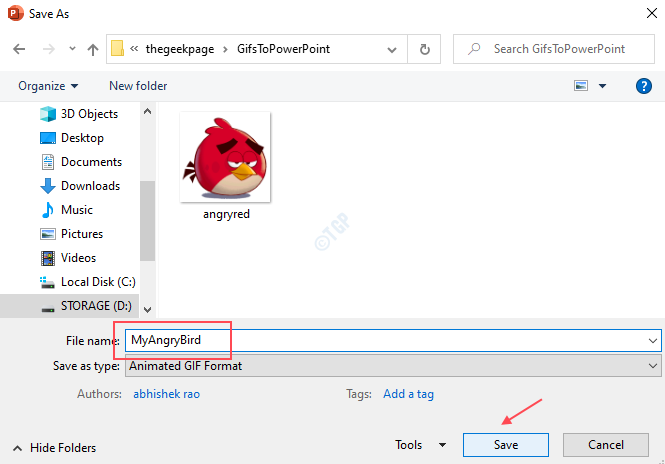
Und schlagen Eingeben Taste.
Hier in diesem Artikel haben wir versucht, ein einfaches animiertes GIF in einer Folie von PowerPoint zu erstellen. Sie können unterschiedliche Optionen und animierte Variationen in der PowerPoint -Anwendung ausprobieren. Sie können mehr als eine Folie verwenden.
Ich hoffe, dieser Artikel hat Ihnen geholfen.
Danke!
- « So überprüfen und aktivieren Sie ActiveX im Internet Explorer
- So stellen Sie mit der Registrierung den Notepad in seine Standardeinstellungen wieder her »

