So verwenden Sie Autoruns, um Startprogramme unter Windows zu deaktivieren
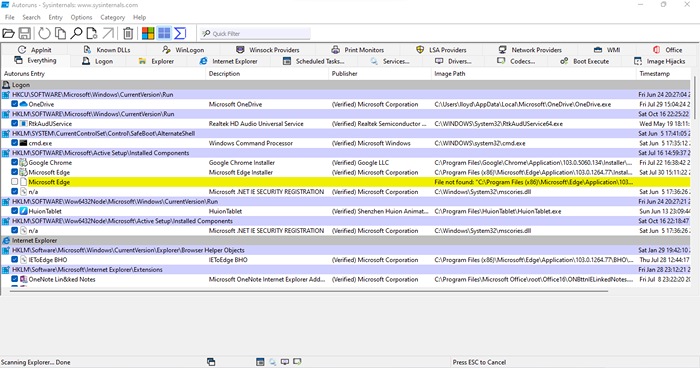
- 1591
- 490
- Matteo Möllinger
Es gibt viele Gründe, warum Ihr PC möglicherweise nicht so reibungslos läuft wie früher. Die Festplatte kann sich verschlechtern, der RAM könnte Probleme entwickeln, oder möglicherweise das Windows -Betriebssystem selbst hat Probleme.
Aber öfter wird ein langsamer Computer durch Bloatware verursacht. Dies bedeutet, dass viele unnötige Anwendungen jedes Mal automatisch gestartet werden.
Inhaltsverzeichnis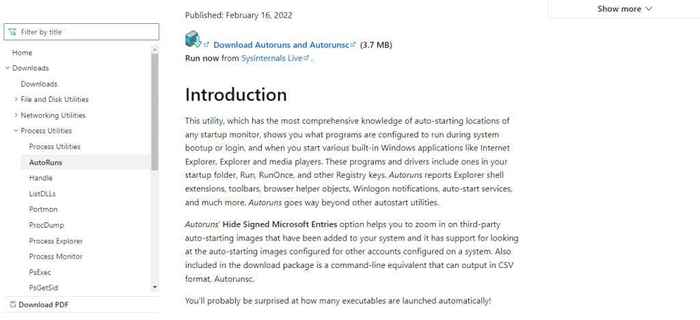
- Da es sich um eine tragbare Anwendung handelt, extrahieren Sie einfach die heruntergeladene Zip -Datei.
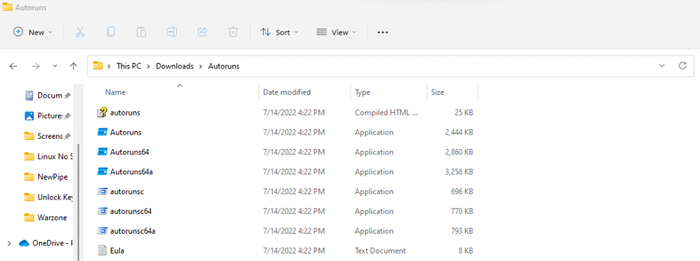
- Autoruns ausführen.exe für 32-Bit-Computer und Autoruns64.exe für 64-Bit-Computer. Das Dienstprogramm scannt sofort Ihren Computer auf Startelemente und zeigt diese auf einer Liste an.
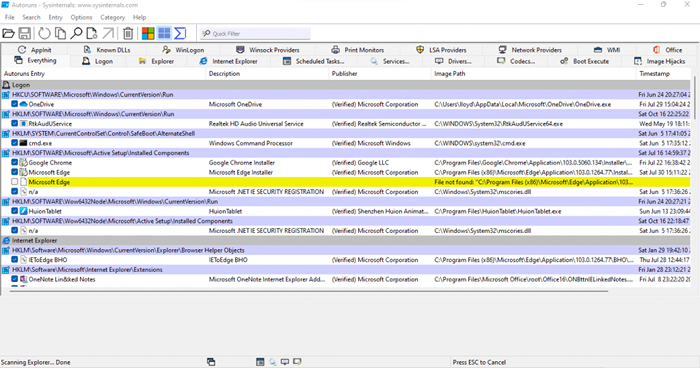
- Systemprozesse von Microsoft Windows oder Grafikkartenherstellern wie Nvidia haben das verifizierte Tag, mit dem Sie die wesentlichen Aufgaben trennen können. Prozesse von Drittanbietern sind auch mit einem lila Farbton farbcodiert, sodass Sie sie leicht erkennen können.
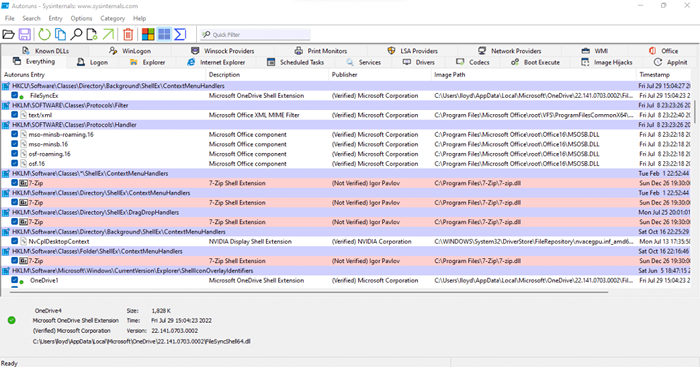
- Klicken Sie mit der rechten Maustaste in den Eintrag und wählen Sie Löschen. Autoruns kümmern sich um das Löschen des Registrierungsschlüssels und das Entfernen des Windows -Startordners.
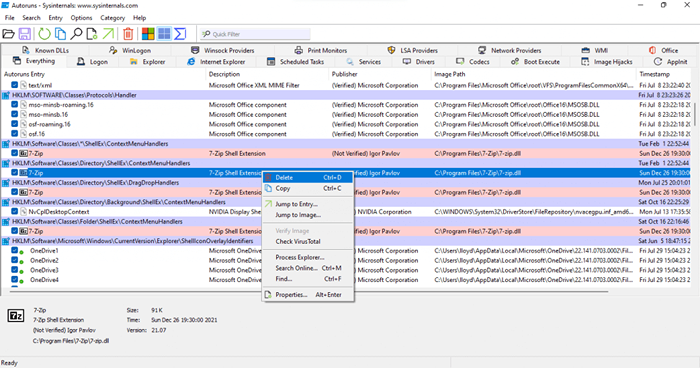
- Es gibt auch andere nützliche Optionen in diesem Menü. Erweiterte Benutzer möchten beispielsweise den Sprung zur Eintragung… Option. Dadurch wird der Registrierungsschlüssel im Registrierungseditor einfach geöffnet, sodass Sie ihn direkt ändern können.
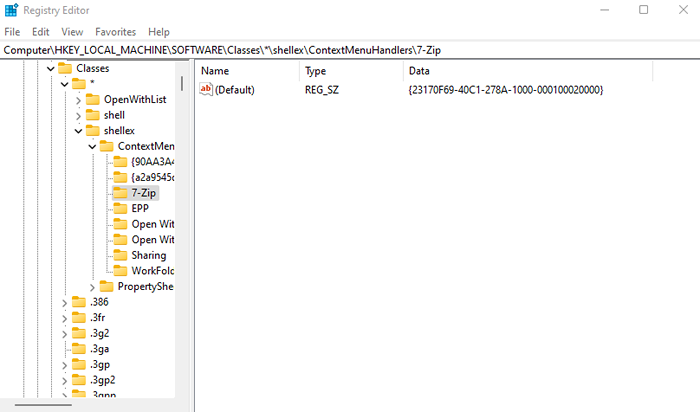
- Der Prozess -Explorer… ist eine weitere interessante Option. Auf diese Weise können Sie die ausgewählte App im Prozess -Explorer anzeigen. Dies erfordert natürlich auch, dass Sie den Prozess -Explorer herunterladen und ausführen, aber die zusätzlichen Informationen machen es wert, verwendet zu werden.
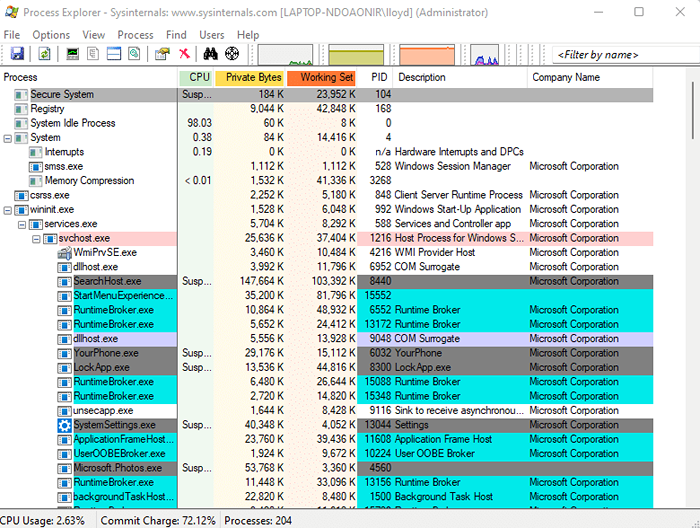
Und das ist es. Sie können diese Liste nach Freizeit durchsuchen und alle Starteinträge entfernen, die Sie für unnötig halten. Beachte.
Verständnis der verschiedenen Registerkarten von Autoruns
Lassen Sie uns zuerst eines klarstellen - es ist nicht notwendig, etwas über die Registerkarten zu wissen, um Autoruns verwenden zu können. Standardmäßig öffnet sich das Tool auf der Registerkarte "Alles", das alle Starteinträge enthält, die auf verschiedenen Registerkarten gesammelt wurden. Sie können problemlos ein Programm oder Malware aus dieser Liste entfernen.

Wenn Sie sich jedoch nur auf bestimmte Kategorien konzentrieren möchten, müssen Sie mehr über die Registerkarten erfahren. Und hier hilft Ihnen dieser Überblick.
- Anmeldung: Dies ist die wichtigste Registerkarte, die Sie in Autoruns berücksichtigen sollten. Fast alle Anwendungen von Drittanbietern sind in dieser Registerkarte dargestellt. Die Registerkarte Anmeldung beschreibt seine Informationen von verschiedenen Standorten auf Ihrem Computer, vom Startmenü bis zu verdecken Registrierungsschlüssel, wobei die umfassendste Buchhaltung von Startup -Programmen enthält.

- Explorer: Wie der Name schon sagt, zeichnet diese Registerkarte nur Add-Ons auf, die sich mit dem Windows-Datei-Explorer beziehen. Ihre Bootup -Auswirkungen sind normalerweise minimal, obwohl Sie sich natürlich die aufgeführten Einträge ansehen und alle löschen, die nicht nützlich sind.
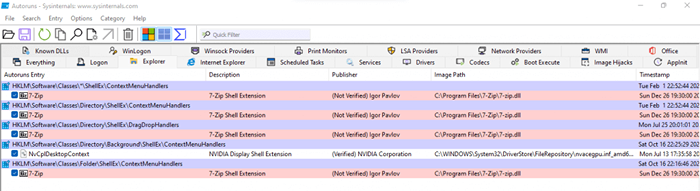
- Internet Explorer: Dieser ist heutzutage größtenteils nutzlos, da niemand den Internet Explorer wirklich nutzt. Aber in der seltenen Gelegenheit, die Sie tun.

- Geplante Aufgaben: Nach der Registerkarte Anmeldung ist dies möglicherweise die wichtigste Registerkarte für die Analyse. Geplante Aufgaben umfassen voreingestellte Prozesse, die nach einem regulären Zeitplan zu bestimmten Zeiten aktiviert werden. Dies ist zwar eine großartige Möglichkeit, wichtige Updates und Sicherheitskontrollen einzurichten, aber es ist auch eine beliebte Methode, Malware zu verbergen.
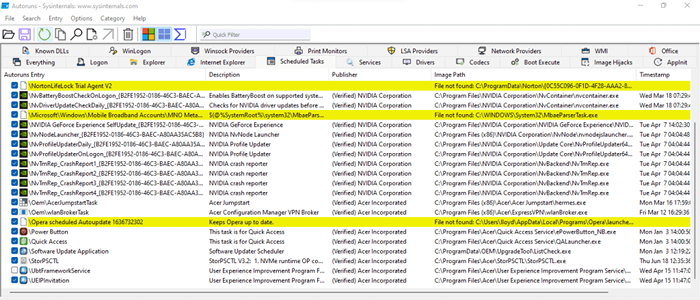
- Dienste: Eine schwierige Registerkarte für die Analyse umfasst sowohl überprüfte Dienste, die für die Ausführung wichtiger Anwendungen erforderlich sind, als auch für Junk -Prozesse, die nur Ihren PC verlangsamen. Gehen Sie alle nicht überprüften Einträge in dieser Liste durch und entfernen Sie alle Dienste, die Sie nicht benötigen.
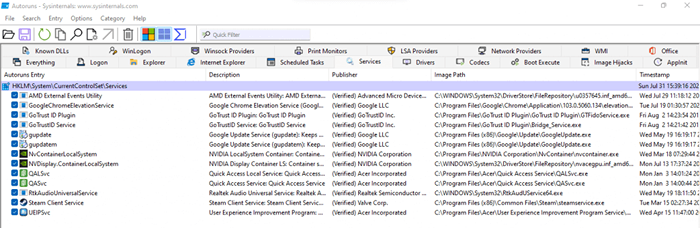
- Treiber: Sie sollten diese Registerkarte meistens unberührt lassen. Wenn Sie nicht wissen, was Sie tun, können Sie versehentlich einen wichtigen Treiber deaktivieren und einen Fehler in Ihrem System erstellen. Viren, die sich als Treiber tarnen, sind selten und sollten von Ihrem Antiviren -Tool betreut werden.
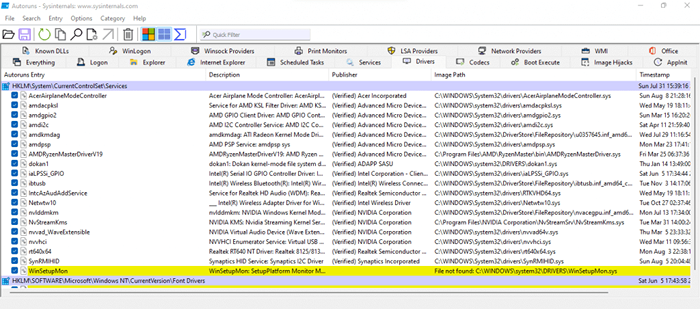
- Codecs: Eine weitere schwierige Registerkarte, die beurteilen können. Einträge in dieser Liste entsprechen normalerweise Audio- und Video -Codecs, die für die Medienwiedergabe erforderlich sind. Das Löschen eines echten Codec kann daher die Fähigkeit Ihres PCs negativ beeinflussen, diese Dateien abzuspielen. Wir würden empfehlen, nicht mit diesem zu spielen.

- BOOT EXECUTE: Diese Registerkarte kann sicher ignoriert werden. BOOT Execute Inclust -Prozesse, die ausgeführt werden müssen, während das System noch gebootet wird, einschließlich einer Festplatte Scan. Sie werden diese Registerkarte wahrscheinlich leer finden, da selbst Viren nicht viel tun können, bevor das Betriebssystem geladen wurde.
- Image Hijacks: Der Name mag ein bisschen unheimlich klingen, aber er ist verdient. Image -Hijacks sind Registrierungsschlüssel, die es einem Prozess ermöglichen, eine andere ausführbare Datei zu „entführen“, die sich stattdessen ausführt. Grundsätzlich kann es verwendet werden, um zu ändern, welches Programm tatsächlich durch Ausführen einer ausführbaren Datei gestartet wird. Der einzige Grund für Einträge auf dieser Liste ist ein Debugging -Tool. Ansonsten löschen Sie alles, was Sie sehen.
- Appinit: Appinit begann als bequeme Möglichkeit, mehrere System -DLLs gleichzeitig zu laden. Mit der Zeit wurde es jedoch zum Hauptziel von Malware, da sie ihre eigenen Prozesse in jede App einbringen konnten, die den Benutzer lädt32.DLL beim Laufen. Während neuere Windows -Versionen die Verwundbarkeit von Appinit etwas verringert haben, bleibt es weiterhin eine leicht missbrauchte Funktion. Wenn Sie diesen Registrierungsschlüssel nicht absichtlich verwenden, ist es eine gute Idee, alles zu löschen, was Ihnen auf dieser Registerkarte begegnet ist.
Die oben abgedeckten Registerkarten sind die Hauptregisterkarten in Autoruns. Es gibt eine weitere Reihe von Registerkarten wie bekannte DLLs, Winlogon, Winsock -Anbieter, Printmonitore, LSA -Anbieter, Netzwerkanbieter, WMI und Büro.
Zum größten Teil müssen Sie sich keine Sorgen um diese Registerkarten machen, da sie selten verwendet werden und wahrscheinlich keine Einträge haben. Alle Programme in diesen Registerkarten sind wahrscheinlich Add-Ons oder Low-Level-Prozesse.
Ist Autoruns wert, die es wert ist, benutzt zu werden?
Das Konzept der Entfernung von Startup -Programmen zur Verbesserung der Startzeiten und der Computerleistung ist nichts Neues. Das einzige Problem ist, dass die meisten Methoden, die erforderlich sind, für Gelegenheitsbenutzer nicht zugänglich.
Während viele Tools von Drittanbietern verfügbar sind, finden sie häufig nicht alle Arten von Autostart-Prozessen oder haben eine komplizierte Benutzeroberfläche. Hier kommt Autoruns ins Spiel.
Autoruns bietet eine benutzerfreundliche GUI-Oberfläche, um alle Startprogramme von Windows 10 und Windows 11 zu entfernen. Es erkennt Prozesse an allen Startpositionen in der Registrierung, wodurch ein vollständiger Überblick über Autostart -Anwendungen auf Ihrem Computer enthält.
Und da Prozesse aus seriösen Quellen bereits mit einem verifizierten Tag markiert sind, können Sie die nutzlosen Prozesse schnell aufsuchen und sie mit einem Klick von Ihrem PC löschen. Das Beste daran ist, dass Autoruns ein kostenloses tragbares Werkzeug ist, sodass Sie es direkt aus einem Bachlistenlaufwerk ausführen können, ohne etwas installieren zu müssen.
- « So überprüfen Sie das Windows -Subsystem für Linux (WSL) -Version in Windows
- So aktualisieren Sie Discord auf jedem Gerät oder einer Plattform »

