So verwenden Sie Clipchamp Free Windows 11 Video Editor
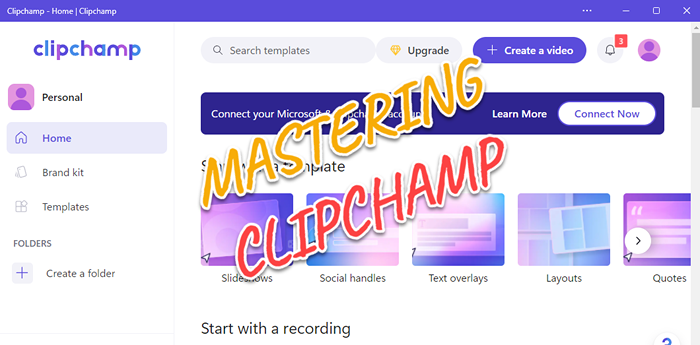
- 5084
- 1350
- Tamina Liebach
Denken Sie an Windows Movie Maker unter Windows 7? Microsoft hat seit der Einstellung des Windows -Filmemachers keinen echten Filmhersteller gestartet. Auf der anderen Seite haben sie versucht, die Fotos-App mit einem kleinen, leichten, integrierten Video-Editor zu überarbeiten. Nach langer Zeit bietet Microsoft Clipchamp an, einen besseren Videoprozessor für alle Windows 11 -Geräte da draußen. In diesem Artikel werden wir einen tiefen Eintauchen in die Art und Weise eintauchen, wie Sie alles aus der Clipchamp -App auf Ihrem Windows 11 -Gerät herausholen können.
Inhaltsverzeichnis
- Verwendung von Clipchamp - eine detaillierte Anleitung
- Schritt 1 - Melden Sie sich bei Clipchamp an
- Schritt 2 - Erstellen Sie ein neues Video
- Schritt 3 - Importieren der Rohvideodatei
- Schritt 4 - Fügen Sie die Videodateien zur Zeitleiste hinzu
- Schritt 5 - Verwenden Sie den Betrachter effizient
- Schritt 6 - Grundlegende Bearbeitungswerkzeuge
- Schritt 7 - Zusätzliche Werkzeuge
- Schritt 8 - Text zum Sprachgenerator
- Schritt 9 - Verwenden Sie den eingebauten Bildschirmrekorder
- Schritt 10 - Fügen Sie Stock Musik, Video und Bilder hinzu
- Schritt 11 - Text hinzufügen
- Schritt 12 - Hinzufügen von Grafiken und Overlays
- Schritt 13 - Übergänge hinzufügen
- Schritt 14 - Exportieren Sie das Video
Verwendung von Clipchamp - eine detaillierte Anleitung
Wir haben eine detaillierte Anleitung zur Verwendung von Clipchamp vorgestellt, um Ihre Videos mit verschiedenen Tools, stock-audio-video-Filmmaterial, Text-zu-Sprach-Generator usw. zu kuratieren, usw.
Schritt 1 - Melden Sie sich bei Clipchamp an
Sie müssen sich bei Clipchamp anmelden, bevor Sie etwas anderes tun.
1. Drücken Sie die Windows -Schlüssel und tippen Sie auf “Clipchamp”App.
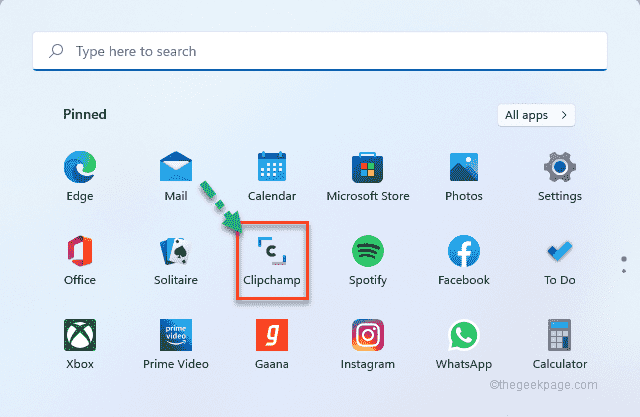
2. In der Clipchamp -App tippen Sie aufFahren Sie mit Microsoft fort“.
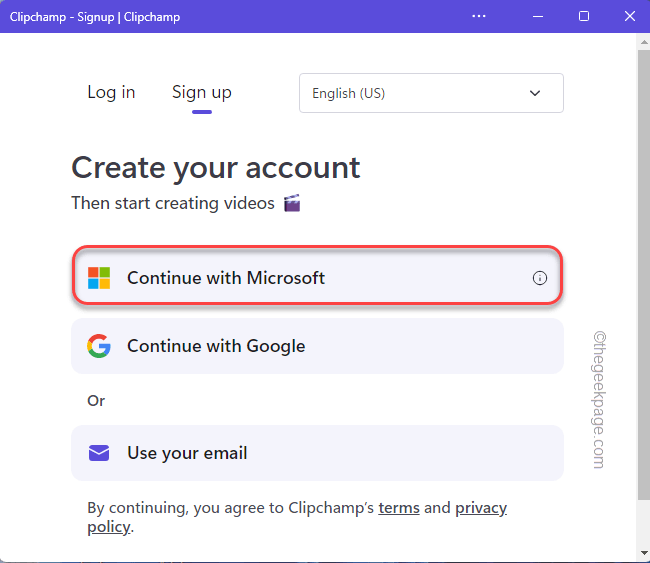
3. Dadurch werden Ihre Microsoft -ID automatisch erkannt und sich anmelden.
4. Tippen Sie einfach “Ja”, Um Clipchamp zuzulassen.
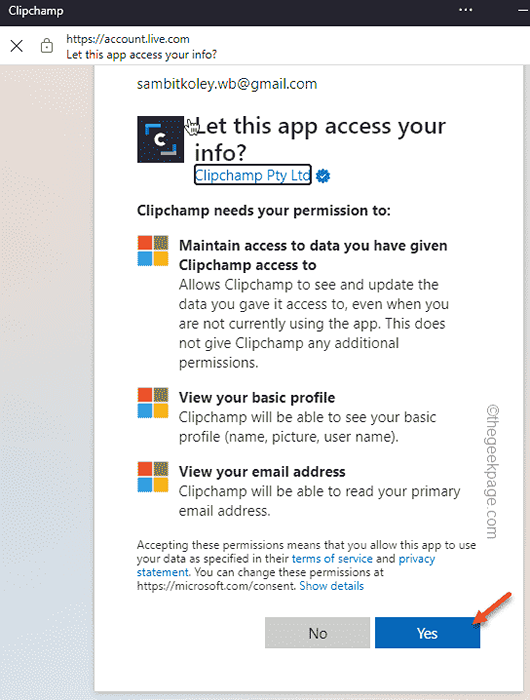
5. Jetzt werden Sie gefragt 'Welche Art von Videos bringen Sie zu Clipchamp??''.
6. Klopfen "persönlich“. Andernfalls können Sie etwas anderes aus den Optionen auswählen.
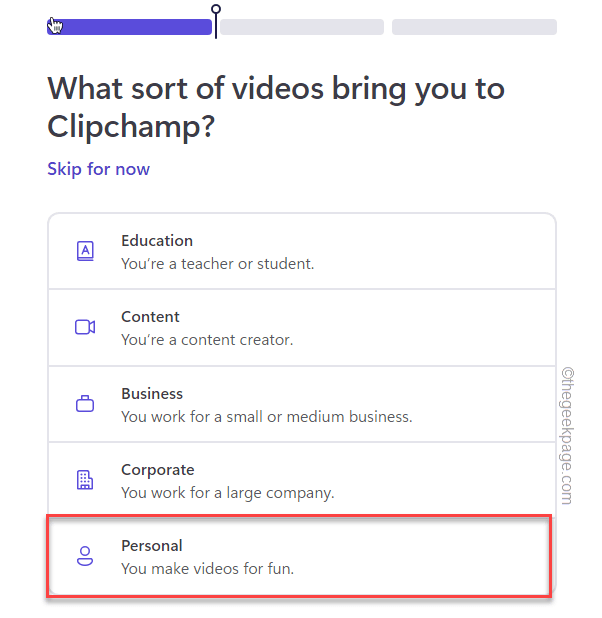
Schritt 2 - Erstellen Sie ein neues Video
Jetzt können Sie Ihre Videos mit Clipchamp bearbeiten.
1. Klicken Sie in Clipchamp auf “Erstellen Sie ein Video”Oben auf dem Bildschirm.
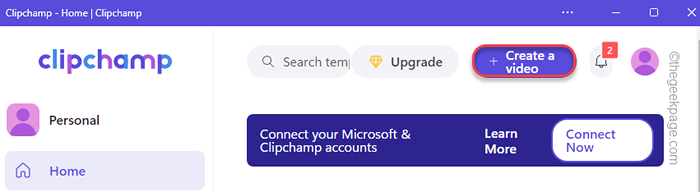
Dadurch wird ein leerer Bildschirm geöffnet, der alle nützlichen Zubehör auf der linken Seite und den Hauptvideo-Spieler, Zeitplan auf der rechten Seite des Bildschirms.
2. Zusätzlich können Sie das Seitenverhältnis Ihres Videos umschalten. Tippen Sie dazu auf die kleine rechteckige Box, die auf “gesetzt ist“16: 9“.
3. Sie können alle Optionen auswählen, die Sie bevorzugen.
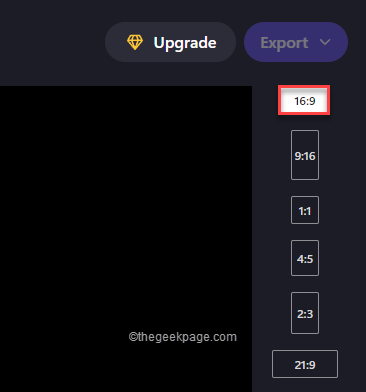
Schritt 3 - Importieren der Rohvideodatei
Sie können Ihre Videodatei in Clipchamp importieren. Clipchamp ermöglicht eine umfangreiche Auswahl an Importoptionen.
1. Tippen Sie einfach auf die “⊕”Schild auf der linken Seite.
2. Jetzt sehen Sie mehrere Orte, an denen Sie Dateien aus importieren können. Auch Sie können das verwenden “Vom TelefonOption zum Importieren von Dateien aus Ihrem Telefon.
Darüber hinaus können Sie auch Ihre Dateien ziehen und fallen lassen.
3. Tippen Sie auf "Dateien durchsuchenUnd navigieren Sie zu Videosdateien.
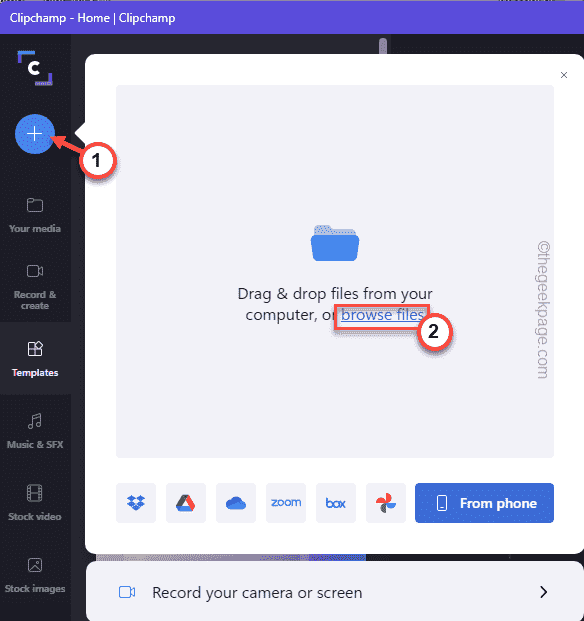
4. Wählen Sie einfach die gewünschten Dateien aus und tippen Sie auf “Offen“.
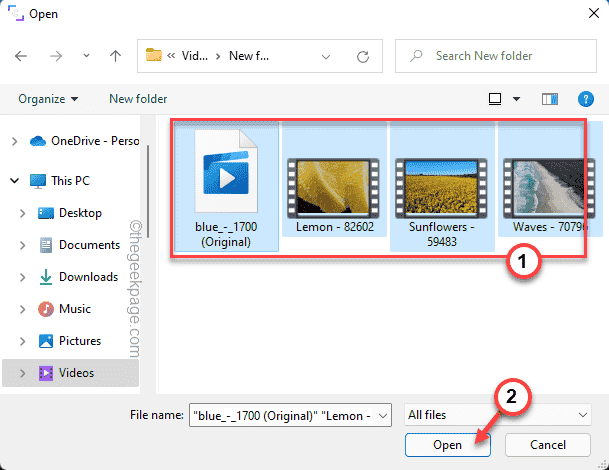
Dadurch werden Ihre Dateien in den Clipchamp -Editor importiert.
Schritt 4 - Fügen Sie die Videodateien zur Zeitleiste hinzu
Sobald Sie Ihre Audio-, Video- und Bilddateien importiert haben, können Sie die Dateien direkt zur Timeline hinzufügen.
1. Wählen Sie einfach die Videodatei aus, mit der Sie beginnen möchten.
2. Ziehen Sie dann die Datei in die Zeitachse am unteren linken Teil des Clipchamps an die Zeitachse.
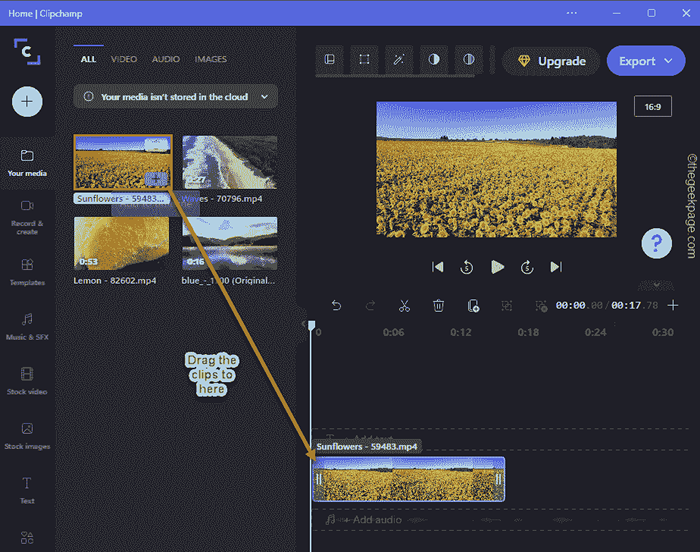
Die Zeitleiste zeigt, wie der Name vorschlägt, die Reihenfolge der Clips, die im Video abgespielt werden.
Sie können einen detaillierten Blick auf die Clips werfen, indem Sie mehr in sie zoomen. Sie können die Clips auf die feineren Details bearbeiten, die Sie bevorzugen.
3. Tippen Sie einfach auf die “+Taste, um mehr in der Zeitachse zu zoomen. Und das "-"Button macht genau das Gegenteil, ich.e. Zoomen in der Zeitleiste.
4. Darüber hinaus gibt es einen weiteren Schlüssel, mit dem Sie den Clip in die Timeline einstellen können.
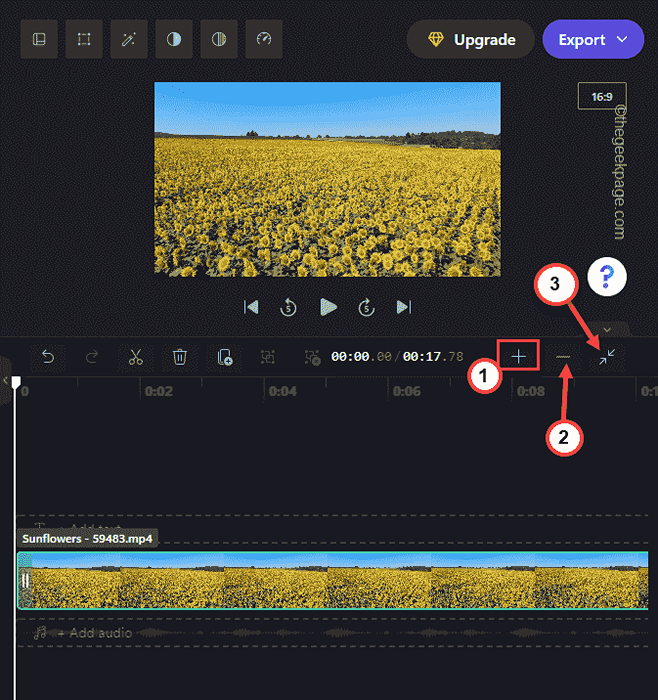
Schritt 5 - Verwenden Sie den Betrachter effizient
Der Abschnitt "Video Viewer" oben rechts zeigt das eigentliche Video, das Sie erstellen.
Sie können die Größe des Video -Viewer -Bildschirms gemäß Ihrer Präferenz ändern.
1. Wählen Sie einfach den Videoclip im Betrachter aus.
Du wirst bemerken vier Punkte sind in den vier Ecken des Videos sichtbar. Sie können die Größe des Videos so umschalten, wie Sie möchten.
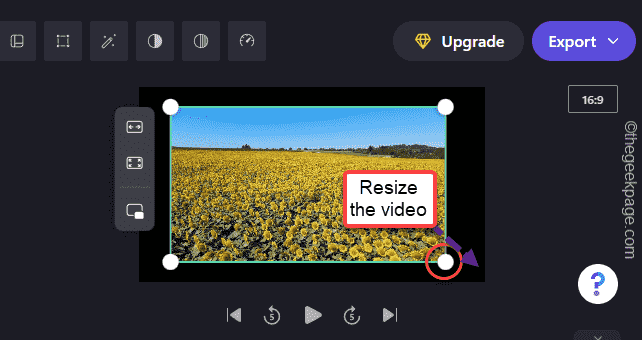
2. Darüber hinaus gibt es drei verschiedene Optionen, um die Videodatei in Ihrem Viewer -Feed festzulegen.
Anpassung in die Mitte der Ernte, um ein Bild-in-Bild zu füllen
Sie können diese drei Optionen verwenden, um das Video zu schätzen.
Auf diese Weise können Sie die Bildschirmgröße dynamisch einstellen.
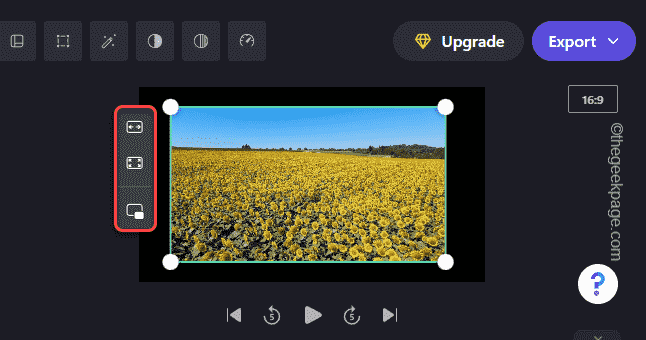
Schritt 6 - Grundlegende Bearbeitungswerkzeuge
Clipchamp enthält auch eine Reihe grundlegender Bearbeitungswerkzeuge, mit denen Sie die Rohdateien abschneiden, verschieben und teilen können.
Trimmen -
1. Wählen Sie einfach das Video aus der Zeitleiste aus, die Sie trimmen möchten.
2. Dann kannst du Größenänderung Das Video mit Ihrer Maus von beiden Enden.
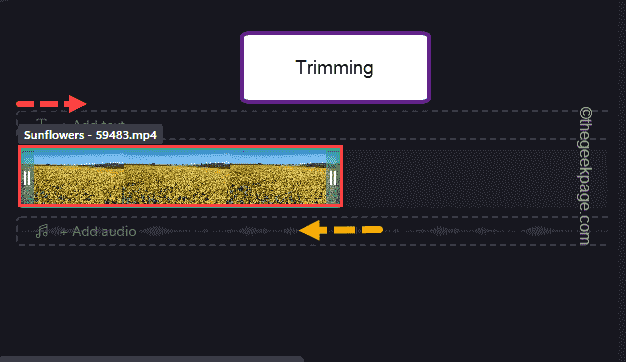
Auf diese Weise können Sie einen Videoclip schneiden.
Umzugsclips -
Sie können sich bewegen und Ihre Clips anpassen, wie Sie es bevorzugen.
1. Wählen Sie einfach den Clip aus und ziehen Sie an die spezifische Position der Zeitachse.
2. Auch Sie können mehrere Clips auswählen und diese verschieben. Nur Drücken Sie & Halten Die "StrgSchaltfläche beim Auswählen der Clips und dann können Sie diese einfach durch die Zeitachse ziehen und fallen lassen.
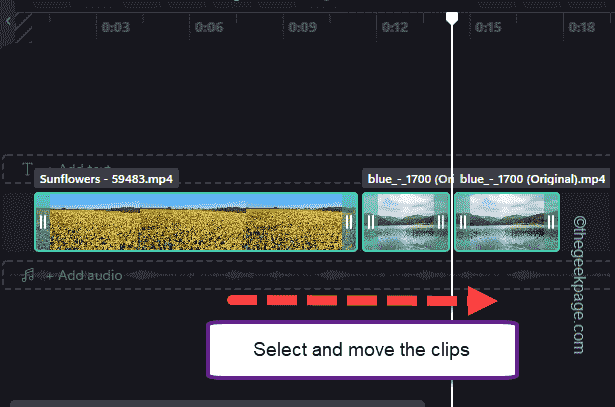
Clips aufgeteilt -
Sie können die Videoclips entsprechend Ihrem Bedarf in mehrere Clips aufteilen.
1. Wählen Sie den Clip aus der Timeline aus.
2. Passen Sie den Schieberegler in dem Clip an, von dem Sie sich teilen möchten.
2. Sobald Sie das getan haben, tippen Sie einfach auf das Scherensymbol auf dem Tablett, um den Clip in zwei Hälften aufzuteilen.
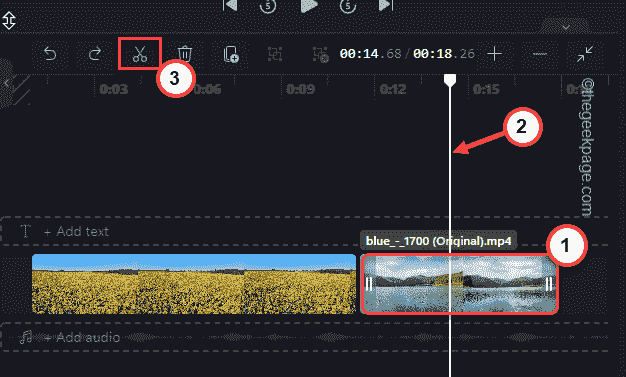
Schritt 7 - Zusätzliche Werkzeuge
Abgesehen von diesen grundlegenden Tools können Sie einige zusätzliche Tools verwenden, um Ihre Videos detaillierter zu bearbeiten.
1. Wählen Sie das Video im Zuschauerbereich aus.
2. Hier bemerken Sie mehrere Optionen im oberen Teil des Bildschirms.
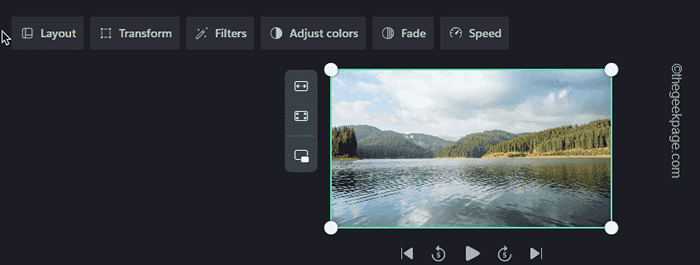
Dies sind die verschiedenen Werkzeuge und ihre Funktionen -
Layout - Steuern Sie die Größe des Clips auf dem Bildschirm.
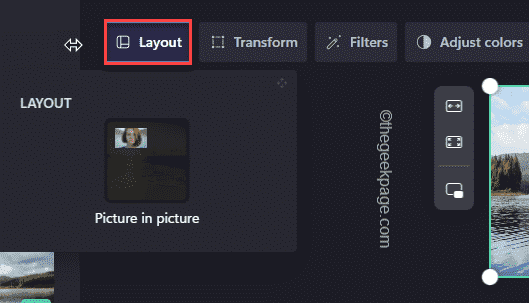
Verwandeln - Sie können den Feed zubereiten oder ihn in eine beliebige Richtung aus diesem Menü drehen.
Zusätzlich können Sie die Deckkraft des Videoclips steuern.
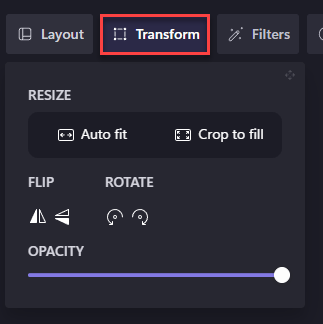
Filter - Es gibt mehrere Filter, die Sie auf den Videoclip anwenden können. Tippen Sie einfach auf “Filter”Und wählen Sie einen Filter aus, den Sie bevorzugen.
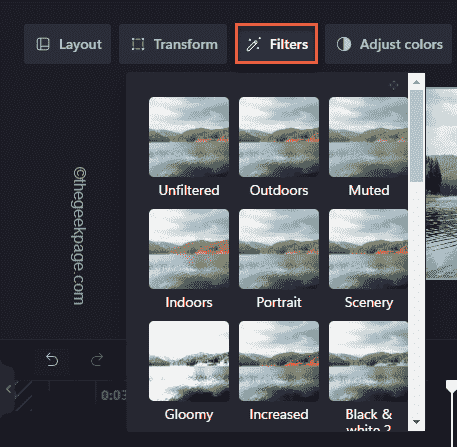
Farben einstellen - Manchmal benötigen Sie das Farbkorrekturwerkzeug, um das auszugleichen Belichtung, Sättigung, Temperatur, Und Kontrast eines Clips. Sie können es von hier aus tun.
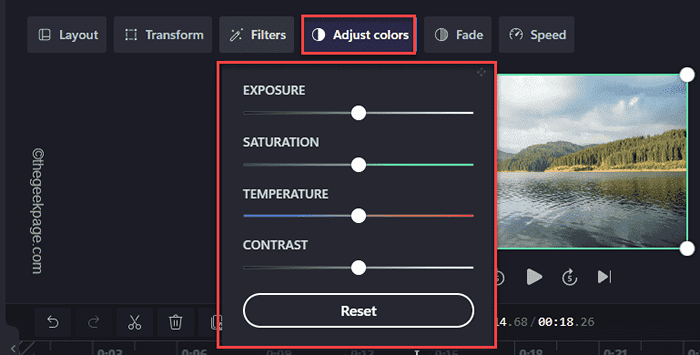
Verblassen - Das Ausblendenwerkzeug kann im Übergang zwischen den Videoclips verwendet werden.
1. Wählen Sie einfach den Clip aus, den Sie aus der Timeline verblassen möchten.
2. Dann tippen Sie “Verblassen”Und passen Sie die 'einEinblenden' Und 'Ausblenden' Zeit.
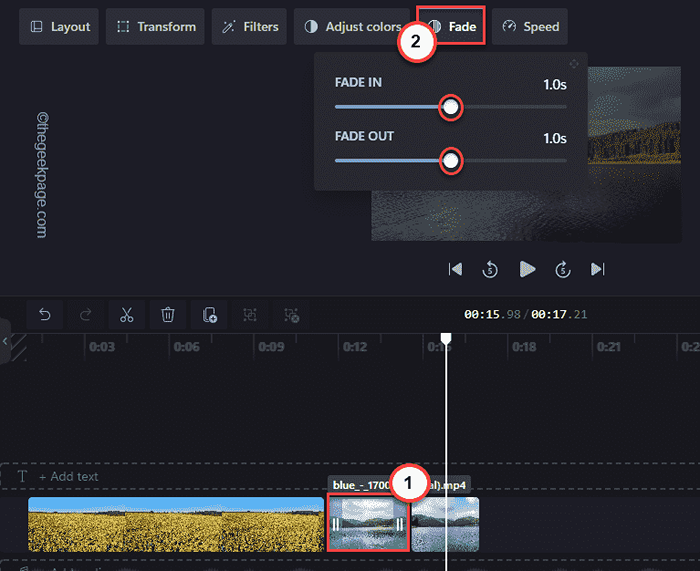
Das ist es! Sie können den Clip abspielen und diesen Übergangseffekt zwischen Clips bemerken.
Geschwindigkeit -
Sie können die Geschwindigkeit des Clips mit dieser Option einstellen.
1. Wählen Sie den Clip aus, den Sie variieren möchten, die Geschwindigkeit von.
2. Dann tippen Sie “Geschwindigkeit”Aus der Menüleiste. Danach setzen Sie es auf “Schnell","Langsam“.
3. Passen Sie die Geschwindigkeit an.
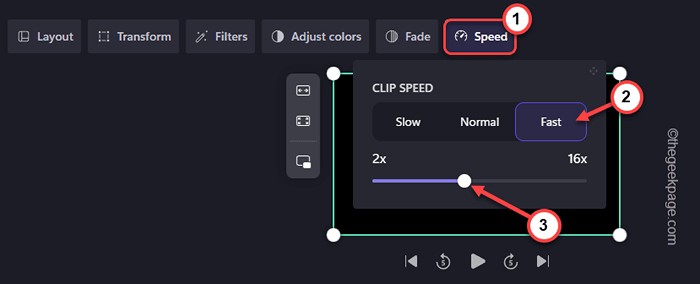
Schritt 8 - Text zum Sprachgenerator
Diese App wird mit einem Text zum Sprachgenerator geliefert, den Sie in vollem Umfang verwenden können.
1. Wählen Sie den Clip aus der Timeline aus.
2. Tippen Sie dann auf die “Aufzeichnung & erstellen”Im linken Bereich.
3. Danach klicken Sie auf “Text zu Sprache“.
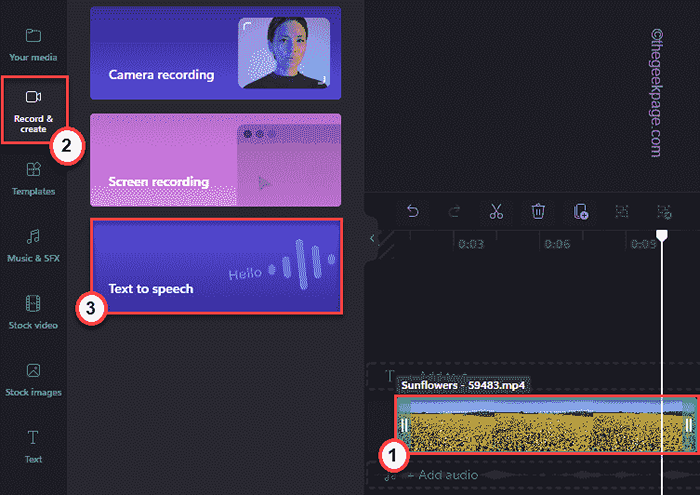
4. Jetzt können Sie Ihre bevorzugte Sprache aus dem Abschnitt "Sprache" auswählen.
5. Setzen Sie danach die "Stimme".
6. Setzen Sie als nächstes die "Sprachgeschwindigkeit" auf "Regulär","Langsam" oder "Schnell" wie Sie es vorziehen.
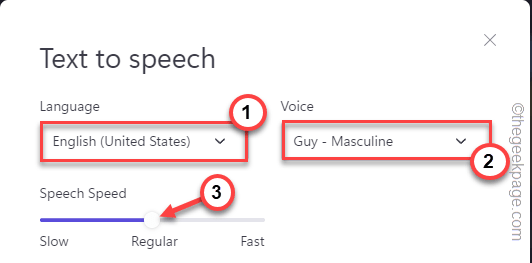
7. Schreiben Sie Ihren "Text" in das Feld, das Sie im Sprachformat möchten.
8. Sie können eine "Vorschau" nehmen.
9. Danach tippen ““Speichern in den MedienSo speichern Sie die Audiodatei.
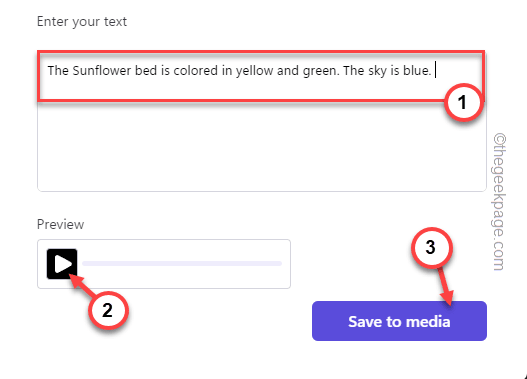
10. Auf der linken Seite werden Sie feststellen.
11. Verschieben Sie die Datei in die Timeline, um sie in die Timeline einzufügen.
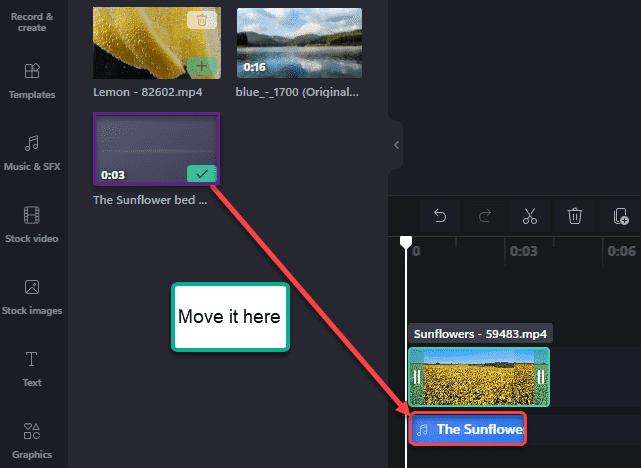
Auf diese Weise können Sie einfach Videoclips mit Hilfe von Text zu Sprachwerkzeug erstellen.
Schritt 9 - Verwenden Sie den eingebauten Bildschirmrekorder
Die am häufigsten verwendete Funktion der Clipchamp-App ist der eingebaute Bildschirmrekorder.
1. In der Clipchamp -App tippen Sie aufAufzeichnung & erstellen”Im linken Bereich.
2. Danach tippen ““Bildschirmaufzeichnung“.
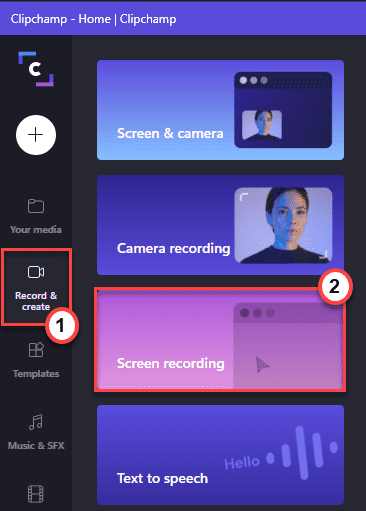
3. Sie müssen zulassen, dass diese App auf das Mikrofon und die Kamera zugreift.
4. Klicken Sie einfach auf “Erlauben" fortfahren.
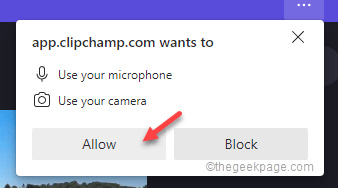
5. Tippen Sie jetzt auf die Rot Taste an der Ecke, um den Bildschirm aufzunehmen.
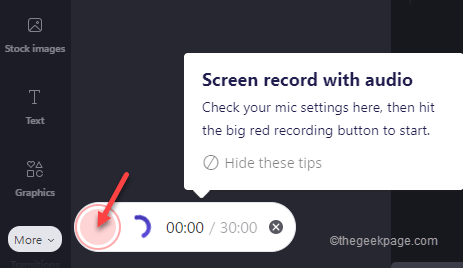
6. Es gibt mehrere Optionen, mit denen Sie den Bildschirm aufzeichnen können.
7. Wählen Sie Ihr Fenster und tippen Sie auf “Aktie”Um mit der Aufnahme zu beginnen.
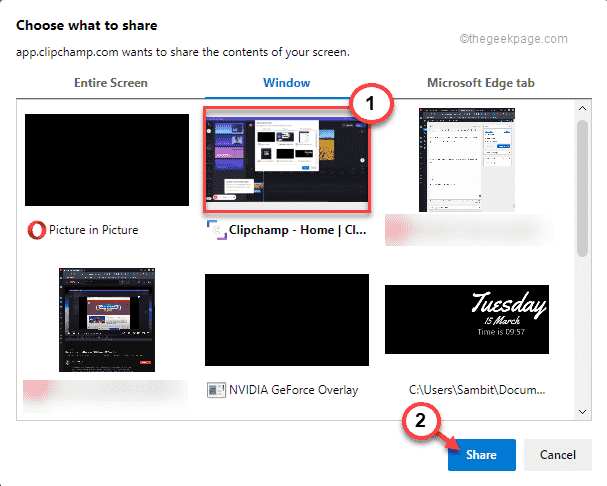
8. Sobald Sie mit dem Aufzeichnung des Bildschirms fertig sind, klicken Sie auf das quadratische Symbol, um die Aufzeichnung zu beenden.
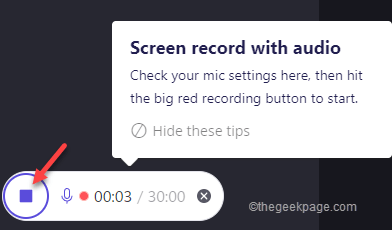
9. Nach dem Aufnehmen des Videos tippen Sie auf “Speichern & bearbeiten”Um das Video zu bearbeiten.
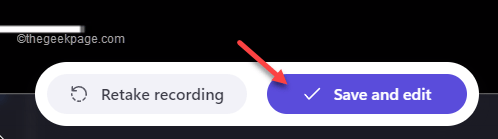
Danach schließen Sie Clipchamp und testen Sie.
Schritt 10 - Fügen Sie Stock Musik, Video und Bilder hinzu
Sie können Stock -Musik, Video und Bilder direkt zu Ihren Videoclips hinzufügen.
1. Tippen Sie einfach auf “Lagervideo”Im linken Bereich.
2. Sie werden die Aktienvideoclips bemerken. Wählen Sie einfach den Clip aus und ziehen Sie ihn direkt in die Timeline.
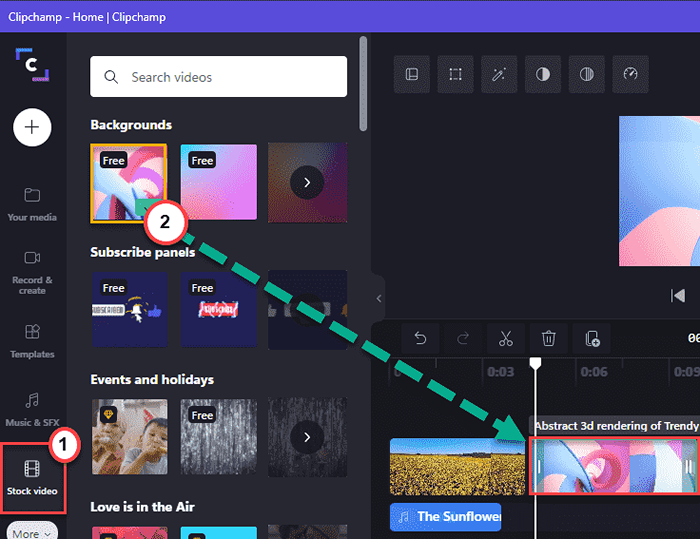
3. Genauso tippen Sie “Musik & VFX”Im linken Bereich.
4. Wählen Sie einfach den Musik- oder den Videoffekt aus, den Sie mögen, und ziehen Sie sie in den gewünschten Clip ab.
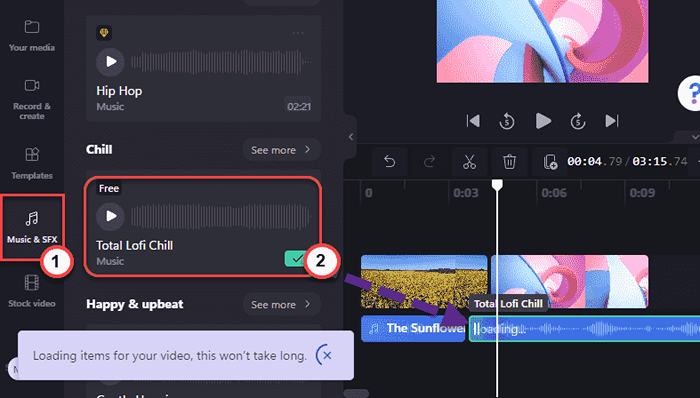
5. Jetzt, wählen Die Audiodatei aus der Timeline.
6. Dann tippen Sie auf “Verblassen”Und schalten Sie das" Fade in "und" Fade aus "nach Ihren Wünschen um.
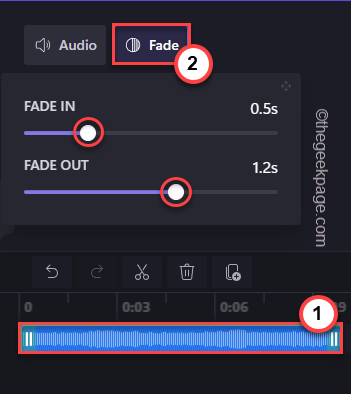
Auf diese Weise können Sie den Videoclips Video, Bilder und Audio -Tracks hinzufügen.
Schritt 11 - Text hinzufügen
Sie können dem Video so Text hinzufügen, wie Sie es bevorzugen.
Textdatei hinzufügen -
1. Auf dem linken Bereich tippen Sie aufText“.
2. Wählen Sie danach den jeweiligen Textstil und ziehen Sie ihn in die Zeitleiste, wie Sie möchten.
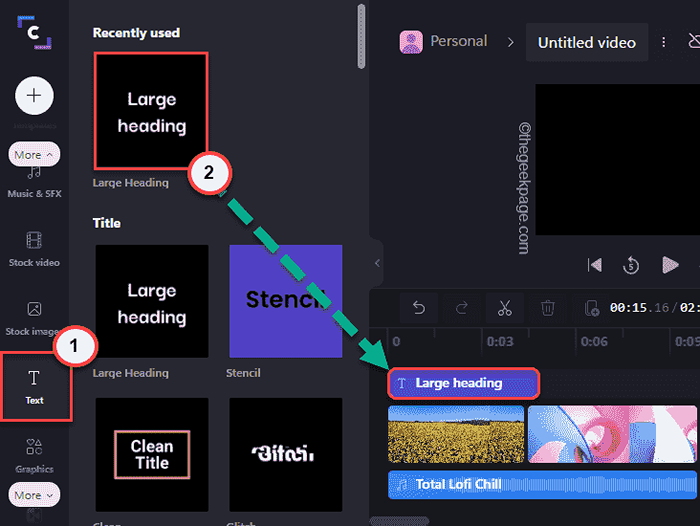
Bearbeiten des Textes -
1. Wählen Sie die Textdatei in der Timeline aus.
2. Dann tippen Sie auf “Text”In der Menüleiste. Schreiben Sie jetzt das, was Sie im Feld "Text" erscheinen möchten.
3. Zusätzlich können Sie die Schriftart und die Ausrichtung "bzw. die" Ausrichtung "festlegen.
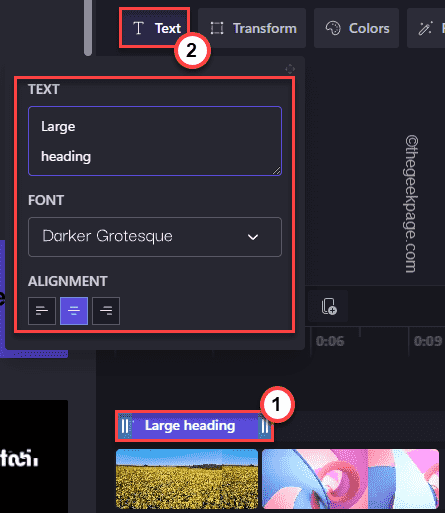
Farben und Filter ändern -
1. Wählen "Farben”Aus dem Menü.
2. Jetzt können Sie auf "Primärfarbe" klicken und die gewünschte Farbe festlegen.
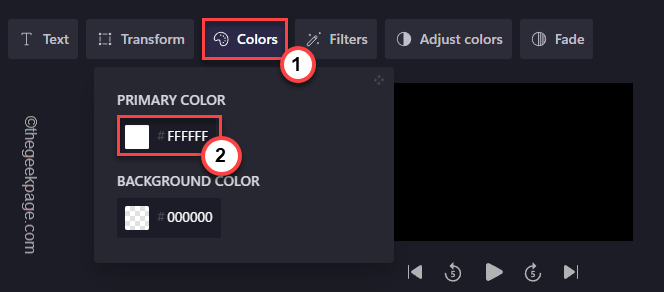
3. Darüber hinaus klicken Sie auf “FilterUnd Sie können einen Filter aus der umfangreichen Liste der dort verfügbaren Filter auswählen.
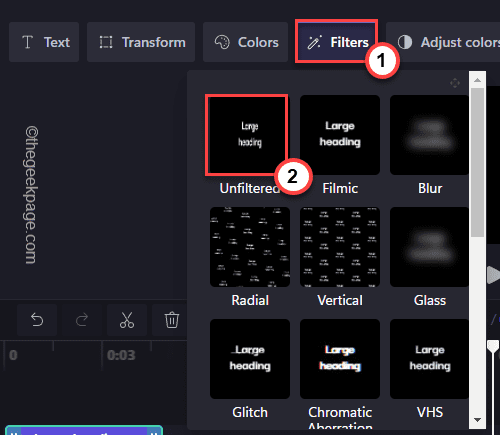
Außerdem können Sie die verwenden Farben einstellen, Verblassen Effekt, um dem Text weitere Details hinzuzufügen.
Schritt 12 - Hinzufügen von Grafiken und Overlays
Clipchamp bietet eine umfangreiche Auswahl an Grafik- und Overlay -Tools, die Sie verwenden können.
1. Tippen Sie einfach auf “Grafik”Im linken Bereich.
2. Hier sind vier verschiedene Optionen, die Sie verwenden können -
Hintergrund - Sie können diese Hintergründe in Ihren Clips verwenden.
Overlays - Überlagerungen können ausgiebig verwendet werden.
Giphy - Dies bietet kurze animierte GIFs direkt von Giphy.
Aufkleber - Verschiedene Arten von Aufklebern.
3. Tippen Sie auf die Pfeiltaste in 'Aufklebern' und tippen Sie auf die “Siehe mehr>“.
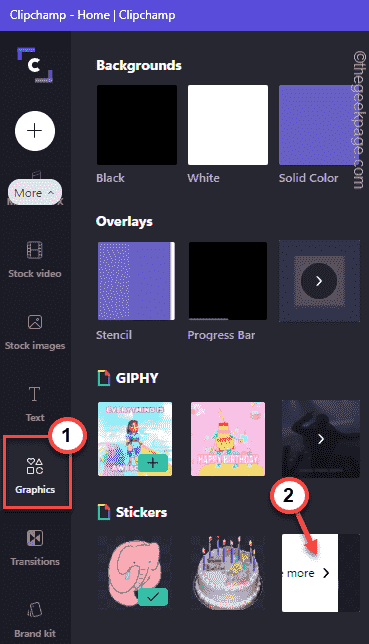
4. Jetzt können Sie mit dem Suchfeld nach einem Aufkleber suchen.
5. Ziehen Sie dann die Datei, um sie zur Zeitachse hinzuzufügen.
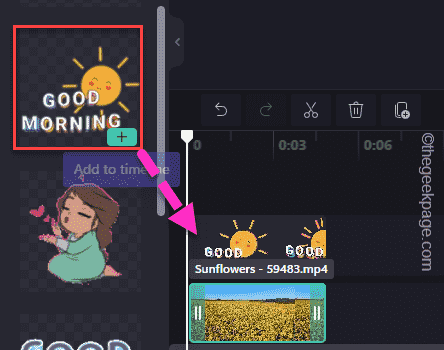
6. Sie können die Größe des Aufklebers leicht einstellen. Tippen Sie einfach darauf und Sie können es von den vier Ecken ändern.
7. Abgesehen davon können Sie die Spannweite auch direkt von der Zeitleiste steuern.
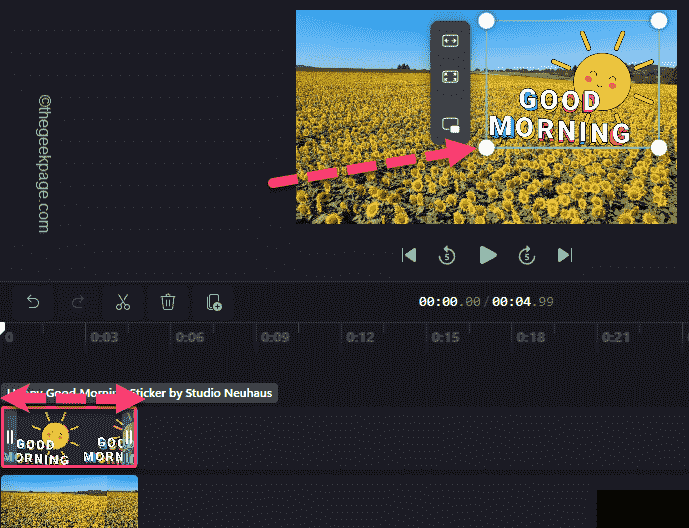
Schritt 13 - Übergänge hinzufügen
Übergänge spielen eine sehr entscheidende Rolle im Videoherstellungsprozess.
1. Gehen Sie zum “ÜbergängeRegisterkarte im linken Bereich.
2. Die gesamte Liste der Übergänge sollte hier sichtbar sein. Wählen Sie einfach einen Übergang aus der Liste aus und ziehen Sie ihn an den Schnittpunkt (+) von zwei Folien.
Dies erzeugt den Übergang.
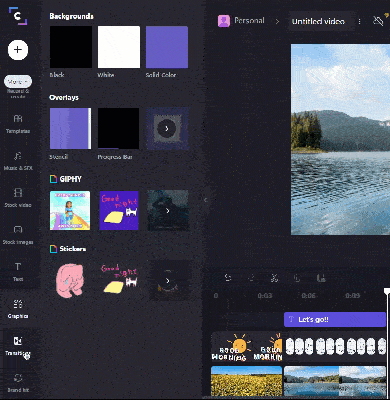
3. Sie können die Dauer des Übergangs weiter steuern.
4. Wählen Sie den Übergang aus der Zeitleiste aus. Dann tippen Sie auf “DauerUnd umschalten die Zeit zu allem, was Sie bevorzugen.
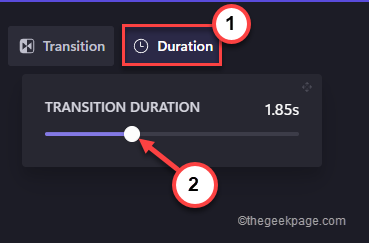
Auf diese Weise können Sie den Videoclips, wie Sie möchten, weitere Übergänge hinzufügen.
Schritt 14 - Exportieren Sie das Video
Schließlich ist es Zeit, das endgültige Video zu exportieren.
1. Sobald Sie das Video bearbeitet haben, tippen Sie auf “Export“.
2. Klopfen "480p”Aus der Dropdown.
Sie können andere Eigenschaften auswählen, aber dafür müssen Sie sich für die Premium -Pläne entscheiden. Nur 480p Exportqualität sind kostenlos erhältlich.
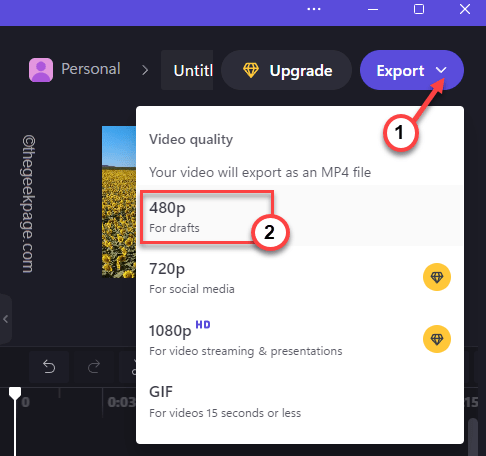
Lassen Sie Clipchamp das Video rendern.
3. Klicken Sie auf das Stiftzeichen, um die Datei umzubenennen.
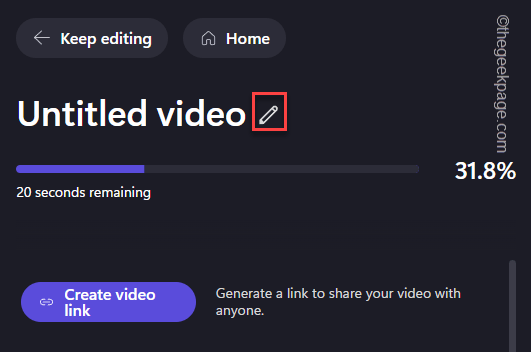
4. Sobald es fertig ist, tippen Sie auf “Auf Computer speichern“.
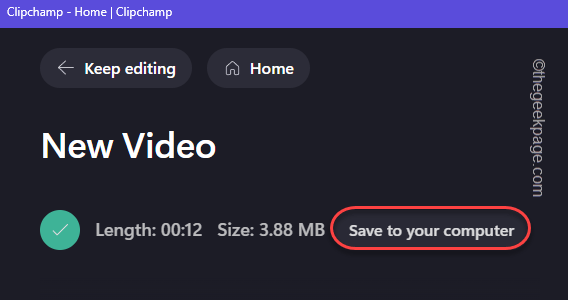
5. Jetzt sollten Sie das Endergebnis erzielen.
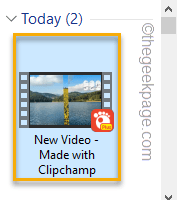
Zusatzfunktionen -
Abgesehen von diesen Funktionen gibt es einige zusätzliche Funktionen, die sehr praktisch sein können.
1. Markenkits erstellen
Es gibt ein sehr nützliches Tool, mit dem Sie Ihre Markenschrift, Logo und Farben erstellen können.
Dies ist jedoch eine Premium -Funktion, die nur in Plänen über der Geschäftsebene erhältlich ist.
2. Vorgefertigte Vorlagen
Es gibt mehrere vorgefertigte Vorlagen, mit denen Sie problemlos schnelle Videos für mehrere Themen erstellen können.
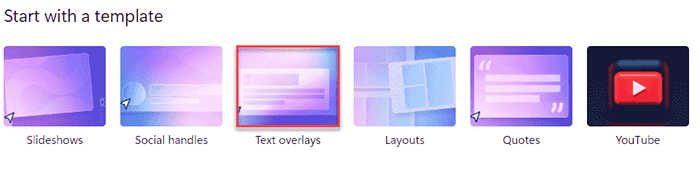
Auf diese Weise können Sie Clipchamp verwenden und Ihre Videos schnell auf Ihrem neuen Windows 11 -Gerät bearbeiten.
- « So beheben Sie die Outlook -E -Mails,
- Beheben Sie keinen Ton, während Sie in Spotify in Windows 11, 10 Songs spielen »

