So verwenden Sie Kommentare in Microsoft Word 2016
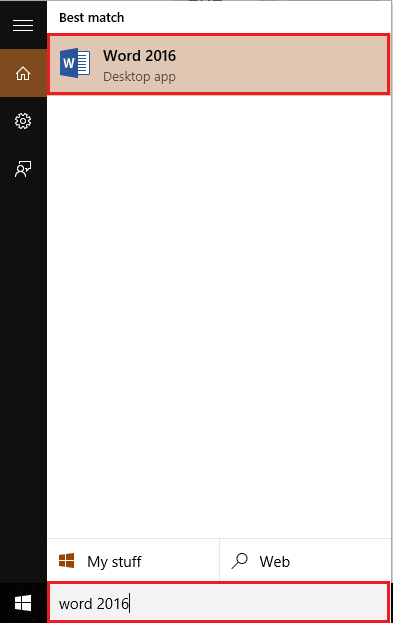
- 4080
- 798
- Madleen Vater
Kommentar ist eine der Funktionen der Wortanwendung, mit der wir Notizen zu bestimmten Abschnitten der Wortseiten machen können. Das Einfügen von Kommentaren in die Word -Dateien kann einem Benutzer helfen, die detaillierte Beschreibung vieler Begriffe vertraut zu machen, die schwer zu verstehen sind.
Siehe auch: - So erstellen Sie füllbare Formulare in Word 2016
In diesem Artikel werden wir bestimmte Schritte befolgen So verwenden Sie Kommentare in Microsoft Word 2016:
Schritt 1:
Geben Sie "Word 2016" in die Windows -Suchleiste neben dem Startsymbol ein. Klicken Sie auf die erste angegebene Option.
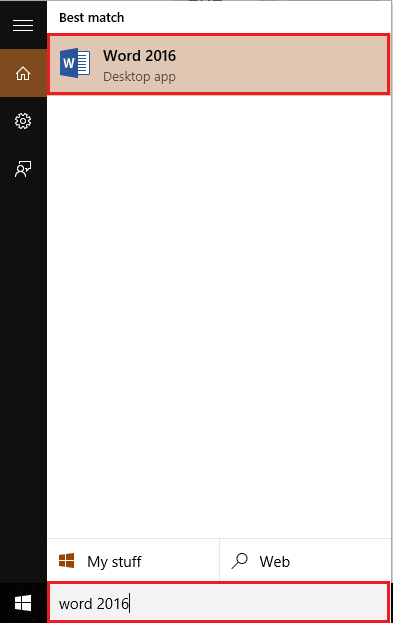
Hinweis: Wenn Sie eine Word -Datei haben, in die Sie Kommentare eingeben müssen, können Sie die Datei doppelklicken, um sie in der Word -Anwendung zu öffnen.
Schritt 2:
Klicken Sie auf die Registerkarte "Einfügen" in der oberen linken Ecke des Fensters "Word". Nach dem Klicken wird eine Tibbon -Symbolleiste angezeigt, die zahlreiche Optionen wie Paging -Optionen, Tabellen, Illustrationen, Symbole usw. bietet.
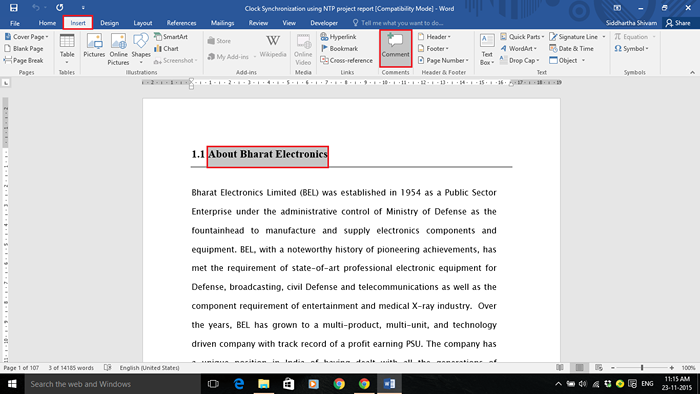
Heben Sie im Abschnitt "Kommentare" einen Abschnitt im Wort Dokument hervor und klicken Sie auf "Kommentar".
Zum Beispiel haben wir eine Beispieldatei geöffnet, ein bestimmtes Thema hervorgehoben und auf „Kommentar“ geklickt.
Schritt 3:
Das Kommentarfenster wird neben dem hervorgehobenen Abschnitt des Wortdokuments gebildet. Geben Sie einen geeigneten Kommentar in Bezug auf den Inhalt des hervorgehobenen Abschnitts ein.
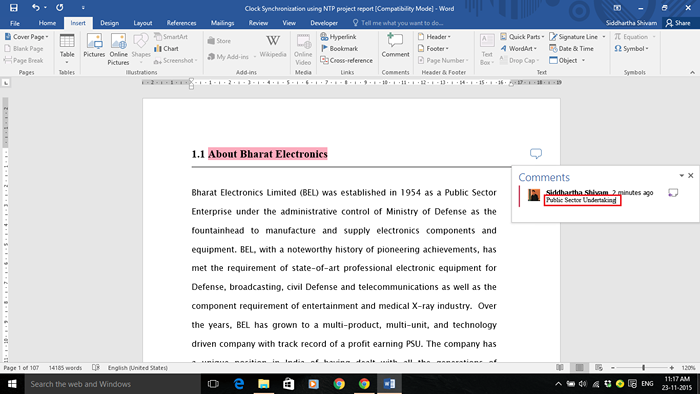
Sie können so viele Kommentare eingeben, wie Sie im Word -Dokument benötigen. Wir haben Kommentare für viele Wörter in den unten angegebenen Screenshots eingegeben:
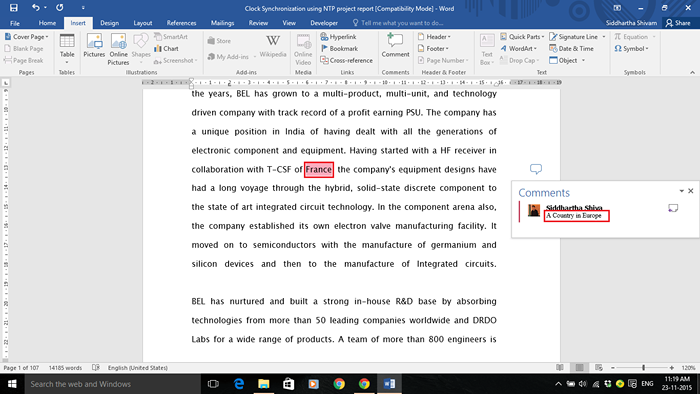
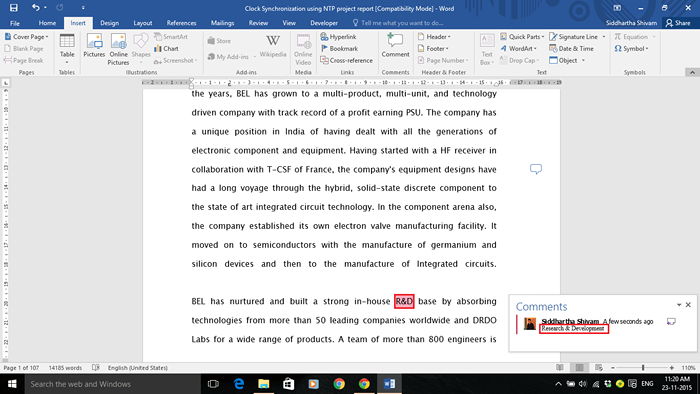
Schritt 4:
Um die Kommentare zu überprüfen, klicken Sie auf die Registerkarte "Überprüfung" in der oberen linken Ecke des Fensters "Word". Im Abschnitt „Kommentare“ der Tibbon -Symbolleiste können Sie Kommentare erstellen, löschen und ausblenden.
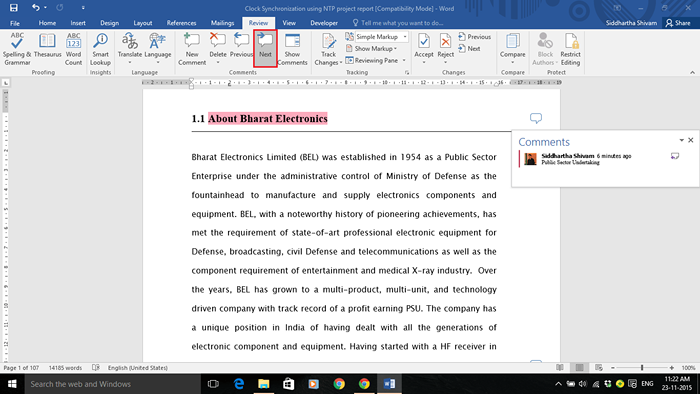
Um den vorherigen Kommentar anzuzeigen, klicken Sie auf "Zurück". Dies zeigt Ihnen den vorherigen Kommentar aus dem aktuellen.
Um den nächsten Kommentar anzuzeigen, klicken Sie auf "Weiter". Dies zeigt Ihnen den nächsten Kommentar, der die aktuelle Form hat.
Schritt 5:
Wenn Sie alle Kommentare anzeigen möchten, klicken Sie auf "Kommentare anzeigen". Sie können diese Kommentare aus dem richtigen Abschnitt des Wortdokuments ansehen.
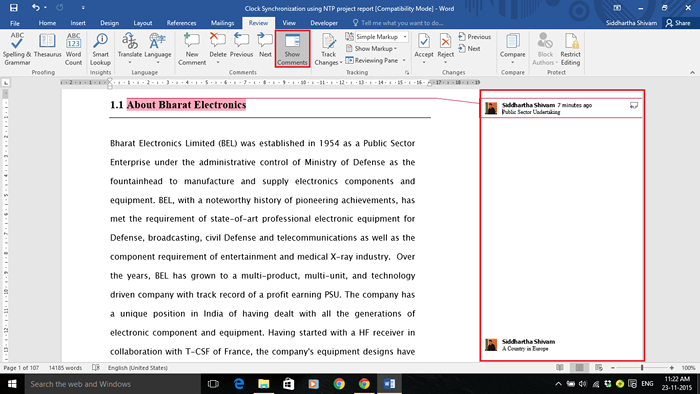
Schritt 6:
Wenn Sie alle Kommentare ausblenden möchten, klicken Sie auf den Abschnitt "Markup anzeigen" und deaktivieren Sie den Abschnitt "Kommentare".
Wenn Sie diese Option deaktivieren, wird die Kommentare nur ausgeblendet. Kein Kommentar wird entfernt.
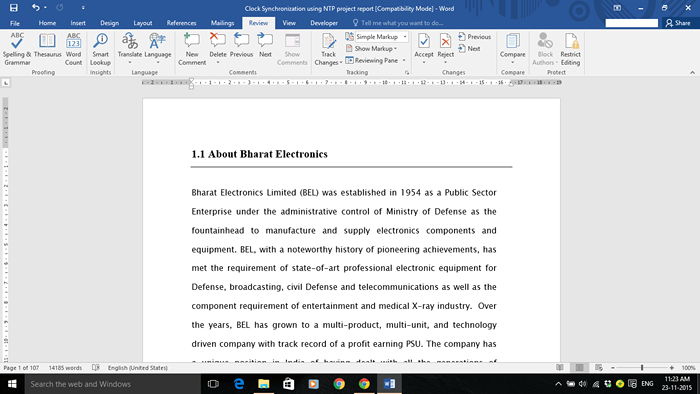
- « So fügen Sie die Desktop -Symbolleiste in Windows 10 hinzu
- So fügen und verwenden Sie SmartArt in Microsoft Word 2016 »

