So verwenden Sie in Windows Diskpart -Dienstprogramm
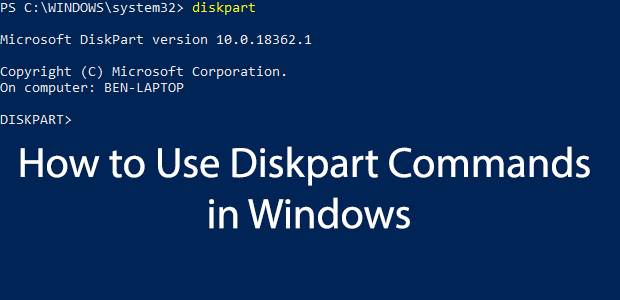
- 1533
- 399
- Ilja Köpernick
Das Disk -Management -Tool ist ein nützliches und effektives Tool zum Verwalten Ihrer Windows -Datenträger und -partitionen, aber es ist nicht so leistungsfähig, wie Diskpart zu verwenden. Mit diesem Befehlszeilen-Tool können Sie Partitionen auf Festplatten oder USB-Speicher löschen, erstellen und ändern, die Ihr PC erkennen kann.
Wir empfehlen, das Datentol für die meisten Situationen zu verwenden. Wenn Windows jedoch nicht ordnungsgemäß startet oder wenn Sie es vorziehen, das PowerShell -Terminal zu verwenden, ist Diskpart die perfekte Alternative. Hier sind einige der häufigsten Befehle für die Festplatte, mit denen Sie lernen können, wie Sie das Datenträger effektiv verwenden.
Inhaltsverzeichnis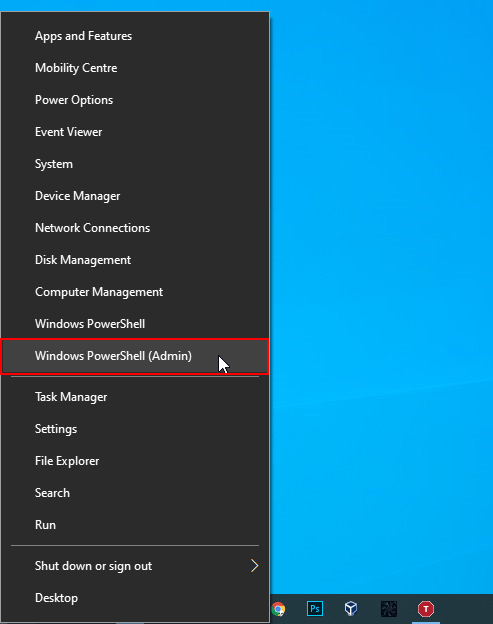
- Geben Scheibe und drücken Sie die Eingabetaste.
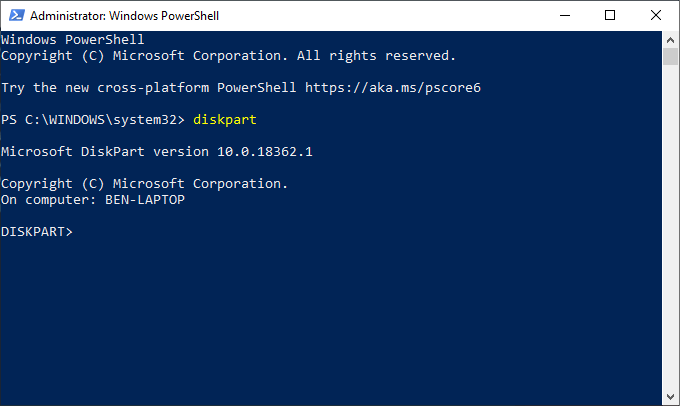
- Das Datenträger -Tool startet im Fenster und bereit für Sie zu verwenden. Typ Ausfahrt An der Eingabeaufforderung „Datenträger>“ und klicken.
- DiskPart ist auch für Benutzer verfügbar Fortgeschrittenes Start-up Modus in Ihrem Einstellungen> Windows Update & Security> Wiederherstellung Speisekarte.
- Klicken Jetzt neustarten Zu Winre booten.
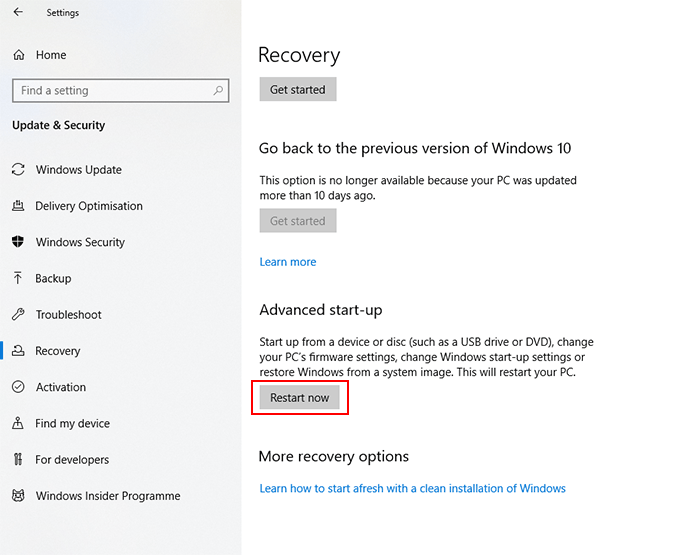
Wir werden einige der häufigsten Diskpart -Befehle in diesem Artikel untersuchen. Wenn Sie jedoch schnell die vollständige Liste der verfügbaren Datenträgerbefehle sehen möchten, tippen Sie auf Hilfe Bei der "Diskpart>" Aufforderung und drücken Sie die Eingabetaste.
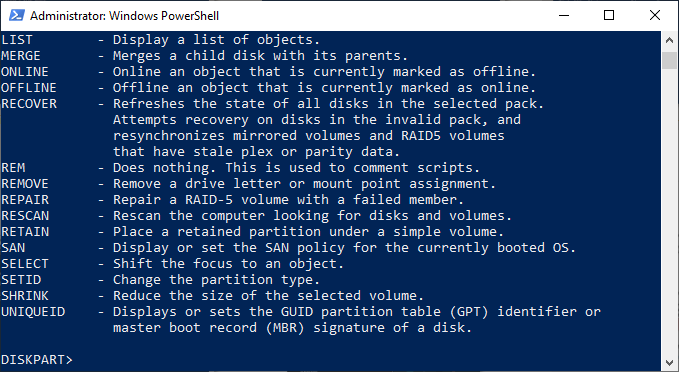
Auflistung vorhandener Festplatten, Bände und Partitionen
Sobald das Scheibengeschäft geöffnet ist, sollten Sie als erstes das aktuelle Layout Ihrer Festplatten und angeschlossenen Speicher überprüfen.
- Bei der "Diskpart>" Eingabeaufforderung, Typ Listendisk und drücken Sie die Eingabetaste. Dadurch werden alle verfügbaren Speicherantriebe aufgeführt (einschließlich Festplatten, USB -Speicher, SD -Karten usw.) dass Ihr PC derzeit erkennen kann.
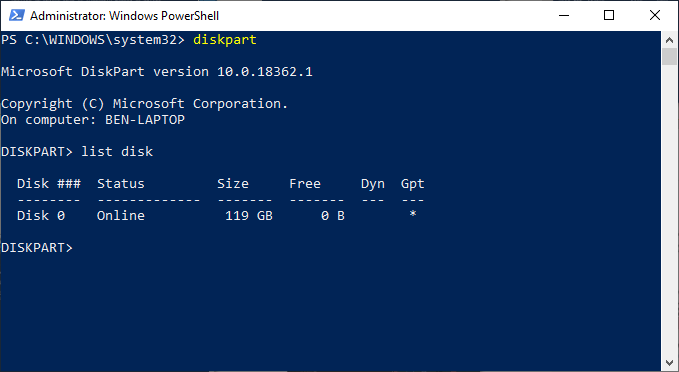
- Beginnend mit der Nummer Null listet DiskPart alle erkannten Festplatten auf. Sie müssen sich an die Festplattennummer (z. B. „0“ für Ihre Windows -Festplatte) erinnern, um sie mit zukünftigen Diskpart -Befehlen zu verwenden.
- Zusammen mit Ihrer Liste der Festplatten können Sie auch Diskpart nach einer Liste erkennter Bände fragen. Bei der "Diskpart>" Eingabeaufforderung, Typ Listenvolumen.
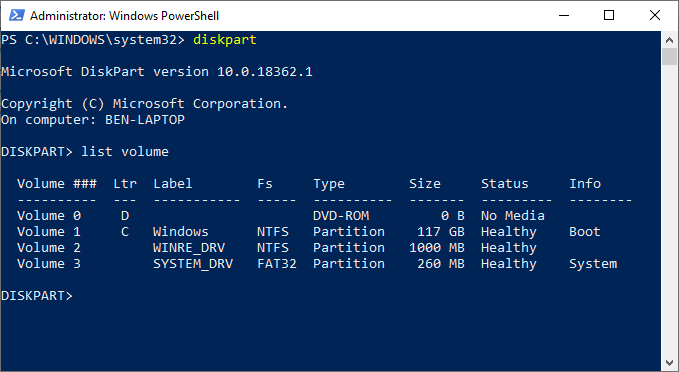
- Durch DiskPart können Sie auch einzelne Festplattenpartitionen auflisten (von denen einige mit den Bänden übereinstimmen, die mit dem Befehl „Listenvolumen“ aufgeführt sind). Sie müssen zuerst eine Festplatte mit dem auswählen Listendisk Befehl.
- Bei der "Diskpart>" Eingabeaufforderung, Typ Wählen Sie die Festplatte gefolgt von der Festplattennummer (zum Beispiel, Wählen Sie die Festplatte 0). Diskpart bestätigt, dass die Festplatte an diesem Punkt ausgewählt wird.
- Sobald eine Festplatte ausgewählt ist, geben Sie an Listen Sie die Partition auf. Dadurch werden die aktuellen Partitionen auf Ihrem Laufwerk aufgeführt. Sie können diese Partitionen hier löschen oder ändern.
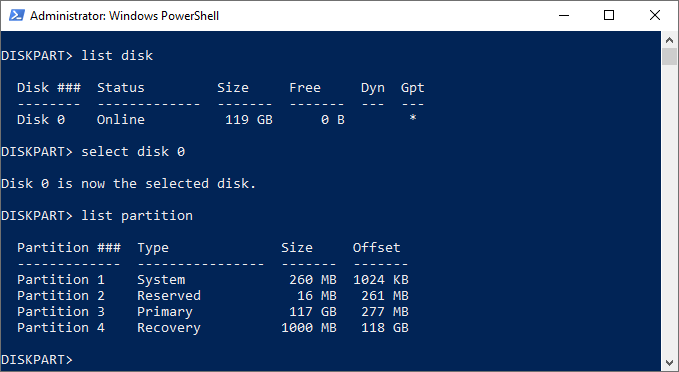
Löschen einer Festplattenpartition oder eines Volumens mit DiskPart
Eine Festplatte (Festplatte) wird in Partitionen unterteilt, die häufig mit den aufgeführten Bänden übereinstimmen. Wenn Ihre Festplatte in verschiedene Partitionen oder Volumina unterteilt ist und Sie eine löschen möchten, können Sie dies mit Diskpart -Befehlen tun.
- Wählen Sie Ihre Festplatte mithilfe Wählen Sie die Festplatte.
- Bei der "Diskpart>" Eingabeaufforderung, Typ Listen Sie die Partition auf, Dann Wählen Sie Partition #, Ersetzen Sie # durch Ihre Partitionsnummer.
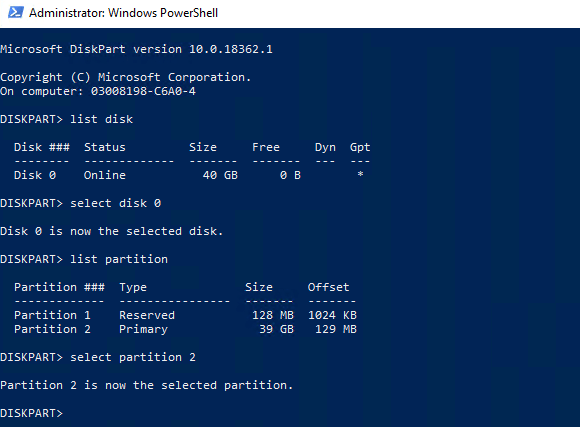
- Sobald eine Partition ausgewählt ist, geben Sie an Partition löschen. Diskpart bestätigt, ob die Partition danach gelöscht wurde oder nicht.
- Sie können auch das Festplattenvolumina direkt löschen, wenn Sie es vorziehen möchten. Typ Listenvolumen, Suchen Sie Ihre gewählte Lautstärkennummer und geben Sie dann ein VOLUME # auswählen, # durch Ihre Volumennummer ersetzen.
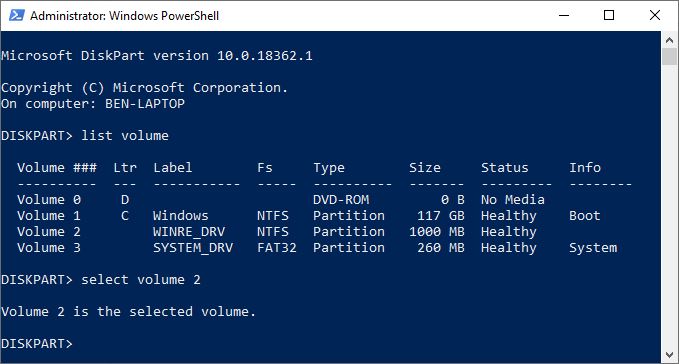
- Typ Volumen löschen Um das Volumen vollständig zu löschen. Diskpart bestätigt, ob der Befehl erfolgreich war oder danach nicht.
Wischen Sie eine Festplatte vollständig mit Scheibenpart sauber ab
Anstatt einzelne Volumina oder Partitionen auf einem Laufwerk zu entfernen, können Sie eine Festplatte mit dem Festplatten vollständig abwischen sauber Befehl. Sie können diesen Befehl auch verwenden, wenn Sie ein USB -Flash -Laufwerk löschen möchten, das bereit ist.
Sie werden dies nicht auf Ihrem System Laufwerk tun (auch nicht möchten Sie!) Es sei denn, Sie verwenden Diskpart auf einer Windows -Installation
- Bei der "Diskpart>" Drang auffordern und die Festplatte, die Sie wischen möchten, indem Sie eingeben Wählen Sie die Festplatte #, # durch Ihre Festplattennummer ersetzen. Wenn Sie Ihre Festplattennummer nicht kennen, geben Sie ein Listendisk Erste.
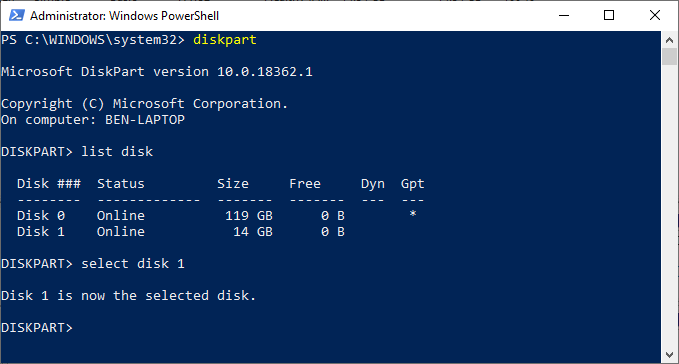
- Wenn Sie sicher sind, dass Sie die Festplatte vollständig abwischen möchten (alle Laufwerksvolumina/Partitionen löschen), geben Sie dann ein, dann tippen Sie dann sauber und drücken Sie die Eingabetaste. Sie werden nicht um Bestätigung gebeten. Stellen Sie also sicher, dass Sie dies tun möchten, bevor Sie beginnen.
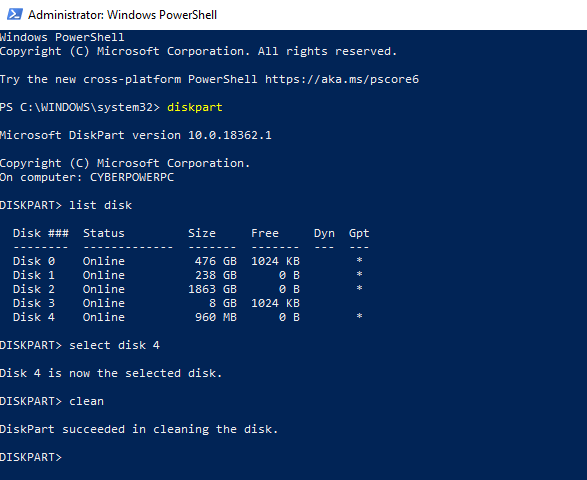
- DiskPart wird bestätigen, dass das Laufwerk „gereinigt“ wurde, und bereit für die Erstellung neuer Partitionen.
Erstellen und Formatieren neuer Festplatten -Partitionen
Mit einem „sauberen“ Laufwerk sind Sie bereit, eine Partition im freien Speicherplatz mit dem Scheibenabschnitt zu erstellen erstellen Trennwand Befehl. Sie können dann diese neue Partition mit einem Windows-freundlichen Dateisystem wie NTFS oder FAT32 mithilfe des Festplattens formatieren Format Befehl.
- Wählen Sie zunächst Ihre gewählte Festplatte mit Wählen Sie die Festplatte #, # durch Ihre Festplattennummer (und verwenden Listendisk Um Ihre Festplattennummer zu finden, wenn Sie es nicht wissen.)
- Geben Sie mit Ihrer Festplatte aus Erstellen Sie eine Partition primär Um eine Partition zu erstellen, die den gesamten Speicherplatz auf diesem Laufwerk nutzt.
- Wenn Sie eine Partition erstellen möchten, um nur einen Teil des freien Speicherplatzes zu beanspruchen (damit Sie mehr als eine Partition erstellen lassen), tippen Sie auf Erstellen Sie Partition Primärgröße = x Stattdessen ersetzen X durch die Partitionsgröße, gemessen in Megabyte (zum Beispiel, Größe = 1024 für 1 GB Raum).
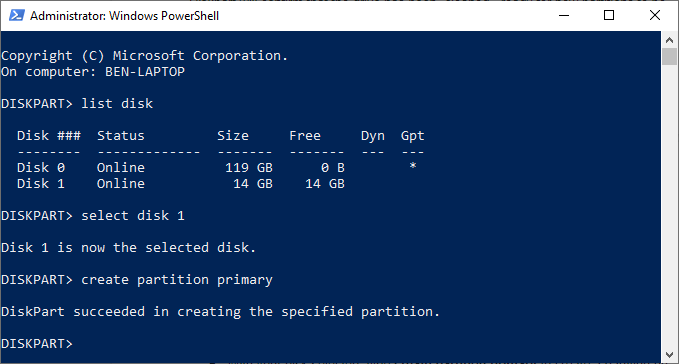
- Typ Listen Sie die Partition auf Um sicherzustellen, dass Ihre neue Partition aufgeführt ist, geben Sie dann ein, dann tippen Sie dann Wählen Sie Partition 1 um es auszuwählen. Markieren Sie die Partition als aktiviert, indem Sie tippen aktiv Bei der "Diskpart>" prompt. Dies ist erforderlich, wenn Sie es als bootfähiges Laufwerk verwenden möchten.
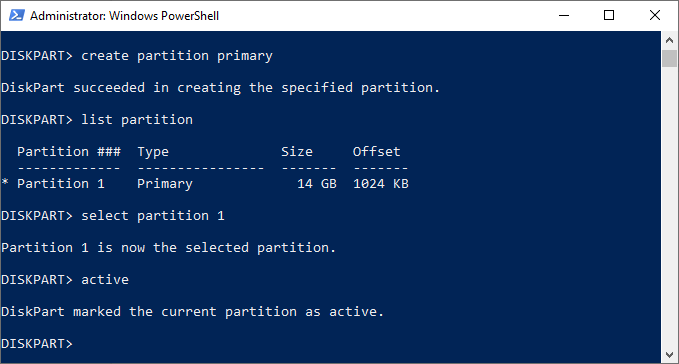
- Um das Laufwerk schnell mit dem NTFS -Dateisystem zu formatieren Format fs = ntfs label = y schnell. Sie können ersetzen Y Mit jedem Etikett, das Sie lieber verwenden möchten.
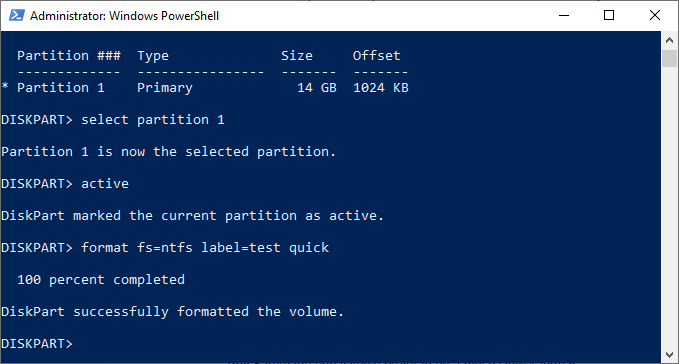
- Nach dem Formatieren wird Windows wahrscheinlich automatisch einen Laufwerksbuchstaben zuweisen. Wenn dies nicht der Fall ist, geben Sie ein Buchstabe z, ersetzen Z mit einem kostenlosen Antriebsbrief.
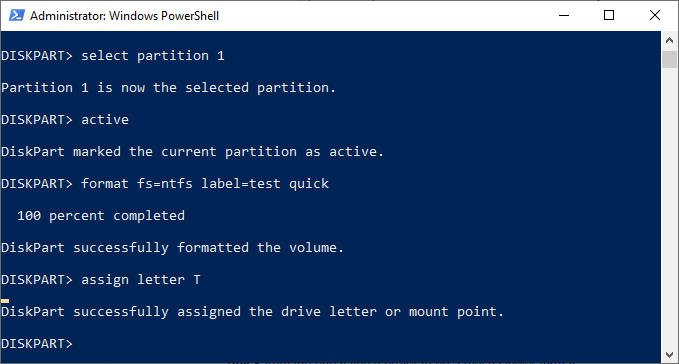
Ein Festplattenvolumen erweitern
Wenn Sie ein vorhandenes Festplattenvolumen haben, das nicht den gesamten freien Speicherplatz auf einem Laufwerk einnimmt, und Sie ihn vergrößern möchten, erlauben Ihnen die Befehle.
- Wählen Sie zunächst Ihre gewählte Festplatte mit Wählen Sie die Festplatte #, # durch Ihre Festplattennummer (und verwenden Listendisk Um Ihre Festplattennummer zu finden, wenn Sie es nicht wissen.)
- Typ Listenvolumen Um alle verfügbaren Volumes auf Ihrem PC aufzulisten, geben Sie dann ein VOLUME # auswählen, Ersetzen Sie # durch die Lautstärke, die Sie sich ausdehnen möchten.
- Typ erweitern Um es auf die maximale verfügbare Größe zu erweitern. DiskPart bestätigt, ob der Befehl erweitert hat oder nicht, korrekt funktioniert hat oder nicht. Bestätigen Sie, dass die Größe des Volumens durch Typisierung erhöht wurde Listenvolumen zum zweiten Mal danach.
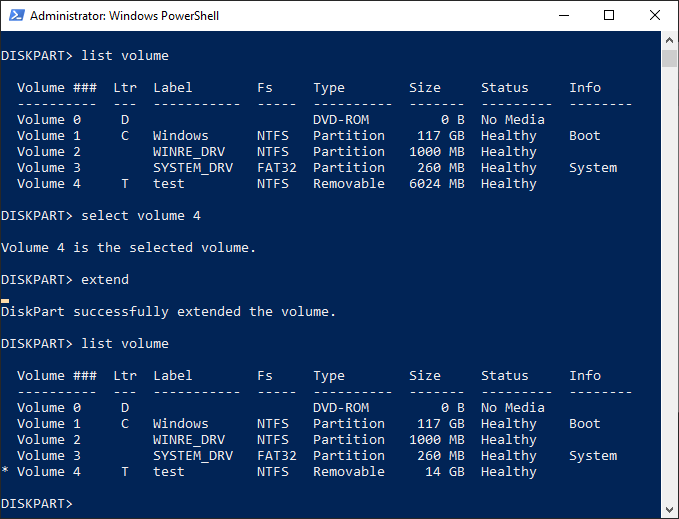
Diskpart hat andere Optionen zur Verfügung, wie die Hilfe Befehl erklärt kurz. Wenn Sie weitere Informationen zur Verwendung von Diskpart benötigen.
- « Windows -Funktionen im Dialogfeld oder Ausschalten sind in Windows 7 oder Vista leer
- 99 der besten Windows Freeware -Programme, von denen Sie möglicherweise nicht wissen, dass sie nicht wissen »

