So verwenden Sie DNS über HTTPS -Konnektivitätsfunktion in Windows 11
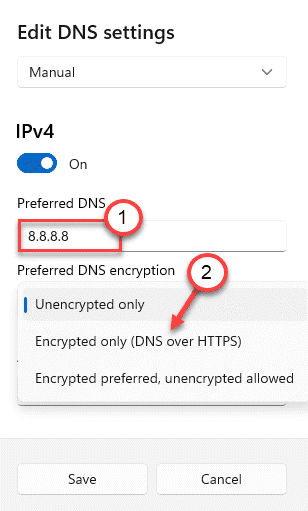
- 5053
- 834
- Madleen Vater
DNS Over HTTPS (DOH) ist eine Datenschutzfunktion, die Ihren ISP/jeden Mid -Tracker daran hindert, Ihre Webaktivität zu verfolgen und Ihren Zugriff auf eine Website auf sehr sichere, verschlüsselte Weise zum DNS zu beweisen. Windows 10 hat diese Funktion nie nativ unterstützt, obwohl es durchaus möglich war, dies mit Anwendungen von Drittanbietern zu tun. Ganz. Windows 11 hat diese wichtige Sicherheitsfunktion in den Kerneinstellungen eingeführt, und Sie können sie problemlos verwenden, um mehr Privatsphäre zu gewährleisten. Befolgen Sie diese einfachen Schritte, um die DOH -Einstellungen auf Ihrem Computer zu aktivieren.
So aktivieren Sie DNS Over HTTP (DOH) -Funktion in Windows 11
Gehen Sie einfach diese einfachen Schritte durch, um die DOH -Funktion auf Ihrem Computer zu aktivieren.
1. Drücken Sie zunächst die Windows -Schlüssel+i Schlüssel zusammen, um die Einstellungen zu öffnen.
2. Klicken Sie dann auf die “Netzwerk & Internet “ Einstellungen.
3. Hier werden Sie unterschiedliche Konnektivitätsoptionen wie - WiFi, Ethernet usw.
4. Wählen Sie den Netzwerk -Typ aus, den Ihr PC/Laptop derzeit verwendet.
(Da dieser Computer die Verbindung von 'Ethernet' verwendet, haben wir sie ausgewählt.)
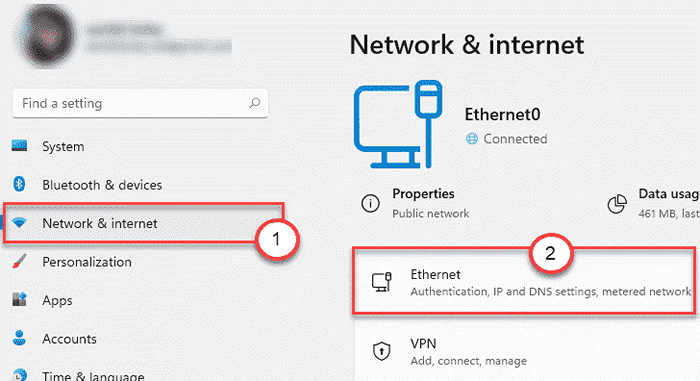
5. Jetzt sehen Sie verschiedene Konnektivitätseinstellungen auf dieser Seite.
6. Finden Sie die "heraus"DNS -Serverzuweisung:" Einstellungen. Klicken Sie dann auf die “Bearbeiten" Taste.
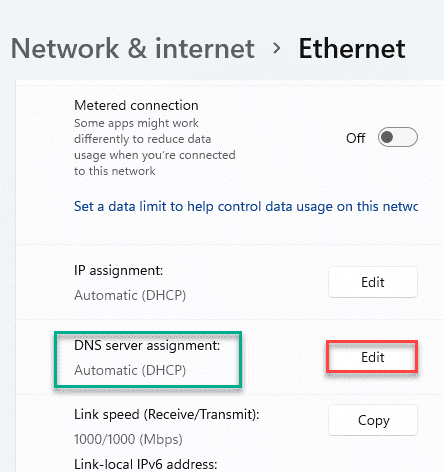
7. Jetzt sehen Sie zwei Optionen - "automatisch" und "Handbuch".
8. Klicken Sie einfach auf die “Handbuch" Einstellungen.
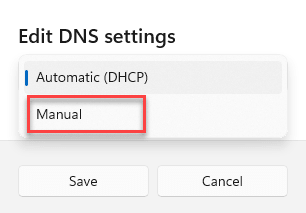
9. Dann bemerken Sie zwei Arten von Konnektivitätsoptionen. Diese sind - "IPv4" Und "IPv6" Einstellungen.
10. Schalten Sie die jeweiligen Konnektivitätseinstellungen, die Ihr Adapter verwendet.
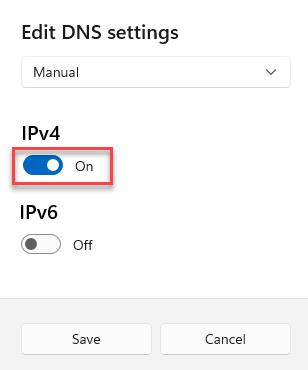
[
Wenn Sie überprüfen möchten, welchen Netzwerk eingeben, das Ihr Adapter verwendet, befolgen Sie diese Schritte -
1. Drücken Sie die Windows -Schlüssel+r Schlüssel zusammen.
2. Dann tippen Sie “NCPA.cplUnd schlage Eingeben.
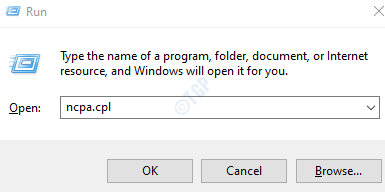
3. Wenn sich das Fenster Netzwerkverbindungen öffnet, wird Ihr Netzwerkadapter angezeigt.
4. Nur Doppelklick auf dem Adapter, um darauf zuzugreifen.
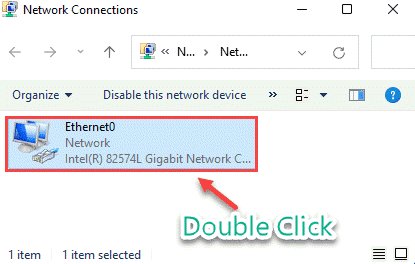
5. Sie sehen die Konnektivitätsoptionen "IPv4" und "IPv6". Überprüfen Sie, welche Verbindung mit dem verbunden istInternet“.
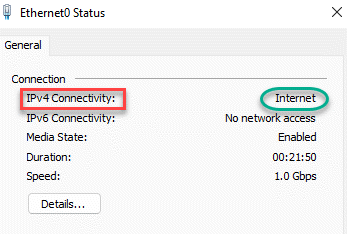
Sie können auch die Konnektivitätsoption sehen, folgt auf -
Einstellungen > Netzwerk & Internet > Ethernet (oder WiFi) > Status
]
11. Stellen Sie jetzt die 'ein'Bevorzugte DNS'Einstellungen zu “8.8.8.8“.
12. Setzen Sie dann die Einstellungen "bevorzugter DNS -Verschlüsselung" auf "auf"Nur verschlüsselt (DNS über https)“.
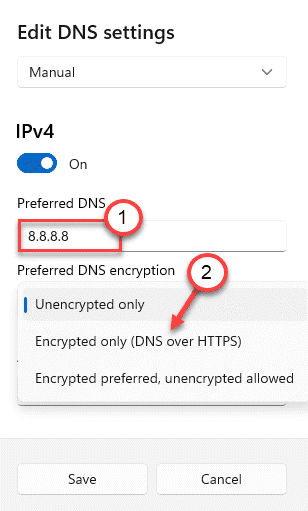
13. Stellen Sie die Einstellung "Preferred DNS" darauf ein -
8.8.8.4
14. Schließlich klicken Sie auf “Speichern”Um diese Änderung zu speichern.
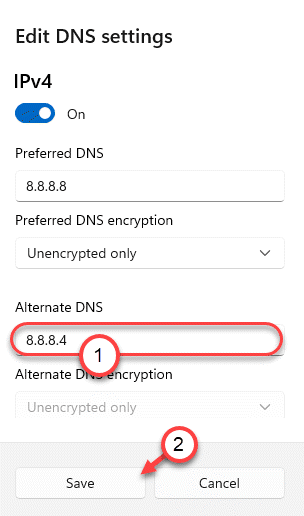
Schließen Sie das Einstellungsfenster.
Das ist es! Auf diese Weise können Sie das DOH -Protokoll einfach in Ihrem Netzwerk einrichten.
*NOTIZ -
Es gibt drei Arten von DNS -Verschlüsselungseinstellungen Windows 11 unterstützt. Diese sind -
1. Nur unverschlüsselt - Dies ist die Standardverschlüsselung, die DNS folgt.
2. Nur verschlüsselt (DNS über https) - Diese Option verwendet die DNS nur über HTTPS -Server. Es wird Ihren Zugriff auf alle unverschlüsselten HTTPs einschränken.
3. Verschlüsselter bevorzugter, unverschlüsselter erlaubt - Es bevorzugt das DOH -Protokoll, ermöglicht jedoch die unverschlüsselten Verbindungen, wenn kein DOH -DNS verfügbar ist.
DOH für den GPO in Windows 11
Wenn Sie diese Änderung auf eine Domain mit anderen Benutzern anwenden möchten, können Sie diese folgende Weise vornehmen -
1. Öffne das Windows -Schlüssel+r Schlüssel zusammen.
2. Geben Sie in diesem Terminal diesen einfachen Code ein und klicken Sie dann Eingeben.
gpedit.MSC
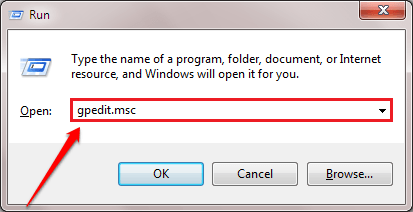
Dies wird die öffnen Lokaler Gruppenrichtlinienredakteur.
3. Sobald Sie das sehen, das Lokaler Gruppenrichtlinienredakteur Das Fenster ist auf Ihrem Bildschirm angezeigt, gehen Sie hierher-
Computerkonfiguration> Verwaltungsvorlagen> Netzwerk> DNS -Client
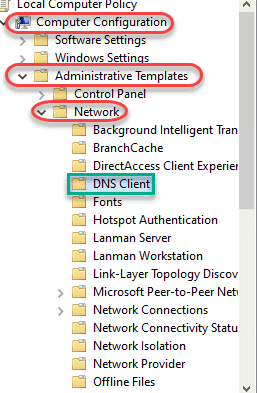
4. Dann auf der rechten Seite, Doppelklick auf der "Konfigurieren Sie DNS über HTTPS (DOH) -Name -Auflösung”Um es zu ändern.
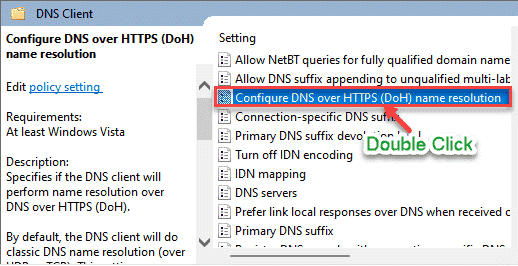
5. Legen Sie als nächstes die Richtlinieneinstellungen auf “fest“Ermöglicht“.
6. Schließlich klicken Sie auf “Anwenden" Und "OK”Um die Einstellungen zu speichern.
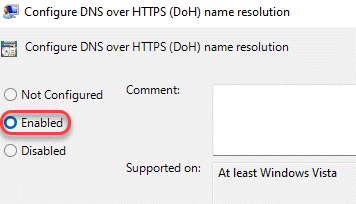
Schließen Sie die lokalen Gruppenrichtlinieneinstellungen.
Dies wird auf alle Computer in derselben Domäne angewendet.
- « So aktivieren Sie das Auto HDR unter Windows 11
- So benennen Sie einen Netzwerkadapter in Windows 11 um »

