So verwenden Sie die dynamische Aktualisierungsrate -Funktion in Windows 11
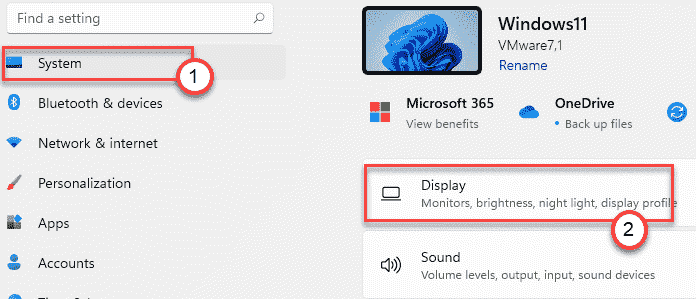
- 4649
- 1241
- Marleen Weight
Die dynamische Aktualisierungsrate ist in der Smartphone -Branche zu einem gemeinsamen Begriff geworden. Aber es ist ziemlich neu in der PC -Welt. Mit der Einführung von Windows 11 hat Microsoft offiziell die Unterstützung für die dynamische Aktualisierungsrate angekündigt. In diesem Artikel werden wir diskutieren, was die dynamische Aktualisierungsrate (DRR) ist und wie Sie sie auf Ihrem neuen Windows 11 -Gerät aktivieren können.
Was ist dynamische Refresrate?
Die Aktualisierungsrate steht einfach für die Anzahl der Male pro Sekunde Bildschirm kann das auf dem Bildschirm angezeigte Bild aktualisieren. Mehr Aktualisierungsrate bedeutet mehr Fluidität bei der Spielleistung und schneller, glatterer Scrollen durch die Apps. Eine höhere Aktualisierungsrate verbraucht jedoch eine hohe Menge an Strom.
Die dynamische Aktualisierungsrate ermöglicht es Windows, die Aktualisierungsrate des Bildschirms gemäß der vorliegenden Aufgabe zu senken oder zu erhöhen oder zu erhöhen. Angenommen, Sie haben ein 144 -Hz -Display.
Während die dynamische Aktualisierungsrate (DRR) aktiviert ist, senkt Windows die Aktualisierungsrate auf 60 Hz, während Sie Dokumente lesen (wobei Änderungen in der Anzahl der Frames sehr niedrig sind).
Aber es erhöht die Aktualisierungsrate -Einstellungen auf die höchste (144 Hz in diesem Fall) und erhöht die FPS bei Ihren Spielen, Browser. Wenn die DRR -Einstellungen deaktiviert sind, beschränkt Windows die Aktualisierungsrate nicht gemäß der Aufgabe.
DRR kann Ihrem Laptop erhebliche Leistung sparen.
Mindestanforderung für die DRR -Funktion erforderlich
Bevor Sie versuchen, die dynamische Aktualisierungsrate unter Windows 11 zu aktivieren, benötigen Sie diese -
A. Eine Anzeige, die die Funktion Variable Refresh Rate (VRR) unterstützt.
B. Anzeige sollte eine Aktualisierungsrate von mindestens 120 Hz haben.
C. Kompatibler Grafik -Treibermodell (WDDM 3.0)*.
Die oben genannten Mindestanforderungen gelten für PC -Benutzer. So wissen Sie, ob Ihr Laptop VRR unterstützt?
Gehe hier hin -
System -> Anzeige -> Grafik -> Standardgrafikeinstellungen
So aktivieren Sie die dynamische Aktualisierungsrate
Gehen Sie auf diese Weise, um die dynamische Aktualisierungsrate zu ermöglichen.
1. Öffnen Sie die Einstellungs -App auf Ihrem Computer.
2. Dann geh zu "System" Einstellungen.
3. Als nächstes tippen Sie auf dem linken Bereich auf die “Anzeige" Einstellungen.
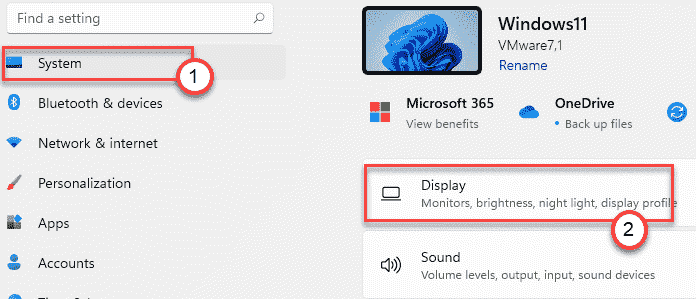
4. Klicken Sie dann auf der rechten Seite auf die “Erweiterte Anzeige”Um das fortschrittliche Display zu öffnen.
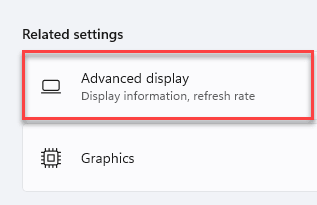
5. Scrollen Sie nun durch die "Aktualisierungsrate" wählen. Sie sehen die Aktualisierungsrate, die Ihre Anzeige auf der rechten Seite verwendet.
6. Klicken Sie auf die Dropdown und wählen Sie “Dynamisch“.

Schließen Sie schließlich die Einstellungsseite.
Dadurch wird Ihr Bildschirm so eingestellt, dass die dynamische Aktualisierungsrate (60 Hz oder 120 Hz) Einstellungen verwendet werden.
NOTIZ -
Diese Funktion ist vorerst mit einigen Microsoft- und Adobe -Apps kompatibel. Wir haben eine Liste native Microsoft- und Adobe -Apps gegeben, die die DRR -Funktion vorerst unterstützt.
Microsoft Office, Microsoft Edge, Microsoft Fotos, Microsoft Whiteboard, Drawboard PDF, Snip & Sketch Microsoft Sticky Notes, Adobe Acrobat, Adobe Illustrator, Microsoft To-Do, Tinte usw.
So deaktivieren Sie die dynamische Aktualisierungsrate in Windows 11
Da diese Funktion für Windows neu ist, können Sie auf einige Fehler stolpern, Störungen mit nicht unterstützten Apps. In diesem Fall sollten Sie diese Funktion auf Ihrer Maschine deaktivieren. Folge diesen Schritten -
1. Drücken Sie zunächst die Windows -Schlüssel + i Schlüssel zusammen.
2. Klicken Sie dann auf die “System" Einstellungen.
3. Anschließend klicken Sie auf die “AnzeigeEinstellungen auf der rechten Seite.
4. Scrollen Sie dann auf derselben Seite nach unten und klicken Sie auf die “Erweiterte Anzeige“.
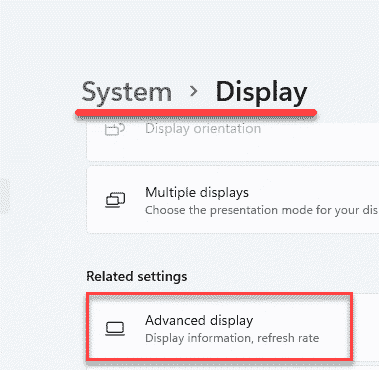
5. Scrollen Sie nun durch die "Aktualisierungsrate" wählen. Sie werden sehen, dass dies auf die "dynamischen" Einstellungen eingestellt ist.
6. Klicken Sie einfach auf die Dropdown und wählen Sie “60 Hz" oder "120 Hz" wie Sie möchten.
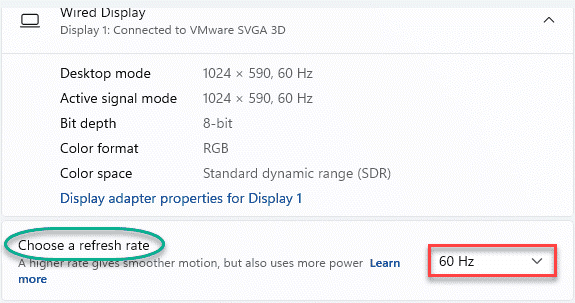
Schließen Sie die Einstellungsseite und Sie sind fertig.
*NOTIZ - So kennen Sie das Grafikertreibermodell
Wenn Sie das Grafik -Treibermodell nicht kennen, müssen Sie das DirectX -Diagnostik -Tool verwenden, um davon zu wissen.
1. Drücken Sie die Windows -Schlüssel+r Schlüssel zusammen, um das Auslauffenster zu öffnen.
2. Als nächstes geben Sie an “dxdiag”Im Lauffenster und klicken Sie Eingeben.
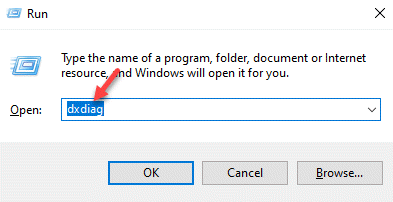
3. Wenn sich das DirectX -Diagnostik -Tool öffnet, gehen Sie zum “Anzeige" Abschnitt.
4. Hier, auf der linken Seite, überprüfen Sie die “Fahrermodell“.
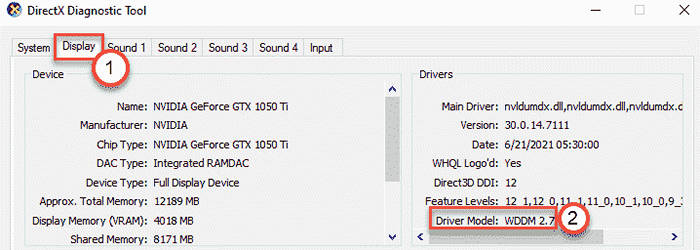
Wie bereits erwähnt, benötigen Sie mindestens WDDM 3.0 Treibermodell, um die dynamische Aktualisierungsrate -Funktion zu ermöglichen.
NOTIZ -
Diese Funktion ist für externe Displays nicht verfügbar, ich.e. Microsoft hat diese Funktion für High-End-Laptops eingeschränkt. Wir gehen jedoch davon aus, dass diese Funktion für alle unterstützten Geräte in den kommenden Tagen verfügbar sein wird.
- « So benennen Sie einen Netzwerkadapter in Windows 11 um
- Das Beheben von Transparenzeffekten funktioniert nicht in Windows Terminal in Windows 11 »

