So verwenden Sie Edge Note, die Funktion in Windows 10 nehmen
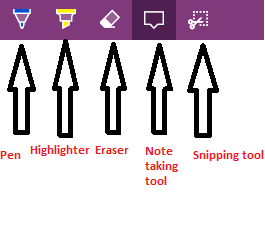
- 5039
- 1173
- Lana Saumweber
Microsoft Edge Browser ist ein Browser mit vielen coolen Funktionen. Eine von ihnen ist die Webnotizenfunktion, mit der jeder Benutzer im aktuellen geöffneten Browserfenster schreiben, sie hervorheben und speichern können. Diese doodleähnliche Fähigkeit ist eine interessante Sache und das auch für einen Browser. Wenn Sie auf einem Touchscreen auf Telefon oder PC nur mit den Fingern schreiben können, können Sie auf anderen Geräten mit Ihrer Maus -Zeichnung und Schreiben von irgendetwas schreiben.
So verwenden Sie den Edge -Browser -Notenfunktion
Zunächst einmal offener Browser und öffnen Sie jede Webseite, die Sie mit Anmerkungen versehen möchten. Klicken Sie oben rechts oben rechts auf das Hinweissymbol.

Jetzt wird sich die obere Leiste ändern und eine Reihe mehrerer Menüs wird erscheinen.
Werkzeug 1 (Stift) - Schreiben Sie überall auf der Webseite. Der Stift wird standardmäßig in Web Note aktiviert.
Klicken Sie auf das Stiftsymbol (das links meistens Symbol), wie in unten gezeigt (in rotem Quadrat umgeben).
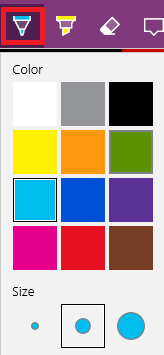
Eine Reihe von Anpassungsoptionen steigt aus. Sie können Farbe so wählen, wie Sie die Dicke des Schreibens auswählen können.
Werkzeug Nr.2 (Highlighter) - Klicken Sie direkt rechts auf dem zweiten Symbol und jetzt können Sie überall auf der Webseite hervorheben.
Werkzeug 3 (Radiergummi) - Klicken Sie auf Radiergummi und jetzt können Sie auf die vom Stift gezeichneten Abbildungen klicken, und es verschwindet verschwindet. Kein Strg+Z passiert hier. Nur dieser Radiergummi wird die Änderungen rückgängig machen.
Werkzeug 4 (Fügen Sie eine typisierte Note hinzu) - Wenn Sie auf diese Weise klicken, wird ein Notizfenster angezeigt, das Sie überall auf der Seite platzieren, es mit einer beliebigen Note füllen und speichern können.
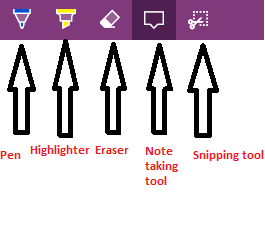
Unten finden Sie den Screenshot der Webseite, die ich mit diesen Tools bearbeitet habe,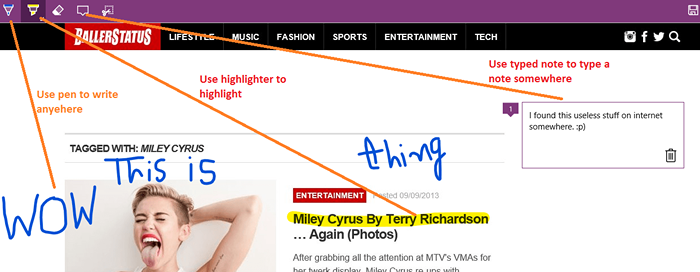
Sobald Sie fertig sind, können Sie die bearbeitete Webseite speichern, indem Sie oben rechts auf das Symbol speichern, wie unten gezeigt.
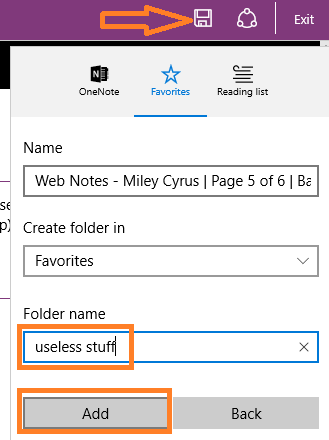
Sie können auch einen neuen Ordner erstellen, wenn Sie diese kommentierte Webseite im Standard -Favoritenordner nicht speichern möchten.
Sie können auch auf das Teilensymbol klicken und es an OneNote oder Mail senden. Wenn Sie Windows Facebook -App oder Twitter -App installieren, können Sie diese bearbeitete Seite auch in sozialen Netzwerken teilen.

Klicken Sie schließlich auf Beenden, um endlich den Bearbeitungsmodus zu beenden.
Wenn Sie jetzt Ihre bearbeitete Seite wieder sehen möchten. Klicken Sie einfach oben rechts auf das Menü Drei horizontale Linien oben rechts als Leseliste, wie im Bild unten gezeigt.
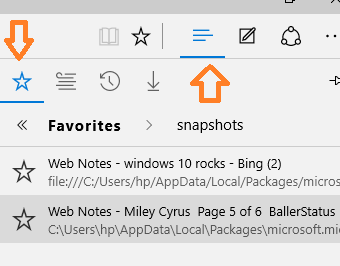
Klicken Sie einfach auf die Webnotiz, auf die Sie zugreifen möchten.
HINWEIS - Der gespeicherte Webnotiz befindet sich im Bildformat.
- « So erstellen Sie einen Wiederherstellungspunkt in Windows 10 eine Schritt -für -Schritt -Anleitung
- So fügen Sie Downloads und Netzwerk hinzu, um das Menü in Windows 11/10 zu starten »

