So verwenden Sie den Effizienzmodus in Windows 11/10
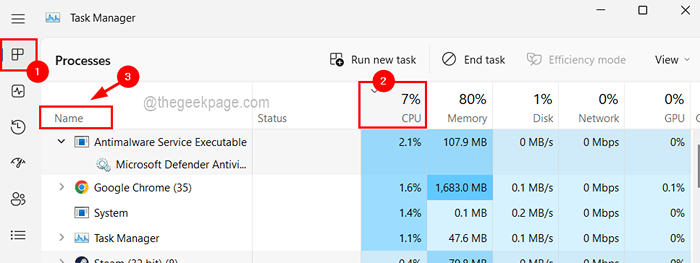
- 2795
- 102
- Aileen Dylus
Die Effizienz eines Systems hängt von der Verfügbarkeit der Ressourcen wie CPU, RAM usw. ab. Für die aktiv ausführenden Anwendungen auf dem System. Normalerweise sind die Anwendungen, die nicht geschlossen sind und entweder nicht aktiv sind, sondern im System, viel RAM verbrauchen, mehr Wärme auflösen, die Akkulaufzeit beeinflussen usw. Dies verringert die Effizienz des Systems.
Beachten Sie die oben genannten Faktoren und um die Systemleistung zu verbessern, führte Microsoft eine Funktion namens Effizienzmodus ein, die bei der Aktivierung aktiviert wird und die Ressourcen freigesetzt wird, die von der inaktiven App im Hintergrund verwendet werden.
Wenn Sie nicht sicher sind, wie dies in Ihrem System erfolgen kann, werden wir es in diesem Beitrag erklären. Lassen Sie uns nun sehen, wie der Effizienzmodus in Windows 11 mit dem Task -Manager verwendet wird.
So verwenden Sie den Effizienzmodus in Windows 11/10 mit Task Manager
Schritt 1: Erstens offen Die Taskmanager von Drücken der Fenster + X Schlüssel zusammen, um das Kontextmenü anzuzeigen und dann Schlagen Die T Taste auf der Tastatur.
NOTIZ: Sie können auch die direkte Tastaturverknüpfung verwenden Strg + Shift + ESC Schlüssel zusammen.
Schritt 2: Dadurch wird das Fenster Task -Manager im System geöffnet.
Schritt 3: Unter dem Prozesse Registerkarte Ermittlungen finden Sie in der Liste vieler Anwendungen, die derzeit auf dem System ausgeführt werden, die möglicherweise aktiv oder im Leerlauf sind.
Schritt 4: Um zu sehen, welche Anwendung die höchste CPU verbraucht, klicken Sie auf die Zentralprozessor Spaltenkopfzeile, der die Anwendungsliste in aufsteigender Reihenfolge anordnet. Die Anwendung, die ganz oben auf der Liste steht, ist diejenige, die den größten Teil der CPU verwendet.
Schritt 5: Machen Sie sich nun diese Anwendungen an und klicken Sie auf die Name Spaltenkopfzeile wie im folgenden Bild gezeigt.
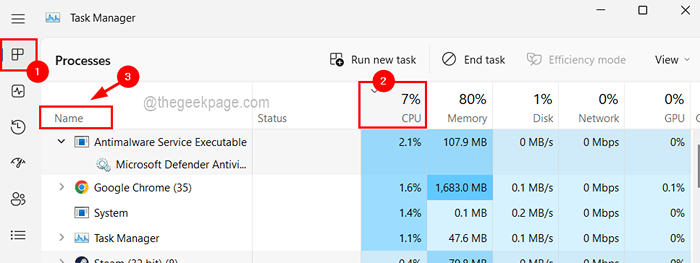
Schritt 6: Sie können sehen, dass die meisten Anwendungen viele Prozesse im System geöffnet haben.
Schritt 7: Erweitern Sie die Anwendung und klicken Sie mit der rechten Maustaste auf den Prozess, den Sie in den Effizienzmodus aktivieren möchten, und klicken Sie auf Effizienzmodus.
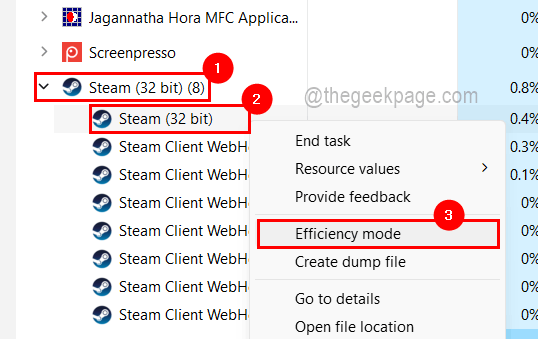
Schritt 8: Jetzt wird eine Eingabeaufforderung auf dem Bildschirm zur Bestätigung angezeigt. Klicken Sie also Effizienzmodus einschalten So wird es für diesen bestimmten Prozess aktiviert.
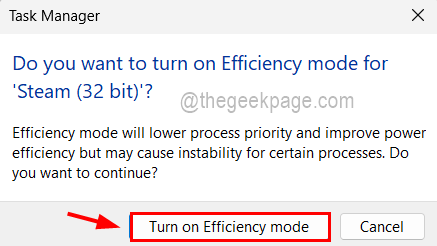
NOTIZ: Sie können feststellen, dass für einige Anwendungen/Prozesse die Option für die Effizienzmodus ausgegraut wird und Sie sie aktivieren können. Dies liegt daran, dass es sich um einen Kernprozess im System handelt, der einen bestimmten Teil der Ressourcen des Systems verbrauchen muss. So können Sie es überspringen.
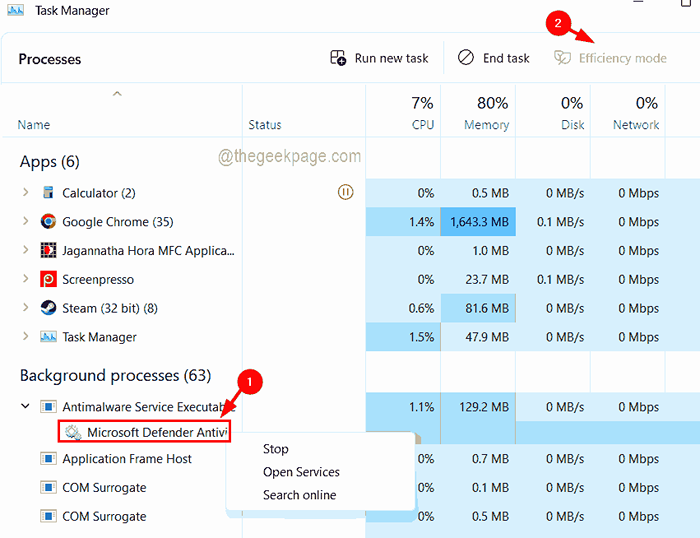
Schritt 9: Jetzt können Sie das sehen grüne Farbblatt-Formikone Erscheint vor dieser Anwendung in der Task -Manager -Liste wie im folgenden Screenshot gezeigt.
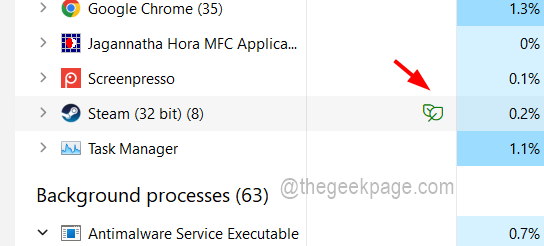
Schritt 10: Nachdem Sie es aktiviert haben, wenn Sie den Effizienzmodus deaktivieren möchten, erweitern Sie einfach die Anwendung, wenn viele Prozesse gleichzeitig ausgeführt werden.
Schritt 11: Dann, Rechtsklick Auf dem Prozess, dessen Effizienzmodus eingeschaltet ist, und klicken Sie auf Effizienzmodus Einmal aus dem Kontextmenü wie im Bild unten gezeigt.
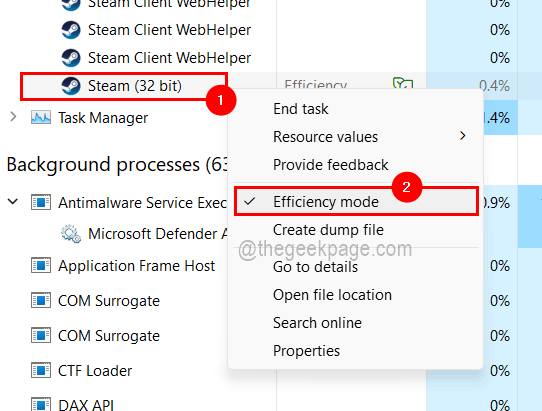
Schritt 12: Jetzt wird automatisch das grüne blattförmige Symbol verschwinden.
- « Wie man Intellisense löst, funktioniert nicht in VS Code
- So deinstallieren Sie Discord vollständig in Windows 11/10 »

