So verwenden Sie Event Viewer, um Fehler in Windows 10 zu analysieren
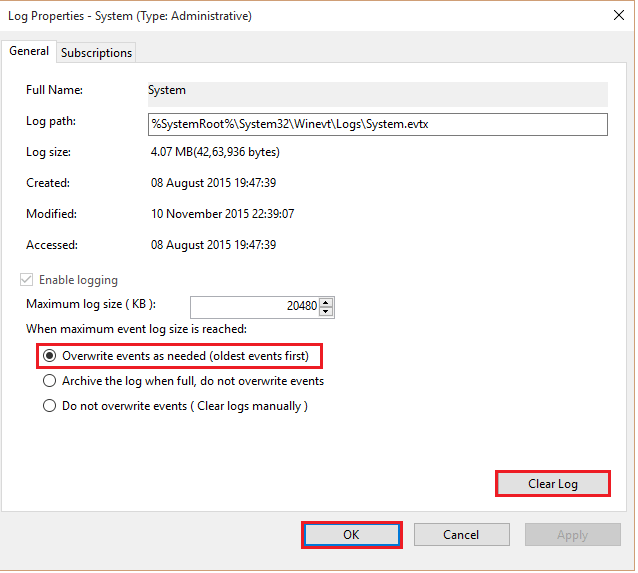
- 3020
- 392
- Aileen Dylus
In Computerbegriffen handelt es sich bei einem „Ereignis“ um eine Beschreibung eines beliebigen Prozesss, der auf einem Computer ausgeführt wird. In einfachen Worten, wenn Ausführung oder Ausfall von Aufgaben auftritt, generiert es ein Ereignis (Ereignisprotokolle). Sie können alle Systemaktivitäten mit Hilfe von Ereignisprotokollen anzeigen und ausführen. Daher können diese Protokolle Ihnen helfen, verschiedene Probleme mit Ihrem Computer zu beheben.
Siehe auch: - So wissen Sie, wer sich in Ihren PC angemeldet hat und wann
In diesem Artikel werden wir bestimmte Schritte befolgen, wie es geht Problemen mit dem Ereignis -Viewer in Windows 10 beheben:
Schritt 1:
Klicken Sie mit der rechten Maustaste auf das Symbol „Start“ in der unteren linken Ecke Ihres Bildschirms. Klicken Sie auf "Event Viewer".
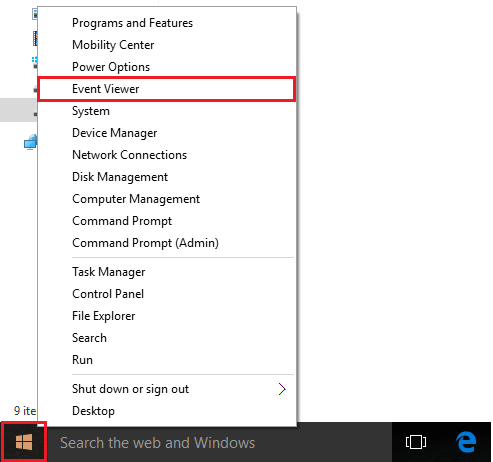
Schritt 2:
Klicken Sie im Fenster "Event Viewer" -Freppen auf "Windows -Protokolle", die sich in den linken Untermenüs befinden.
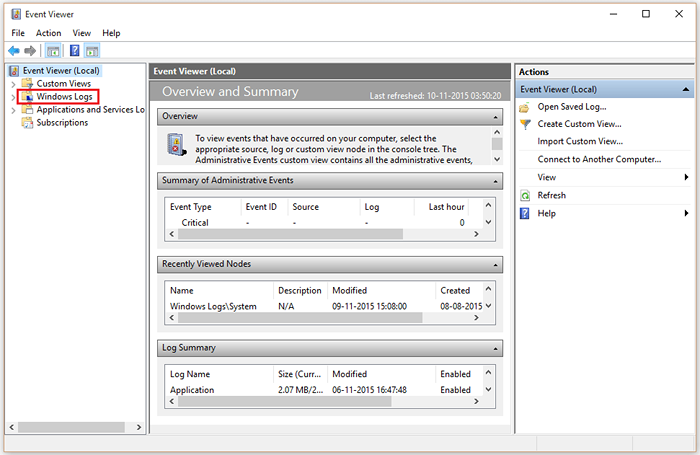
Schritt 3:
Klicke auf "System”.
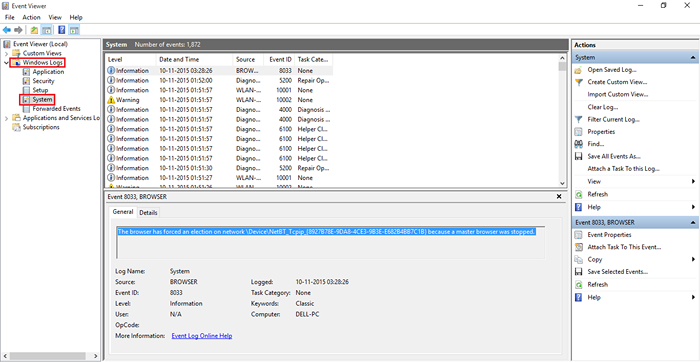
Im mittleren Abschnitt des Fensters beobachten Sie eine Reihe von Systemereignissen, die in Ihrem System auftreten/aufgetreten sind. Diese Ereignisse sind in den Kategorien von Informationen, Warnungen und Irrtum bezeichnet.
Schritt 4:
Wenn Sie bei der Ausführung einer Datei auf Systemunterbrechungen konfrontiert sind, müssen Sie nur die Ereignisinformationen und die Ereignis -ID kopieren und in Google einfügen, um die entsprechende Lösung des Problems zu finden.
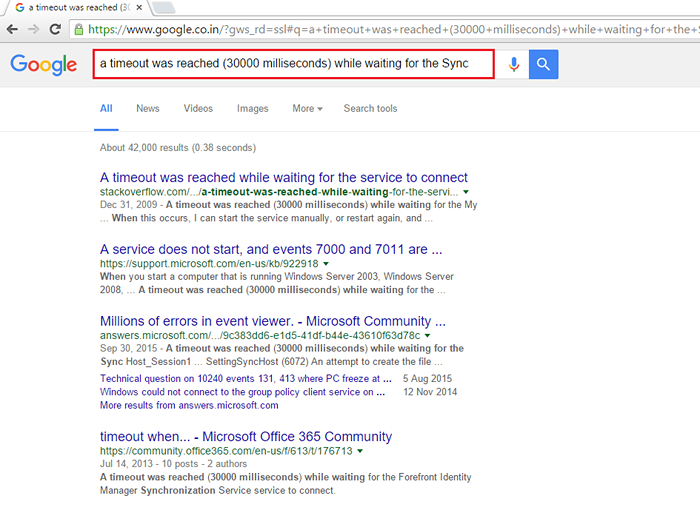
Schritt 5:
Event Viewer ist auch dafür verantwortlich, Protokolleigenschaften zu verarbeiten. Klicken Sie zum Ändern der Protokolleigenschaften mit der rechten Maustaste auf eines der "Windows -Protokolle" und klicken Sie auf "Eigenschaften".
Klicken Sie beispielsweise mit der rechten Maustaste auf "System" und klicken Sie auf "Eigenschaften"
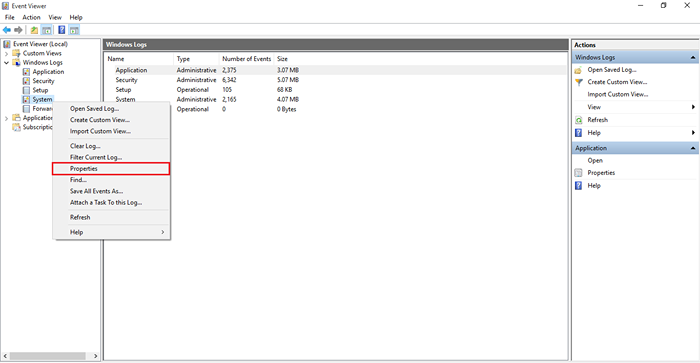
Schritt 6:
Um die Protokollgröße zu minimieren, wählen Sie „Ereignisse nach Bedarf überschreiben (älteste Ereignisse zuerst)“ und klicken Sie auf "OK"
Klicken Sie zum Löschen von Protokollspeichern auf "Löschen von Protokoll".
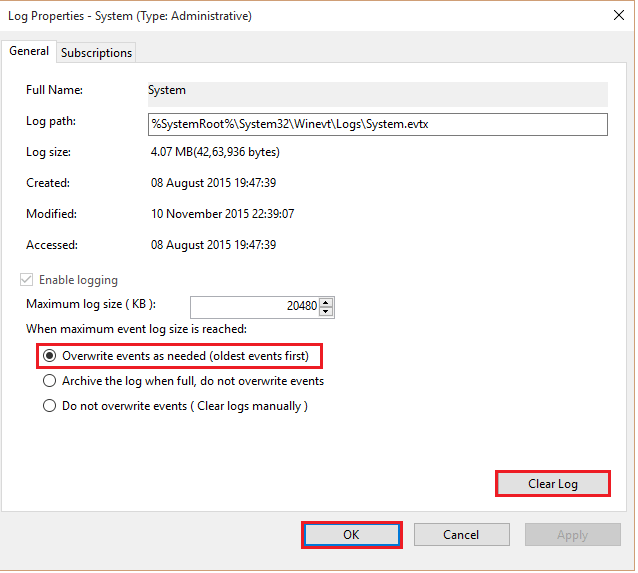
Schritt 7:
Um die Ereignisprotokolldateien zu löschen, ist es sicherer, die Zusammenfassung der Protokolle zu speichern und dann zu löschen. Klicken Sie also auf „Speichern und löschen“, damit Sie die Zusammenfassung der Protokolldatei in Ihrem Verzeichnis speichern und dann die Löschung von Protokolldateien durchführen.
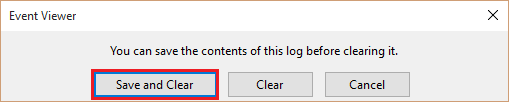
- « So teilen Sie einen Ordner auf LAN in Windows 10
- Wo befindet sich der Standort des Edge -Download -Ordners in Windows 10 PC? »

