So verwenden Sie Event -Viewer, um Windows -Probleme zu beheben
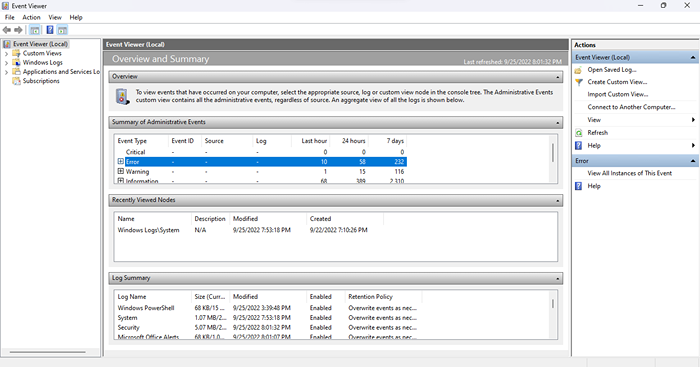
- 2428
- 301
- Matteo Möllinger
Unter der Motorhaube eines Windows -Computers findet viel statt. Mit dem Ereigniszuschauer ist es möglich, Windows -Prozesse zu verfolgen und Ihnen dabei zu helfen, lästige Probleme ohne eine offensichtliche Ursache zu diagnostizieren.
Der Ereigniszuschauer kann jedoch aufgrund seiner veralteten Benutzeroberfläche und seiner schlechten Layout verwirrend sein. Hier finden Sie eine Anleitung zum Navigieren des Event -Viewers, um alle Windows -Probleme zu beheben.
Inhaltsverzeichnis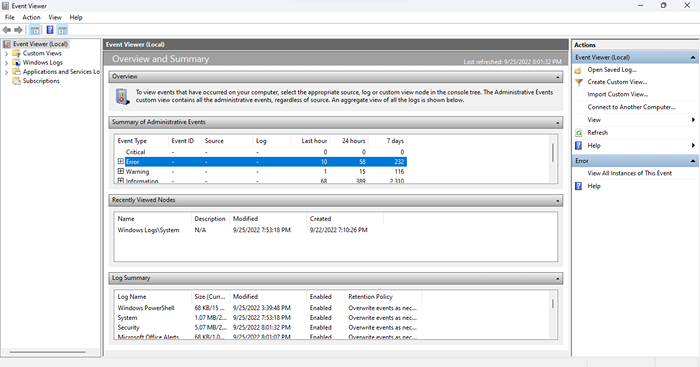
- Maximieren Sie die App, sobald sie sich öffnet, da Sie die Vollbildansicht benötigen, um alle verfügbaren Informationen anzuzeigen.
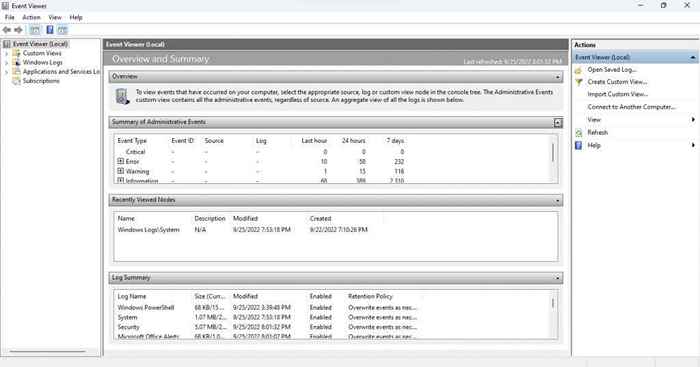
Die Schnittstelle verstehen
Event Viewer hat keine intuitive Schnittstelle nicht genau. Das Tool kann zunächst etwas verwirrend sein, also gehen wir alle Elemente nacheinander durch.
Linker Scheibe
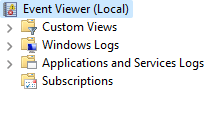
Beim Running Event -Viewer werden Sie feststellen, dass das Fenster in drei Scheiben unterteilt ist. Die linke Seite kategorisiert die Ereignisse in einer Ordneransicht, sodass Sie schnell zu einer bestimmten Art von Ereignisprotokollen navigieren können.
Es gibt vier Haupttypen von Protokollen:
- Benutzerdefinierte Ansichten: Mit der Kategorie Benutzerdefinierte Ansichten erstellen Sie, wie der Name vorschlägt. Beispielsweise sammelt die standardmäßige Ansicht für Verwaltungsereignisse die kritischen, fehler- und Warneignisse aus allen administrativen Protokollen.

- Windows -Protokolle: Dieser Ordner enthält alle Protokolle zu Windows -Systemdiensten. Es ist nicht besonders nützlich, es sei denn, Sie möchten einen detaillierten Blick darauf, wie das Betriebssystem funktioniert.
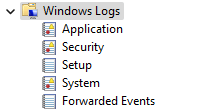
- Anwendungen und Diensteprotokolle: Diese Protokolle werden von allen Arten von Diensten generiert, von nicht kritischen Windows-Diensten bis hin zu Anwendungen von Drittanbietern. Sie müssen diese Liste nicht durchschleppen, da in der Ansicht der Verwaltungsereignisse Fehler und Warnungen bereits erfasst werden.
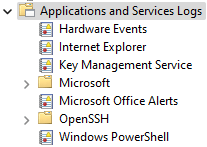
- Abonnements: Diese Kategorie ist standardmäßig nicht verfügbar und in den meisten Fällen nicht erforderlich. Die einzige Verwendung besteht darin, Ereignisse von Remote -Computern zu sammeln, was es zu einem erweiterten Systemverwaltungswerkzeug macht.
Mittelscheibe
Hier sind die Protokolle tatsächlich aufgeführt. Standardmäßig werden eine Übersicht und Zusammenfassung der Ereignisse und nicht eine bestimmte Kategorie angezeigt.
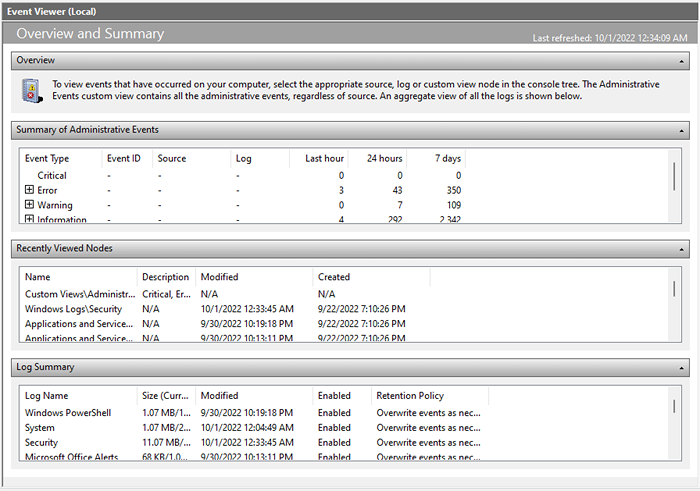
Der erste Abschnitt (und wahrscheinlich das wichtigste) ist die Zusammenfassung der Verwaltungsereignisse. Es listet wichtige Systemveranstaltungen in der vergangenen Woche auf und gibt Ihnen einen kurzen Einblick in die Gesundheit des Systems. Die Ereignisse werden auch stündlich, täglich und wöchentlich durch ihre Zeitrahmen eingestuft.
In diesem Abschnitt gibt es fünf Ereignisstypen:
- Kritisch: In dieser Kategorie werden alle wichtigen Systeme in dieser Kategorie auftreten. In einem ordnungsgemäß funktionierenden Computer sollte diese Kategorie leer sein. Wenn Sie jedoch ein Ereignis dieser Art erkennen, achten Sie darauf.
- Fehler: In jedem funktionalen Computer gibt es Fehler. Nur weil in dieser Kategorie Ereignisse aufgeführt sind, heißt das nicht, dass etwas unbedingt falsch ist. Es ist nur ein Problem, wenn der gleiche Fehler täglich häufig angezeigt wird.
- Warnung: Warnungen werden erzeugt, wenn etwas noch nicht wirklich schief gelaufen ist, aber möglicherweise auf ein mögliches Problem hinweist. Dies beinhaltet Dinge wie Low -Disk -Speicherplatz oder nicht ordnungsgemäß konfigurierte Treiber.
- Informationen: Dieser ist völlig harmlos, da alle erfolgreichen Vorgänge auf dem Computer festgestellt werden. Die Quelle ist in der Regel Systemdienste, obwohl häufig auch Sicherheitsanwendungen angezeigt werden.
- Prüfungserfolg: Diese Art von Ereignis wird generiert, wenn ein Authentifizierungsversuch erfolgreich ist. Dies schließt Anmeldungen und andere Sicherheitsmaßnahmen ein. Seien Sie also nicht beunruhigt, mehrere Instanzen in jedem Zeitraum zu finden.
- Prüfungsfehler: Wie der Name schon sagt, enthält dieser Ereignisart fehlgeschlagener Authentifizierungsversuche. Dies ist eine gute Möglichkeit zu sehen, ob jemand versucht hat, Zugriff auf Ihren PC zu erhalten, entweder über eine Netzwerkverbindung oder einen direkten Anmeldung.
Rechte Scheibe
Das rechte Feld des Fensters enthält alle Aktionen, die Sie für ein ausgewähltes Element ausführen können. Die Aktionen ändern sich basierend darauf, ob ein Ordner ausgewählt ist oder ein Ereignis.
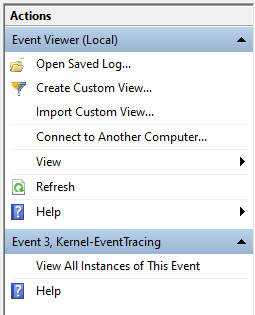
Sie können eine benutzerdefinierte Ansicht erstellen, die Eigenschaften eines Protokolls anzeigen oder ausgewählte Ereignisse speichern, um sie später anzuzeigen.
So lesen Sie Ereignisprotokolle
Eine Ansicht zu eröffnen und die Ereignisprotokolle durchzugehen, ist einfach genug, aber wie verstehen Sie all diese Informationen? Hier ist ein Zusammenbruch.
Wenn Sie ein Ereignis auswählen, öffnet sich die Registerkarte "Allgemeiner" und zeigt eine kurze Zusammenfassung des Fehlers an, gefolgt von einer Reihe von Informationsfeldern:
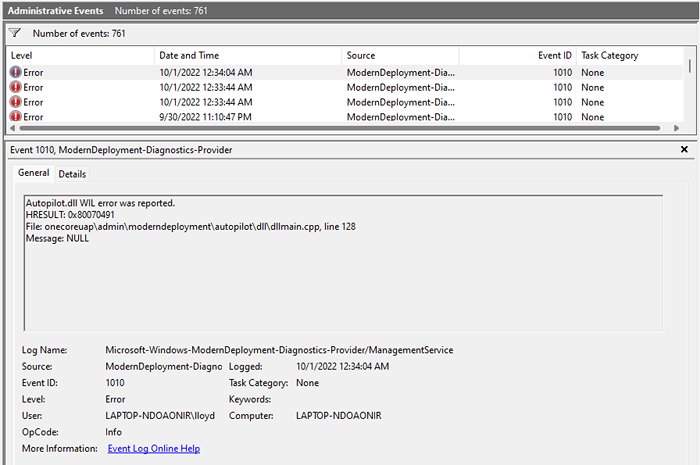
- Protokollname: Der Name des Protokolls Das Ereignis gehört zu. Meistens nützlich, um den Windows -Dienst zu identifizieren, unter dem das Ereignis stattgefunden hat.
- Quelle: Normalerweise dasselbe wie der Protokollame, da die Quellanwendung des Ereignisses aufgelistet ist.
- Ereignis -ID: Jedes Ereignis hat eine eindeutige Ereignis -ID. Diese ID identifiziert ein bestimmtes Ereignis aus anderen Ereignissen ähnlicher Art, auch wenn sie aus demselben Prozess generiert werden.
- Stufe: Dies ist das Tag, das die Prioritätsstufe des Ereignisses entscheidet. Sie haben bereits Tags wie Fehler und kritisch in der administrativen Ansicht gesehen, und in diesem Feld stammt sie aus.
- Benutzer: Das Benutzerkonto, das das Ereignis generiert hat. Nützlich bei der Diagnose von Problemen in Multi-Benutzer-Systemen.
- OP -Code: Dieses Feld soll die Aktivität des fraglichen Prozesses identifizieren, bevor das Ereignis ausgelöst wurde, in der Praxis jedoch fast immer standardmäßig in Informationen.
- Protokolliert: Der Zeitstempel der Veranstaltung, einschließlich des Datums, einschließlich des Datums.
- Aufgabenkategorie: Ein anderes Feld soll zusätzliche Informationen über den Ursprungsprozess liefern, obwohl er größtenteils leer bleibt.
- Computer: Der Name des PCs, der das Ereignis erstellt hat. Nutzlos, wenn Sie mit einem einzelnen System arbeiten, aber entscheidend für den Umgang mit Ereignissen, die von einem Netzwerkcomputer weitergeleitet werden.
Das mag viele Informationen erscheint, aber Sie müssen nicht alle Felder durchlesen. Die wichtigsten Felder sind Ebene und Quelle.
Mit Level können Sie erkennen, wie ernst das Ereignis ist (wobei kritische Ereignisse am wichtigsten sind) und Quelle Sie über die Ursprungs -App oder -Komponente informiert. Auf diese Weise können Sie den problematischen Prozess finden und töten.
So fördern Sie Windows -Probleme mit dem Ereigniszuschauer?
Wenn Sie einen plötzlichen Systemabsturz erleiden, sollte Ihr erster Stopp der Ereigniszuschauer sein. Führen Sie die administrative Ansicht aus und überprüfen Sie nach kritischen Ereignissen.
Da das tödliche System stürzt, erzeugt immer ein kritisches Ereignis, dies hilft Ihnen dabei, den fehlerhaften Prozess schnell zu null und nach einer Fix zu suchen. Abhängig von der beteiligten Windows -Komponente ist der Fix möglicherweise so einfach wie das Aktualisieren von Treibern oder das Ausführen von SFC aus der Eingabeaufforderung.
Für kleinere Probleme müssen Sie möglicherweise auch die Fehlerereignisse durchlaufen. Es hilft, wenn Sie wissen, welche App oder Funktion sich schlecht benimmt, da selbst ein gesundes System einige Fehler erzeugt.
- « So reparieren Sie TIWWORKER.exe hohe CPU -Verwendung in Windows
- MKV gegen MP4 Welches Videodateiformat ist besser? »

