So verwenden Sie die Explorer -Adressleiste als Auslaufbox in Windows 10
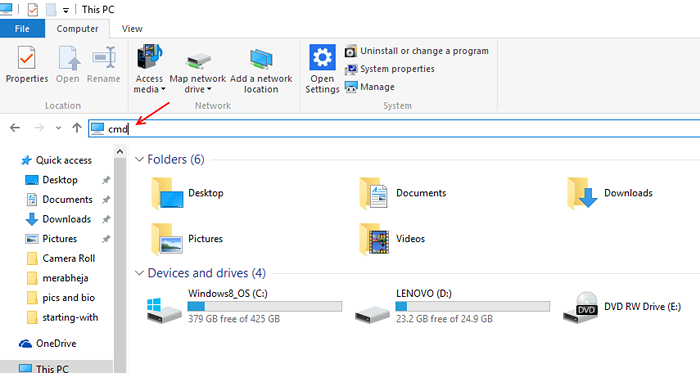
- 3361
- 420
- Miriam Bauschke
Die neueste Ausgabe von Windows 10 von Microsoft, die Windows 10, verfügt über viele neue und überarbeitete Funktionen.
Empfohlen : 101 Windows 10 -Befehle ausführen
Eine dieser Funktionen ist die Möglichkeit, verschiedene Befehle auszuführen und auf verschiedene Standorte und Dienstprogramme zuzugreifen, indem einfach die Adressleiste im Windows 10 -Datei -Explorer verwendet wird.
Ja, Sie können verschiedene Befehle verwenden, um verschiedene Tools aus dem Datei -Explorer zu starten und auch auf verschiedene Bibliotheken auf Ihrem PC zuzugreifen.
Zum Beispiel: Platzieren Sie den Cursor in die Adressleiste. Geben Sie nun Notepad ein und drücken Sie dann die Eingabetaste.
Das Ergebnis wäre ein neues Dokument, bereit zu bearbeiten, im Notizblock für Sie geöffnet zu werden.
Versuchen wir es jetzt einen Ort.
Platzieren Sie den Cursor in die Adressleiste, geben Sie Downloads ein und klicken Sie auf die Eingabetaste, wenn Sie fertig sind. Sie werden feststellen, dass der Datei -Explorer automatisch zum Standort des Ordners heruntergeladen wurde.
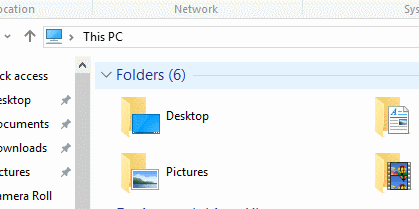
Versuchen wir, auf etwas leistungsfähigeres und nützlicheres zugreifen, wie die Eingabeaufforderung.
Platzieren Sie den Cursor in der Adressleiste, indem Sie einfach überall darauf klicken. Sobald der Cursor platziert ist, geben Sie CMD ein und drücken Sie die Eingabetaste ein.
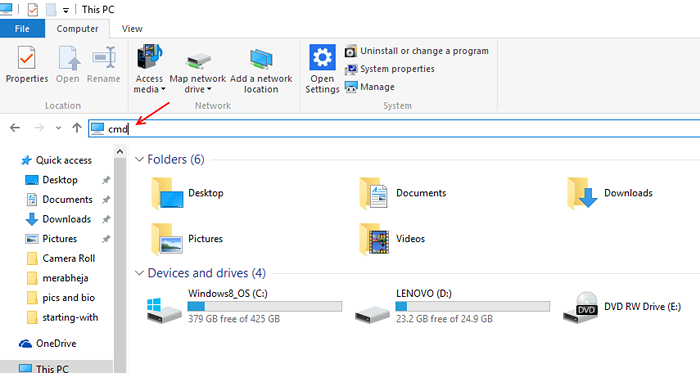
Sie werden sehen, wie die Eingabeaufforderung sich öffnet. Sie können jetzt die Eingabeaufforderung verwenden, um etwas in Windows zu starten. Wenn Sie im Wesentlichen die Möglichkeit haben, auf die Eingabeaufforderung aus der Adressleiste zuzugreifen, können Sie auf verschiedene Programme und Dienstprogramme auf dem PC zugreifen.
Microsoft hat jedoch zahlreiche Befehle eingeführt, die direkt im Datei -Explorer verwendet werden können. Sie identifizieren einfach den Befehl, den Sie je nach Bedarf verwenden möchten, geben Sie ihn in die Adressleiste ein und klicken.
Ich habe die verschiedenen Befehle in zwei unterscheidbare Kategorien klassifiziert
1- Standortverknüpfung
Verknüpfungen, mit denen Sie auf verschiedene Standorte zugreifen können.
2- Befehle
Verschiedene Befehle, die von der Art des ausgelösten Dienstprogramms/ Tools/ -programms abhängen.
Standortverknüpfungen
Microsoft Windows verfügt über verschiedene Ordner an verschiedenen Orten entsprechend ihrer Verwendung und der nativen Funktion. Dies kann sich wiederum als großes Hindernis erweisen, während Multi -Tasking. Sie können Standortverknüpfungen verwenden, um diese Standorte schneller zugreifen zu können.
a) Dokumente- Der Ordner dokumentiert
b) Downloads- Der Download-Ordner
c) Bilder- Der Ordner "Pictures"
d) Videos- Der Videosordner
e) Steuerung- das Bedienfeld
f) Favoriten- Der Favoritenordner
Befehle
Windows verfügt im Wesentlichen über unterschiedliche Befehle, mit denen verschiedene Dienstprogramme von verschiedenen Standorten aus gestartet werden können. Die vielseitigste ist die Eingabeaufforderung. Aber auch auf die Eingabeaufforderung muss von irgendwoher zugegriffen werden, weshalb viele Abkürzungen in einer klebrigen Situation wie Crash, Softwarefehler, infizierten Dateien usw. hilft. Hier sind einige Befehle, die Sie in den Datei -Explorer schreiben können, um auf verschiedene Tools und Programme zuzugreifen.
A) Calc-Open-Rechner
b) CleanMgr- Open Disk Appropuup
c) compmgmt.MSC- Open Computer Management
e) devmgmt.MSC- Öffnen Sie den Geräte-Manager
f) IEXPLORE- Öffnen Sie den Internet Explorer
g) Vergrößerungsgrößenvergrößerung
h) MIP-Maths-Eingangsfeld
i) MSINFO32- Systeminformationen anzeigen
J) DXDIAG- DIRECTX-Diagnosewerkzeug
k) OSK-auf Bildschirmtastatur
l) Erzähler- Open Erzähler
m) Farbe lackieren
n) regelmäßige Registrierungsredakteur
o) Snippingtool-Open Snipping-Werkzeug
p) Taskmgr-Task-Manager
q) wmplayer-Windows-Medienplayer
r) Schreibschreibe Wordpad öffnen
Dies waren einige der Befehle, die Sie in den Datei -Explorer eingeben und damit verschiedene Dienstprogramme und Tools starten und auf verschiedene Ordner zugreifen können. 🙂
- « So installieren Sie die heruntergeladene Schriftart und deinstallieren Sie sie in Windows 10
- So reparieren Sie fehlerhafte Festplatten mithilfe von Scheck -Disk -Dienstprogramm in Windows 10 »

