Verwenden Sie die Dateikomprimierungsfunktion in Windows 11
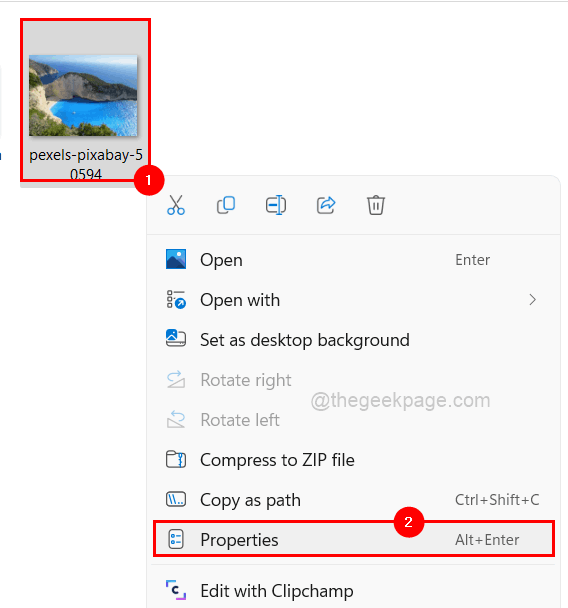
- 1677
- 272
- Madleen Vater
Komprimierung ist eine Technik zum Verkleinern der Größe von Dateien und Ordnern im Windows -Betriebssystem. Dies könnte eine große Hilfe für die Benutzer sein, die viele große Dateien auf ihrem PC haben.
Zuvor erforderte die Komprimierung einer Datei oder eines Ordners die Verwendung von Software von Drittanbietern im System. Mit der Einführung von Windows 11 hat Microsoft jedoch eine neue Funktion namens New Technology Datei System (NTFS) -Komprimierung hinzugefügt.
Wenn Sie lernen möchten, wie Sie diese Funktion verwenden, haben wir unten Anweisungen zum Komprimieren von Dateien, Ordnern oder sogar einem Laufwerk auf Ihrem Windows -System mit der NTFS -Komprimierungsfunktion enthalten.
Inhaltsverzeichnis
- Komprimieren Sie eine Datei mit der NTFS -Komprimierungsfunktion in Windows 11
- Komprimieren Sie einen Ordner mit der NTFS -Komprimierungsfunktion in Windows 11
- Komprimieren Sie ein Laufwerk mit der NTFS -Komprimierungsfunktion in Windows 11
Komprimieren Sie eine Datei mit der NTFS -Komprimierungsfunktion in Windows 11
Schritt 1: Gehen Sie zum Ordner, in dem sich die Datei komprimiert werden muss.
Schritt 2: Wie im Bild unten gezeigt, Rechtsklick in der Datei und klicken Sie auf Eigenschaften Aus dem Kontextmenü.
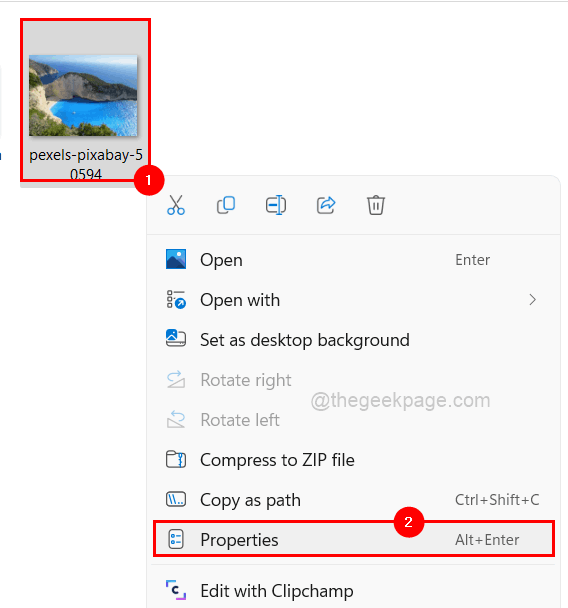
Schritt 3: Stellen Sie sicher allgemein Registerkarte im Eigenschaftenfenster.
Schritt 4: Klicken Sie neben der Attributoption dann klicken Fortschrittlich unten im Fenster wie unten gezeigt.
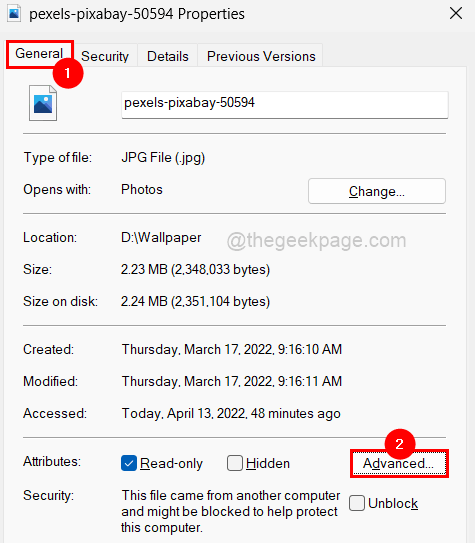
Schritt 5: Überprüfen Sie die Komprimiere Inhalte um Festplattenspeicher zu sparen Das Kontrollkästchen Nach dem Fenster Erweiterter Attribute wird auf dem Bildschirm angezeigt, wie unten gezeigt.
NOTIZ: Um die Änderungen zurückzukehren, müssen Sie nur die Deaktivierung des Komprimiere Inhalte um Festplattenspeicher zu sparen Kontrollkästchen und klicken OK.
Schritt 6: Klicken Sie auf OK Um das Fenster erweiterte Attribute zu speichern und zu schließen.
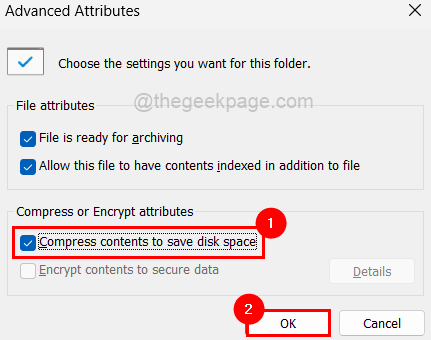
Schritt 7: Klicken Sie endlich klicken Anwenden Und OK die vorgenommenen Änderungen widerspiegeln. Dies schließt das Fenster Dateieigenschaften.
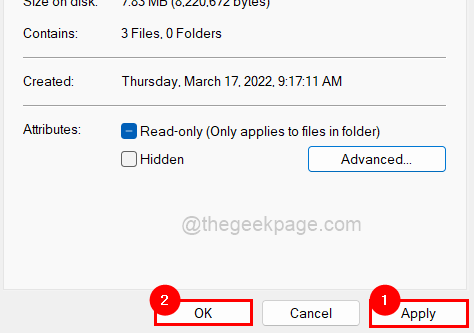
Komprimieren Sie einen Ordner mit der NTFS -Komprimierungsfunktion in Windows 11
Schritt 1: Rechtsklick auf der Ordner das muss komprimiert werden.
Schritt 2: Wählen Sie aus Eigenschaften Im Kontextmenü, wie im folgenden Screenshot gezeigt.
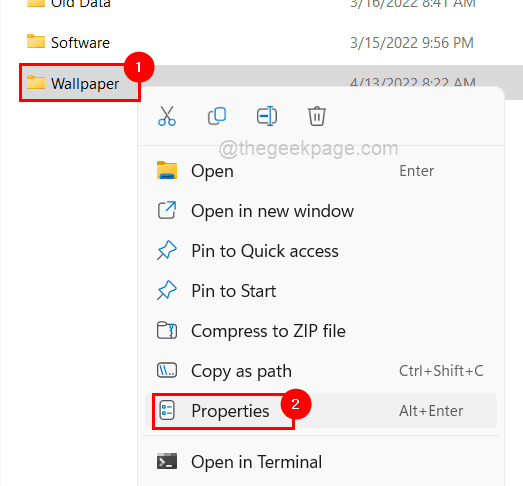
Schritt 3: Klicken Sie im Fenster Eigenschaften des Ordners auf die Allgemein Registerkarte und tippen Sie auf Fortschrittlich Welches ist unten.
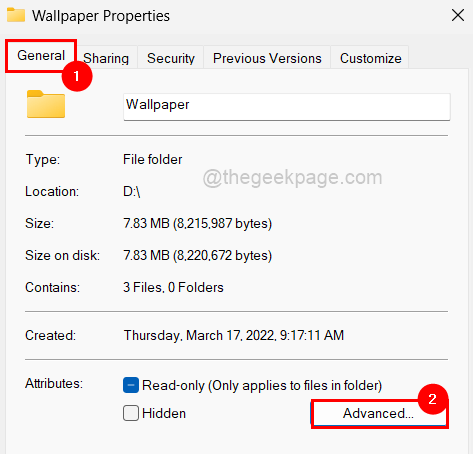
Schritt 4: Dies öffnet das Fenster Erweiterte Attribute.
Schritt 5: Überprüfen Sie die Komprimiere Inhalte um Festplattenspeicher zu sparen Kontrollkästchen und klicken OK das Fenster zu schließen.
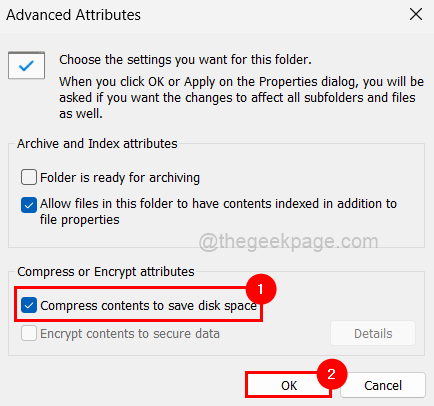
Schritt 6: Dann klicken Sie auf Anwenden im Eigenschaftenfenster des Ordners.
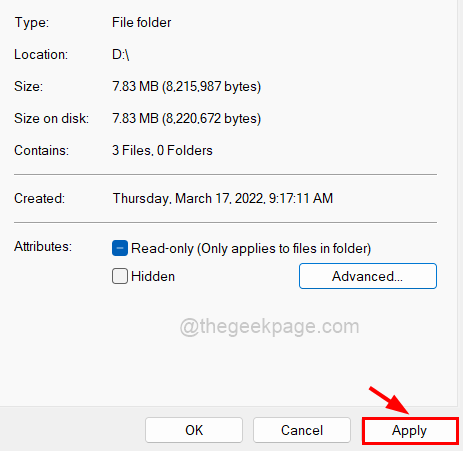
Schritt 7: Dies fordert ein kleines Fenster auf, in dem Sie aufgefordert werden, eine Option aus der angezeigten Liste auszuwählen.
Schritt 8: Wählen Sie aus Wenden Sie Änderungen auf diesen Ordner, Unterordner und Dateien an Optionsknopf und tippen Sie auf OK.
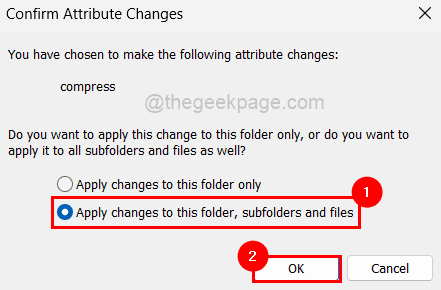
Schritt 9: Klicken Sie auf OK Wieder im Eigenschaftenfenster des Ordners.
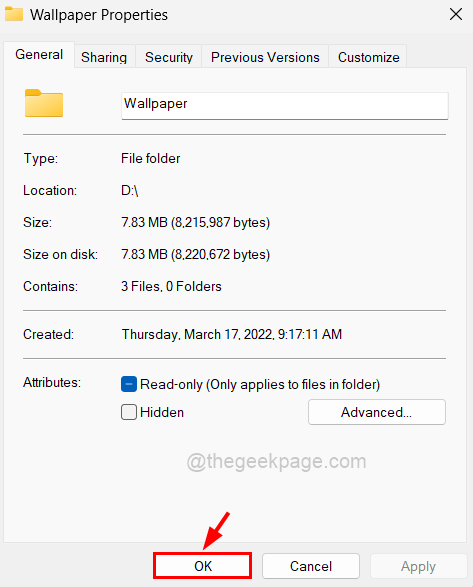
NOTIZ: Sie können die Komprimierung der Dateien/Ordner einstellen, indem Sie die Aktivierung des Vergleichs der Komprimiere Inhalte um Festplattenspeicher zu sparen Kontrollkästchen und klicken OK.
Komprimieren Sie ein Laufwerk mit der NTFS -Komprimierungsfunktion in Windows 11
Schritt 1: Um ein Laufwerk zu komprimieren, Rechtsklick auf der Antrieb (ZB:- c: \, d: \, etc) dass Sie komprimieren möchten.
Schritt 2: Klopfen An Eigenschaften Aus dem Menü wie unten gezeigt.
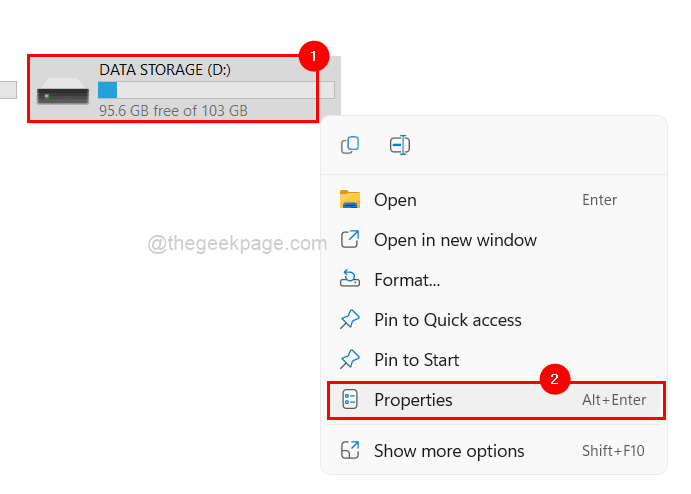
Schritt 3: Standardmäßig öffnet es in der Allgemein Registerkarte, aber bitte stellen Sie sicher.
Schritt 4: Es gibt eine Kontrollkästchen folgende Kapazitätsdetails aufgerufen Komprimieren Sie dieses Laufwerk, um Speicherplatz zu sparen. Bitte klicken Sie darauf, um darauf zu überprüfen Es.
Schritt 5: Wenn Sie fertig sind, klicken Sie nach Abschluss Anwenden.
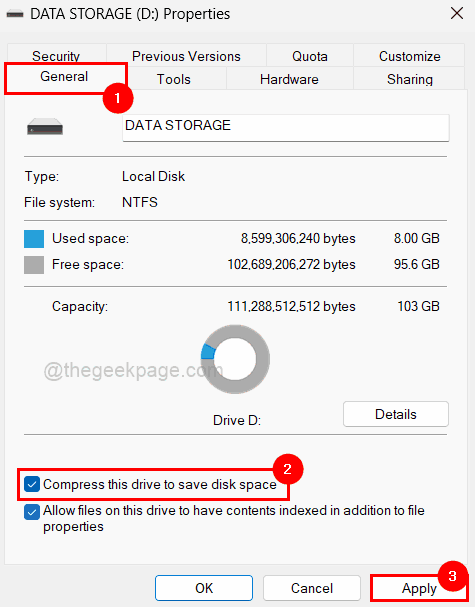
Schritt 6: Dann klicken Sie auf Wenden Sie Änderungen am Laufwerk D: \, Unterordner und Dateien an Option und tippen Sie auf OK.
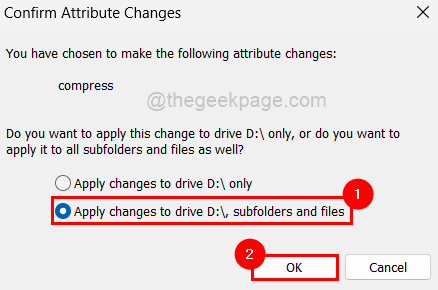
Schritt 7: Schließen Sie endlich das Eigenschaftenfenster des Laufwerks, indem Sie klicken OK.
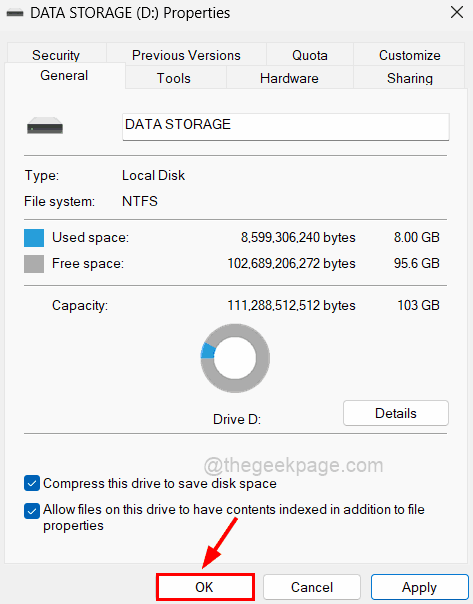
NOTIZ: Genauso wie Sie die Änderungen zurückversetzen können, indem Sie sie in Deaktivieren in den Schritt 4.
- « So beheben Sie das iPhone, das das Problem in Windows 11 oder 10 nicht erkannt oder erkannt hat
- Schließen Sie mehrere Windows -Anwendungen sofort mit einer Verknüpfung »

