So verwenden Sie Fund und Ersetzen in Google Sheets
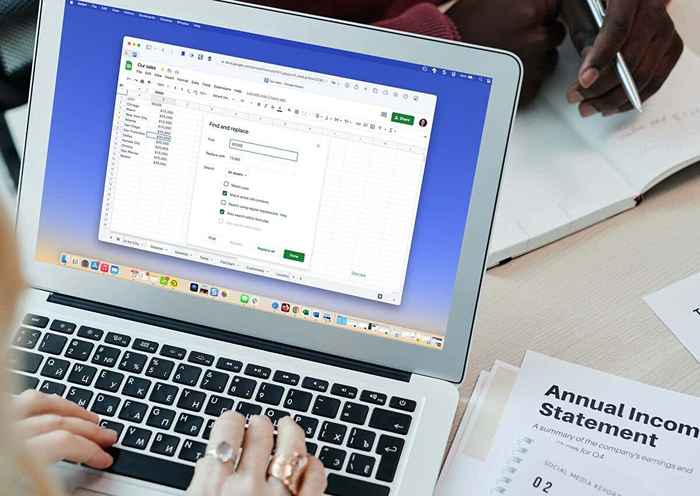
- 833
- 236
- Ilja Köpernick
Wenn Sie bestimmte Daten in Ihrer Tabelle finden und sie ersetzen müssen, können Sie in Google Sheets Fund und Ersetzen verwenden. Was diese Funktion robuster macht als eine einfache Suche, sind die erweiterten Optionen.
Sie können Daten finden, die Ihrem Brieffall oder dem gesamten Zellinhalt entsprechen. Sie können auch reguläre Ausdrücke und suchen in Formeln und Links suchen. Ersetzen Sie dann das, was Sie benötigen, indem Sie eine Schaltfläche klicken.
InhaltsverzeichnisHören Sie auf, sich durch Ihre großen Datensätze zu kämpfen oder manuell zu suchen. Wir zeigen Ihnen Schritt für Schritt, wie Sie Find und Ersatz in Google Sheets verwenden und ersetzen.
Führen Sie eine einfache Suche durch
Sie können eine einfache Suche im aktuellen aktiven Arbeitsblatt durchführen, um schnell die von Ihnen benötigten Daten zu finden.
Verwenden Sie die Tastaturverknüpfung von Strg + F unter Windows oder Befehl + F auf dem Mac. Sie werden dann sehen, dass das Fundwerkzeug oben rechts im Blatt angezeigt wird.
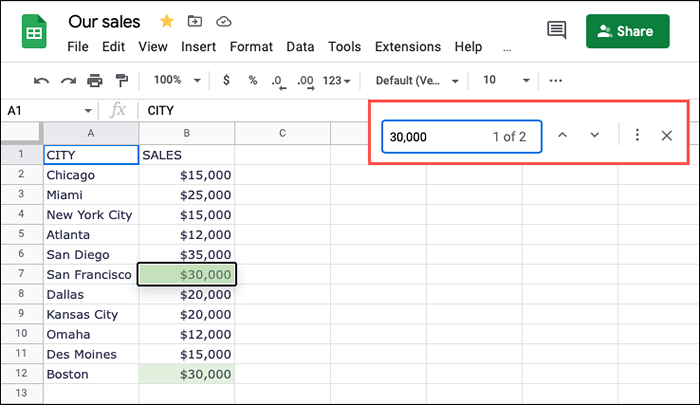
Führen Sie eine breitere Suche durch
Wenn Sie alle Blätter in der Arbeitsmappe oder in einem bestimmten Zellbereich durchsuchen möchten, haben Sie die Find- und Ersatzfunktion abgedeckt.
Öffnen Sie das Find -Tool oben rechts wie zuvor beschrieben und wählen Sie weitere Optionen (drei Punkte) aus (drei Punkte). Alternativ können Sie im Menü auswählen> Suchen und Ersetzen.
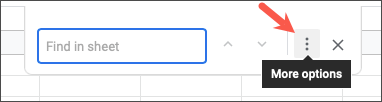
Wenn sich das Dialogfeld Find und Ersatz öffnet, geben Sie oben ein, was Sie finden möchten (und optional ersetzen). Oben möchten Sie. Wählen Sie neben der Suche alle Blätter, dieses Blatt oder spezifischen Bereich aus.
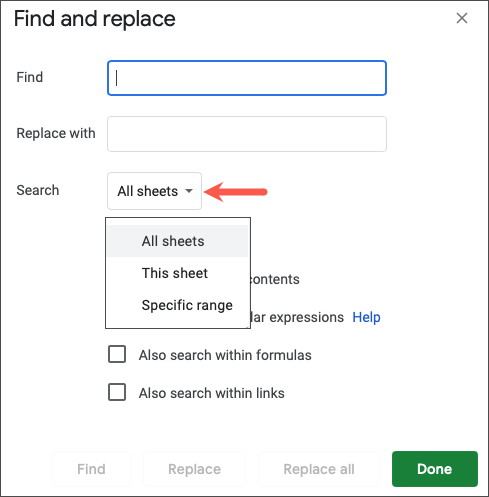
Wählen Sie Suchen Sie suchen, um nach den Daten zu suchen. Sie werden sehen, wie Google Sheets auf dem Blatt oder der Zelle manövriert und die von ihnen gefundenen Daten hervorheben. Verwenden Sie die Schaltfläche Finden Sie weiter, um zusätzliche Ergebnisse zu sehen.
Verwenden Sie Find und Ersatz in Google Sheets
Vielleicht möchten Sie Daten finden und sie durch etwas anderes ersetzen, den Buchstabenfall bei der Suche oder in die Formeln nach dem Suchbegriff ansehen. Sie können eine fortschrittlichere Suche durchführen und die Option Ersatz in Google Sheets verwenden.
Öffnen Sie die Fund- und Ersatzbox, wie zuvor beschrieben. Verwenden Sie das Feld Finden Sie die Daten, nach denen Sie suchen möchten, und das Ersetzen durch das Feld für das, was Sie durch die gefundenen Daten ersetzen möchten. Wählen Sie dann den Suchbereich aus.
Als nächstes können Sie ein oder mehrere der Kästchen überprüfen, um Ihre Daten effektiv zu finden und optional zu ersetzen. Schauen wir uns einige Beispiele an.
Match -Fall
Wenn Sie Daten mit oberen und Kleinbuchstaben haben, können Sie das Kontrollkästchen nach Übereinstimmungsfall überprüfen, um genauer zu suchen.
Als Beispiel wollen wir in unserem Blatt „Stadt“ finden. Wenn wir dieses Wort einfach in das Find -Feld eingeben, werden wir Ergebnisse für City, New York City und Kansas City sehen, was wir nicht wollen, was wir wollen. Standardmäßig ist die Suche nicht sensibel.
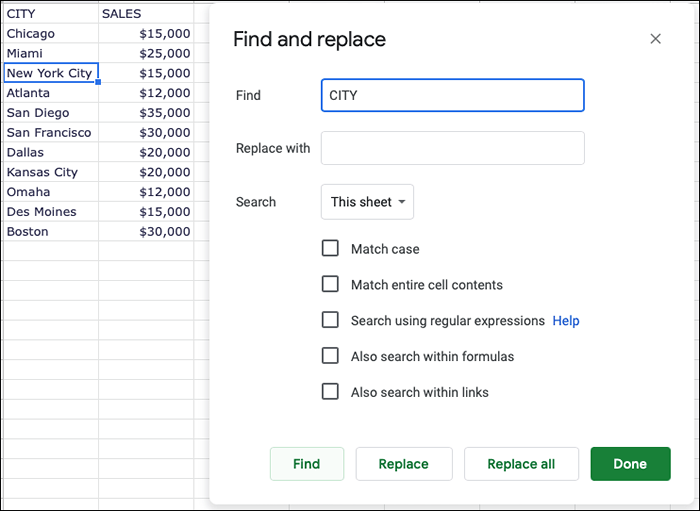
Durch Überprüfen des Match -Case -Feld.
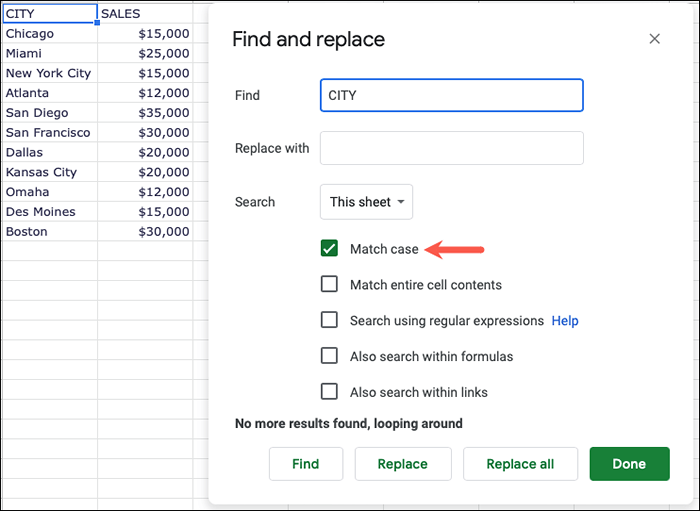
Wenn Sie diese Daten durch etwas anderes ersetzen möchten, ist dies einfach. Hier möchten wir "Stadt" durch "Standort" ersetzen.”Geben Sie das Finden und Ersetzen durch Begriffe ein, überprüfen Sie die Übereinstimmung und wählen Sie das Finden aus.
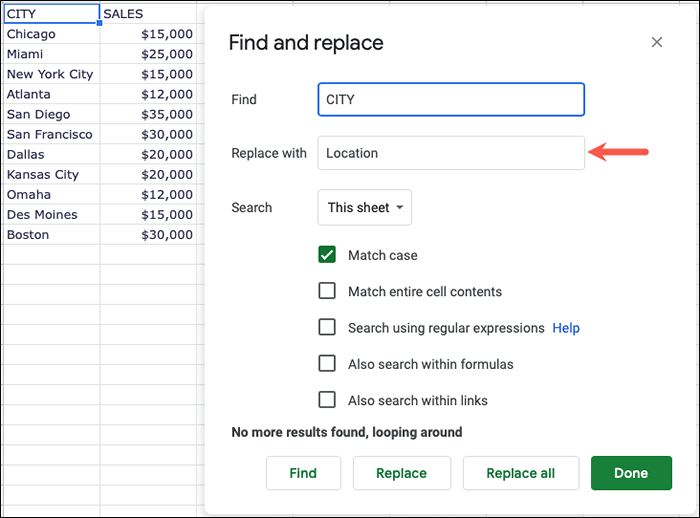
Wenn wir die hervorgehobenen Daten sehen, wählen wir die Schaltfläche Ersetzen, um die neuen Daten einzugeben.
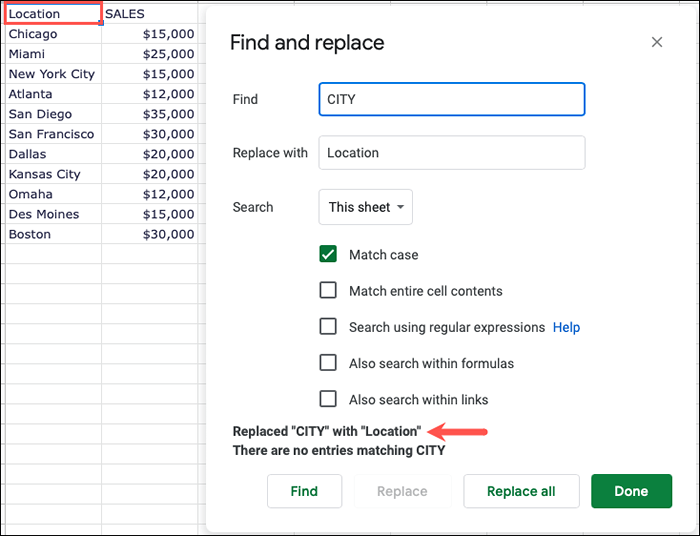
Gleichen Sie den gesamten Zellinhalt an
Wenn Sie nur nach Teildaten in einer Textzeichenfolge suchen, bietet Ihnen die Find -Funktion das, was Sie benötigen. Möglicherweise müssen Sie jedoch genau übereinstimmen, was sich in der Zelle befindet, um die richtigen Daten zu finden. Aktivieren Sie hierzu das Kontrollkästchen nach dem gesamten Zellinhalt übereinstimmen.
Zum Beispiel möchten wir die Google Mail -Adresse finden, die den Benutzernamen fehlt. Wenn Sie “@gmail eingeben.com ”In das Feld Find sehen Sie Ergebnisse für jede E -Mail mit„ @gmail.com.„Auch dies ist nicht das, was wir wollen.
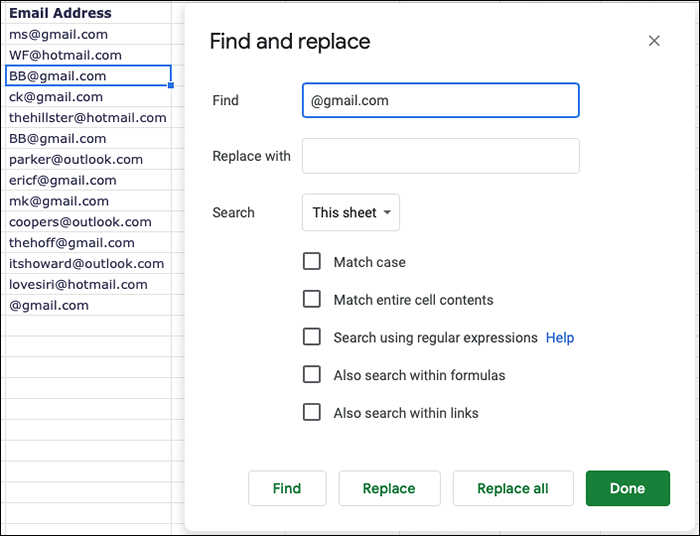
Wenn Sie das Kontrollkästchen "Gymnasien" übereinstimmen und das Suchen auswählen, gehen Sie direkt zu dieser Adresse, die Sie benötigen, die den Benutzernamen fehlt.
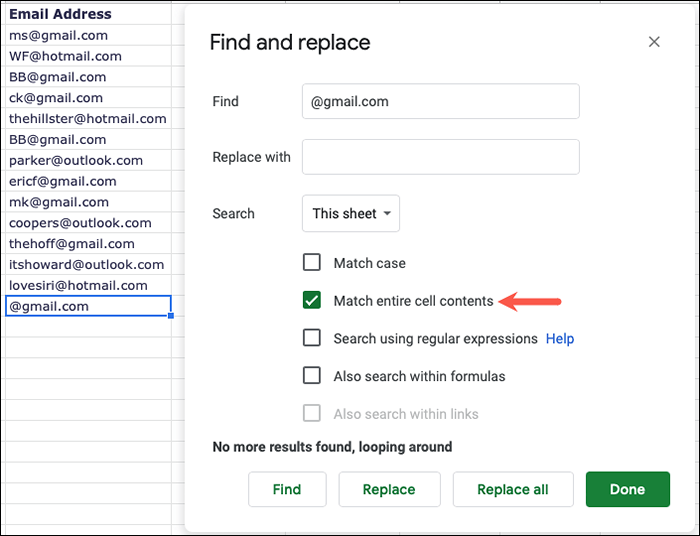
Um noch einen Schritt weiter zu gehen, können Sie die richtige E -Mail -Adresse im Ersetzen durch das Feld hinzufügen, damit Sie sie durch Klick ersetzen können, wenn Sie die Daten finden.
Hier suchen wir nach „@gmail.com ”und ersetzen Sie es durch„ [email protected].”
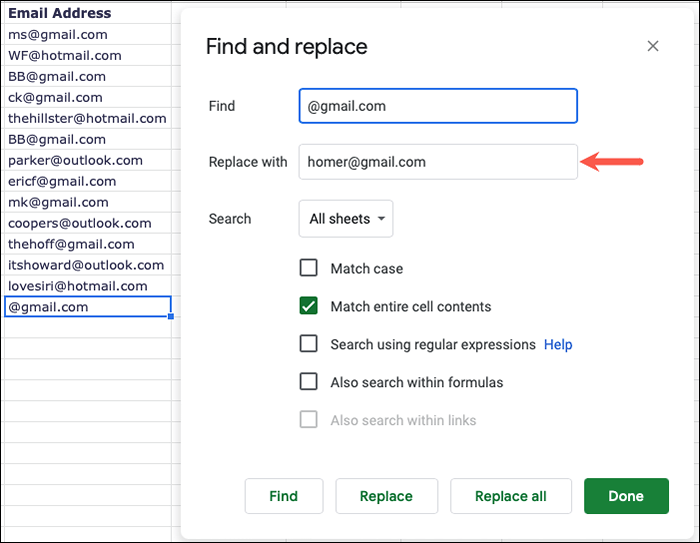
Wenn wir die hervorgehobenen Daten sehen, wählen wir Ersetzen, um die neuen Daten einzugeben.
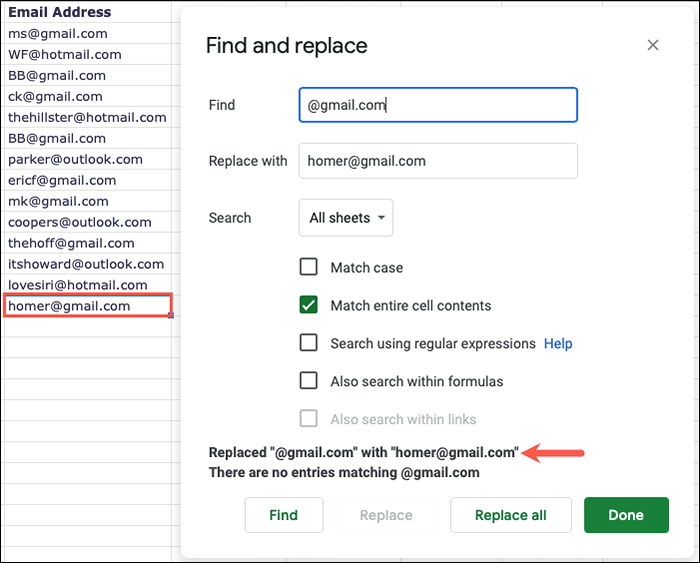
Suchen Sie mit regulären Ausdrücken
Wenn Sie in Google -Blättern Fund und Ersatz verwenden, erhalten Sie normalerweise die Ergebnisse, die Sie mit grundlegender Sprache suchen, Sie könnten es vorziehen, reguläre Ausdrücke zu verwenden. Google verwendet RE2 für reguläre Ausdrücke und Sie können die Syntaxe auf GitHub anzeigen, wenn Sie möchten.
Zum Beispiel haben wir einige Telefonnummern in unserem Blatt im falschen Feld. Wir werden in den ausgewählten Zellen mit diesem regulären Ausdruck nach diesen Telefonnummern suchen:
[0-9] 3-[0-9] 4
Der Ausdruck bricht als Zahlen Null durch neun mit drei Ziffern, einem Armaturenbrett und den Zahlen Null durch neun mit vier Ziffern. Dies sollte alle Ergebnisse mit dieser Syntax finden, die unsere Telefonnummern sind.
Wir geben den Ausdruck in das Feld Suchen Sie ein, wählen Sie im Feld Suchmittel einen bestimmten Bereich aus und markieren das Kontrollkästchen für die Suche mit regulären Ausdrücken. (Sie werden feststellen, dass beim Überprüfen dieses Feld.)
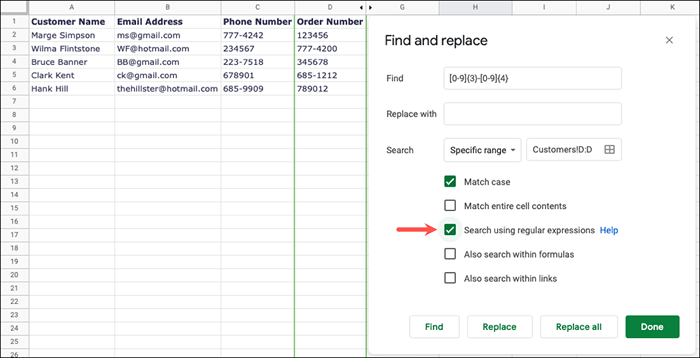
Google Sheets markiert dann jedes Ergebnis, wenn wir die Schaltfläche Find auswählen, bis keine Ergebnisse mehr gefunden werden.
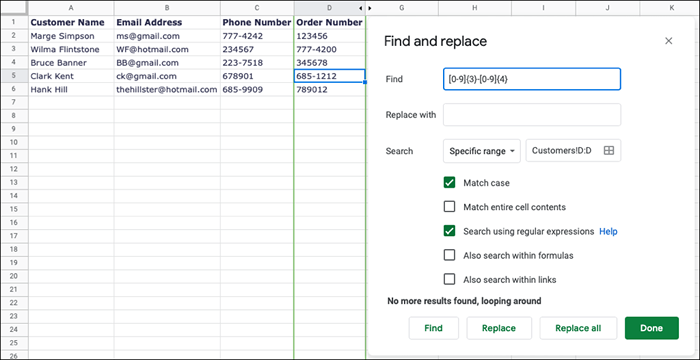
Suche innerhalb von Formeln
Möglicherweise müssen Sie Daten finden, die nicht in einer Zelle vorhanden sind, sondern innerhalb einer Google -Blattformel. Zum Beispiel möchten Sie möglicherweise die Zelle finden, in der Sie die Summenfunktion angewendet haben. In diesem Fall überprüfen Sie das Kontrollkästchen für die Suche in Formeln.
Hier möchten wir die zuvor erwähnte Funktion finden. Wenn Sie einfach "Summe" in das Feld Find eingeben, erhalten Sie keine Ergebnisse.
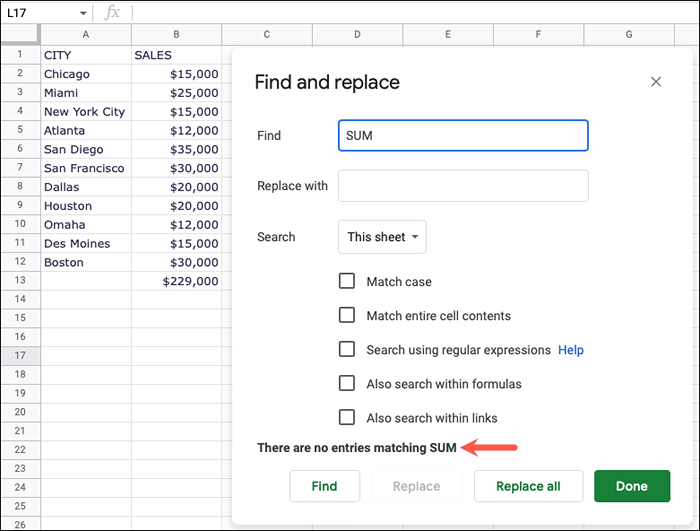
Wenn Sie das Feld auch die Suche in Formeln überprüfen, finden Sie genau das, was Sie benötigen.
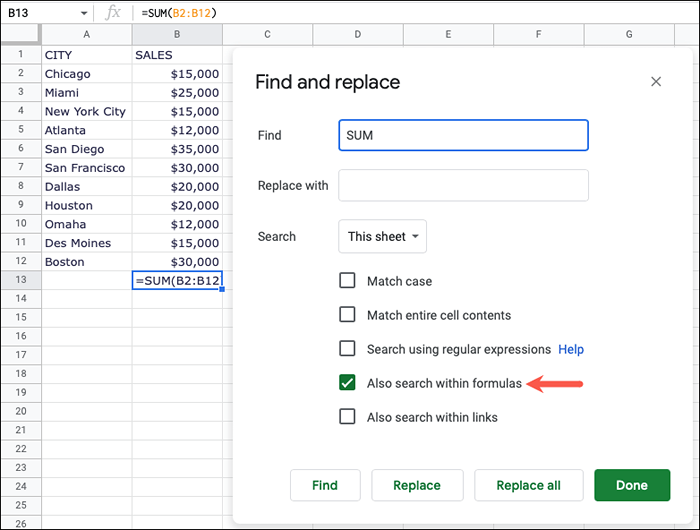
Was ist, wenn Sie diese Funktion finden möchten, weil Sie sie ersetzen müssen? Wir hätten die durchschnittliche Funktion für diesen Zellbereich anstelle von Summe verwenden sollen.
Hier suchen wir nach „Summe“ und ersetzen sie durch „Durchschnitt“.”
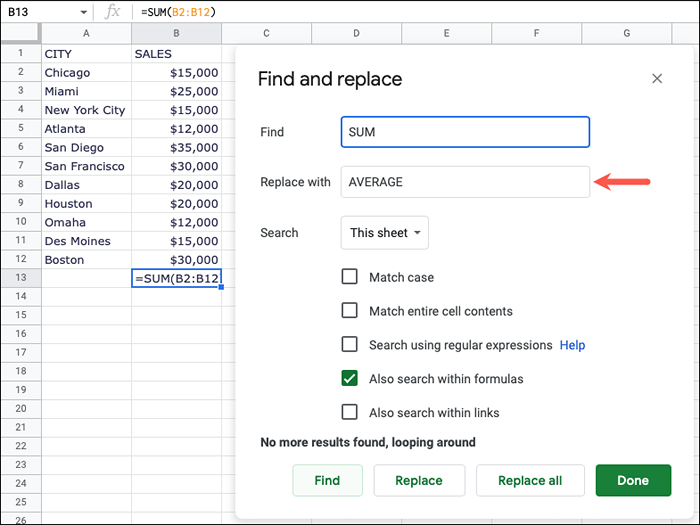
Wenn wir die hervorgehobenen Daten sehen, wählen wir Ersetzen, um die neuen Daten einzugeben.
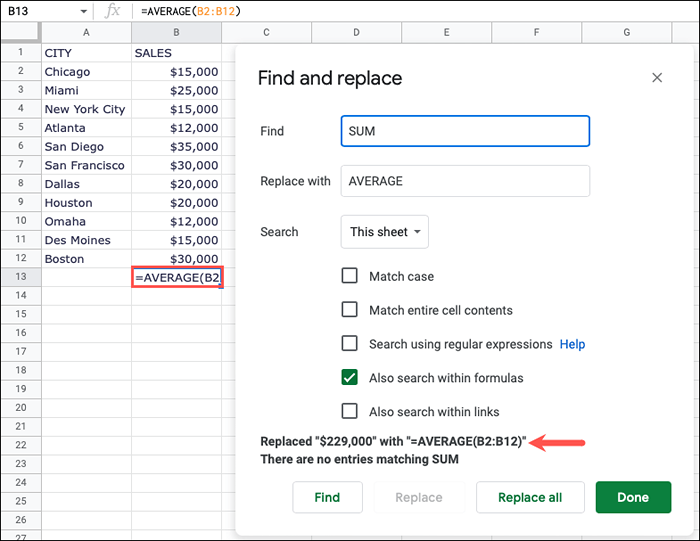
Suche in Links
Eine weitere Option, um die Daten zu finden, die Sie benötigen, besteht darin, in Links zu suchen. Dies ist hilfreich, wenn Sie einen Hyperlink einfügen, der zu Text verlinkt, in dem die URL nicht angezeigt wird. Daraufhin überprüfen Sie das Kontrollkästchen auch in Links suchen.
Zum Beispiel haben wir hier eine Zelle, die den Text „Klicken Sie hier“ enthält, der mit Online -Tech -Tipps verknüpft ist. Dies gibt uns einen schnellen Weg, unsere Website zu besuchen.
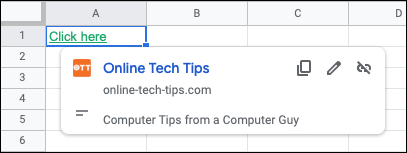
Wenn Sie nach dem Wort „Online“ suchen, erhalten Sie leider keine Ergebnisse.
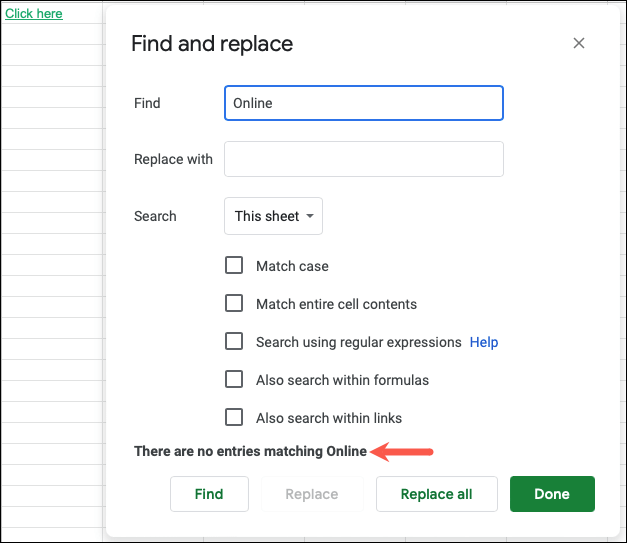
Überprüfen Sie nun das Kontrollkästchen für die Suche in Links und Sie werden die richtige Zelle angezeigt.
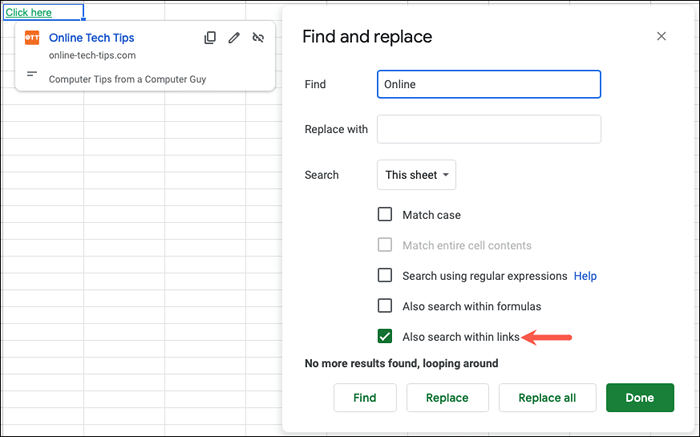
Wie bei den oben genannten Optionen können Sie das Tool ersetzen, wenn Sie auch innerhalb von Links suchen.
TIPP: Denken Sie daran, dass Sie, wenn Sie mehrere Ergebnisse für Ihre Suche haben und jeweils gleich ersetzen möchten, alle auswählen, alle Ersetzen zu ersetzen.
Egal wie einfach oder komplex Ihre Suche sein muss, Sie können Daten in nur wenigen Schritten in Google Sheets finden und ersetzen. Weitere Informationen finden Sie in unserem Tutorial, wie Sie Duplikate in Zeilen und Zellen in Google Sheets finden können.
- « 5G weder auf Android oder iPhone auftauchen? 12 Korrekturen zum Versuchen
- 5 beste Gaming -Laptops unter 1200 US -Dollar »

