So verwenden Sie Flash Fill in Excel
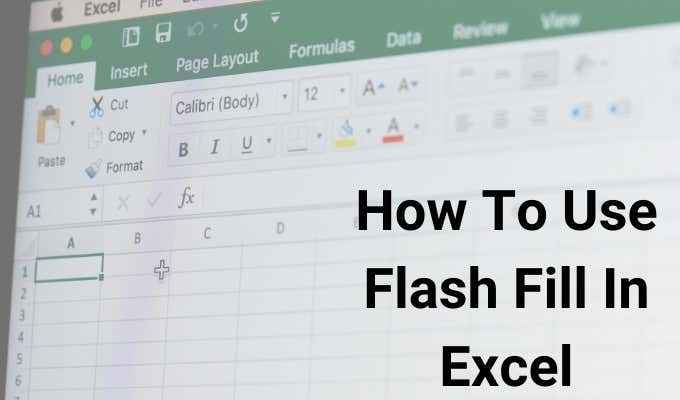
- 788
- 190
- Tamina Liebach
Der Versuch, Zellen in Excel auszufüllen, die Text oder Daten von mehreren anderen Zellen in einem Blatt enthalten. Dies gilt insbesondere dann, wenn die Tabelle Hunderte oder Tausende von Zeilen enthält.
Sobald Sie wissen, wie Sie die Flash -Füllung korrekt verwenden, können Sie Excel das gesamte schwere Heben durchführen lassen. Sie bieten nur ein paar manuelle Zelleinträge an, um hervorragend zu verstehen, was Sie versuchen zu tun. Dann erledigt Excel den Rest der Arbeit für den Rest der Tabelle.
Inhaltsverzeichnis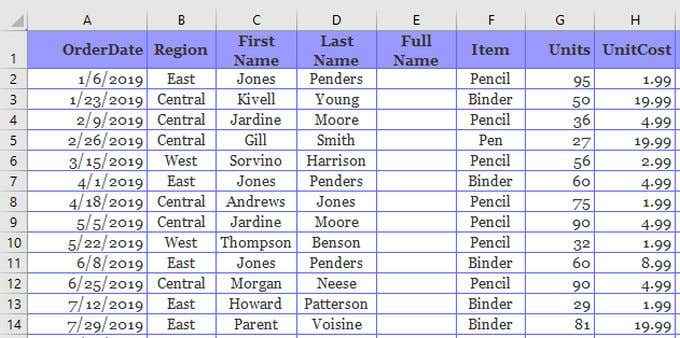
- Geben Sie zunächst den vollständigen Namen in die erste Zelle ein, wie Sie es aussehen möchten (kombinieren Sie den Inhalt der Vornamenzelle und der Nachnamenzelle.
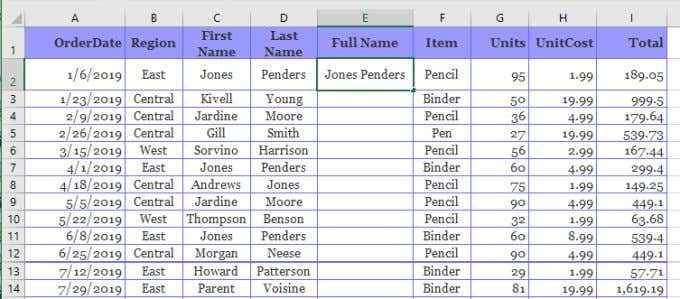
- Danach geben Sie dasselbe in die nächste Zelle ein (der Vorname und der Nachname der Zellen links). Sie werden feststellen, dass die Flash -Füllfunktion von Excel das Muster automatisch aus dem Inhalt der obigen Zelle erkennt, das Sie manuell getippt haben.
Mit diesem „Lernen“ bietet Excel eine Vorschau auf das, was Sie für eingeben möchten. Es zeigt Ihnen sogar, wie der Rest der Zellen für den Rest der Säule ausfüllt.
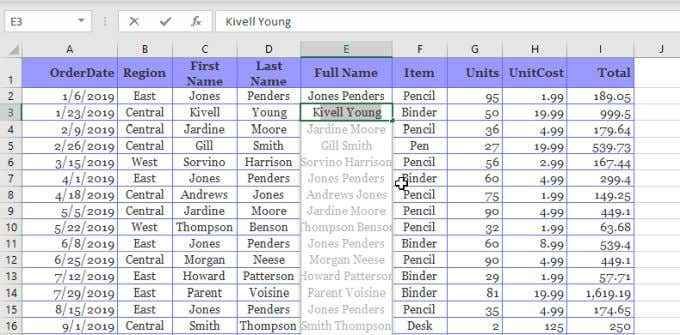
- Drücken Sie einfach Eingeben um diese Vorschau zu akzeptieren. Sie werden sehen, dass die Excel -Flash -Füllfunktion ihre Magie ausführt, da sie alle restlichen Zellen in dieser Spalte für Sie ausfüllt.
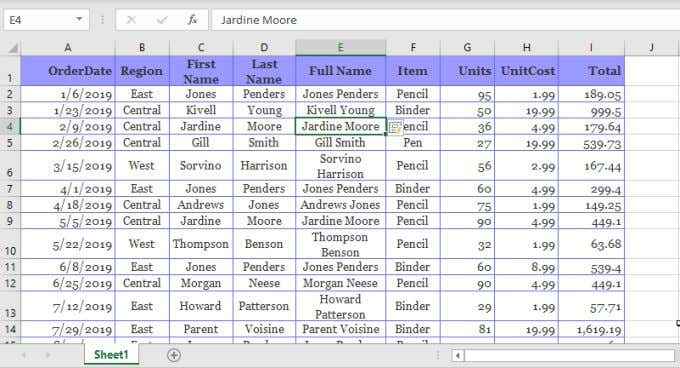
Wie Sie sehen können, kann die Flash -Fill -Funktion eine enorme Zeit sparen, wenn Sie eine Zelle manuell eingeben und die Namen für alle Zellen in der neuen Spalte manuell eingeben müssen.
Wenn Sie bemerkt haben, dass die Flash -Fill -Funktion nicht funktioniert, müssen Sie die Flash -Fill -Funktion in Excel einschalten. Sie können sehen, wie das im letzten Abschnitt dieses Artikels geht.
Excel Blitzfülloptionen
Wenn Sie die obigen Blitzfüllschritte ausführen, wird festgestellt, dass ein kleines Symbol neben den ausgefüllten Zellen angezeigt wird. Wenn Sie den Dropdown-Pfeil rechts neben diesem Symbol auswählen, werden einige zusätzliche Optionen angezeigt, die Sie mit der Flash-Füllfunktion verwenden können.
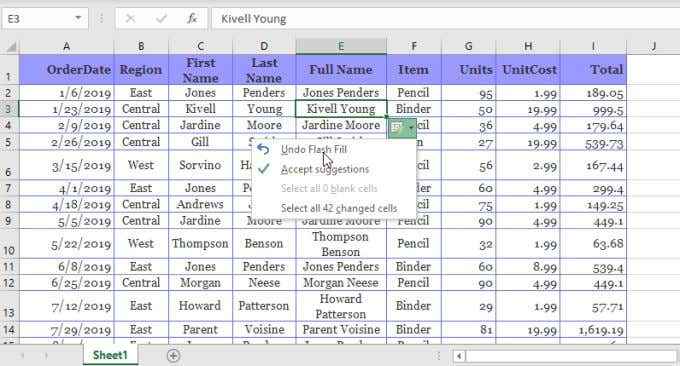
Verwenden Sie die Blitzfülloptionen in diesem Dropdown-Box, können Sie:
- Blitzfüllung rückgängig machen: Machen Sie die Aktion, die die gesamte Spalte nach dem Drücken der Eingabetaste ausgefüllt hat
- Vorschläge akzeptieren: Dies zeigt die Flash -Füllfunktion von Excels für diese Spalte, dass Sie mit den Änderungen an der Spalte in Ordnung sind und sie behalten möchten
- Wählen Sie xx leere Zellen ausMit: Ermöglichen Sie, dass Sie alle Zellen identifizieren, die nicht ausgefüllt wurden und leer sind, damit Sie diese beheben können, wenn Sie benötigen
- Wählen Sie xx geänderte Zellen ausSie können alle Zellen auswählen, die sich automatisch geändert haben, nachdem die Flash -Füllfunktion diese Zellen aktualisiert hat
Sobald Sie Vorschläge für Akzeptieren auswählen, werden Sie feststellen. Dies liegt daran, dass diese Zellinhalte, sobald Sie die Änderungen akzeptiert haben.
So aktivieren Sie Flash -Füllen in Excel
Wenn Sie bemerkt haben, dass Excel bei der Eingabe der zweiten Zelle keine Blitzfüllvorschau bietet, müssen Sie möglicherweise die Funktion aktivieren.
Um dies zu tun:
Wählen Datei > Optionen > Fortschrittlich. Scrollen zum nach unten zum Bearbeitungsoptionen Abschnitt und sicherstellen Aktivieren Sie die Autocomplete für Zellwerte Und Automatisch Blitzfüllung sind ausgewählt.
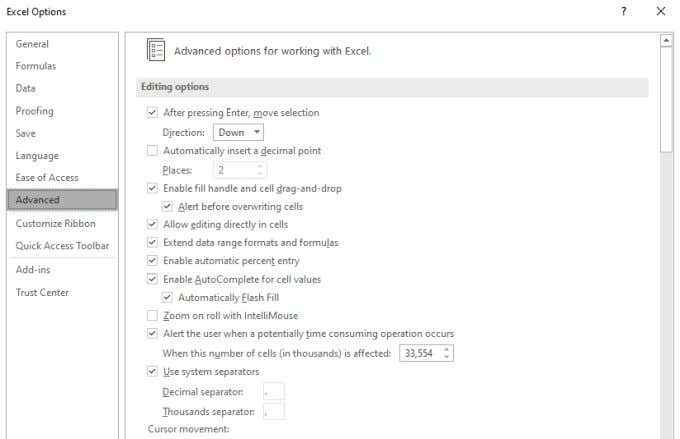
Wählen OK beenden. Wenn Sie das nächste Mal in der zweiten Zelle anfangen, nach dem Ausfüllen der ersten Zelle zu tippen, sollte Excel das Muster erkennen und Ihnen eine Vorschau dafür geben.
Sie können auch die Flash -Fill -Funktion für die Zelle aktivieren, die Sie hervorgehoben haben Daten Menü unter dem Datenwerkzeuge Gruppe im Band.
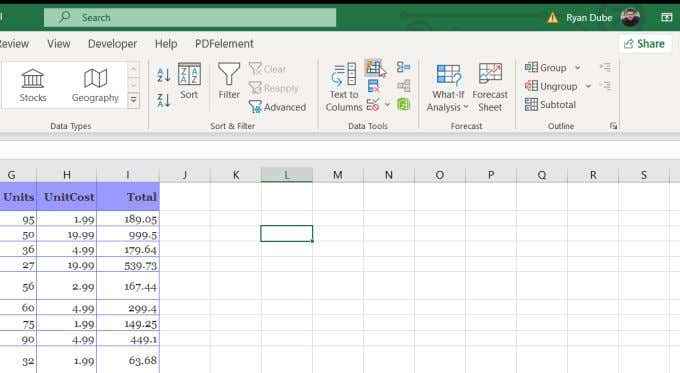
Sie können es auch verwenden, indem Sie Strg + E auf der Tastatur drücken.
Wenn Sie Blitzfüllung in Excel verwenden,
Die Verkettung vollständiger Namen aus zwei Spalten ist ein einfach.
- Extrahieren Sie ein Substring aus einer großen Zeichenfolge (wie einer Postleitzahl aus einer vollständigen Adresse) in einer anderen Spalte
- Zahlen Sie Zahlen aus alphanumerischen Saiten heraus
- Entfernen Sie Leerzeichen von vor oder nach Saiten
- Setzen Sie Substrings (wie ein Komma oder Dash) in vorhandene Zeichenfolgen ein
- Reformatdaten
- Ersetzen Sie einen Teil einer Zeichenfolge durch neuen Text
Beachten Sie, dass die Flash -Füllfunktion auch nicht automatisch aktualisiert wird, wenn Sie die ursprünglichen Zellen ändern.
Zum Beispiel können Sie im ersten und Nachnamenbeispiel im ersten Abschnitt dieses Artikels die gleiche Ausgabe mit der Concattenate -Funktion und dann den Rest der Spalte mit dieser Funktion erfüllen.
= Concattenat (C2, ", D2)
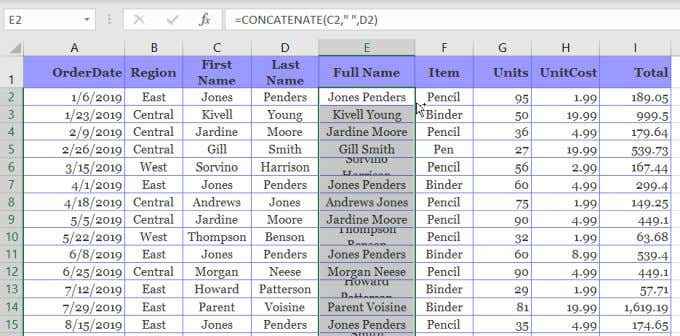
Wenn Sie dies tun, wird der vollständige Name, wenn sich einer der ersten beiden Zellen ändert, aktualisiert. Ein Nachteil davon ist, dass, wenn Sie eine der ersten beiden Spalten löschen, die Spalte vollständiger Name löscht oder einen Fehler anzeigt.
Aus diesem Grund wird die Flash -Füllfunktion in Excel am besten verwendet, wenn Sie die Originalspalten vollständig und dauerhaft in eine neu formatierte Zeichenfolge oder Nummer konvertieren möchten.
- « Die beste Firewall für Windows 10, die kein Windows Defender ist
- So ändern Sie die Standardschrift in Office -Apps »

