So verwenden Sie Flussdiagramm in MS Word unter Windows 10
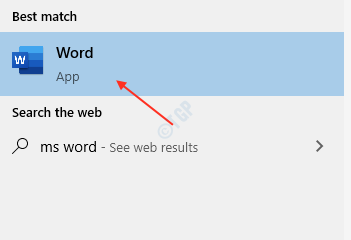
- 3987
- 158
- Tom Jakobs
Flowdiagramm ist ein Durchflussdiagramm eines Prozesses und kann in der Organisation oder im vorhandenen eine neu einführende Prozesse haben. Flowdiagramm ist eine Visualisierung einer Reihe von Prozessschritten und Entscheidungen, um den Prozess effizient und fehlerfrei durchzuführen. Jeder Schritt wird durch die Diagrammsymbole oder -formen dargestellt, die durch die Entscheidungslinien miteinander verbunden sind. Das Microsoft Word -Programm verfügt über alle Optionen, die erforderlich sind, um ein gutes Flussdiagramm zu erstellen. Sie müssen keine Software von Drittanbietern bei der Erstellung eines Flow -Diagramm -Diagramms suchen. In diesem Artikel wird Sie beim Erstellen des Flussdiagramms im MS -Wort erstellt.
So machen Sie Flussdiagramm in MS Word unter Windows 10
Erstellen wir ein Flowdiagramm für den A -Prozess "Suchen Sie nach verlorenen Gegenständen".
Schritt 1: Erstens offen, offen Ms Wort Anwendung.
Drücken Sie Windows -Logo -Schlüssel und Typ ms Wort.
Klicken Wort Aus Suchergebnissen.
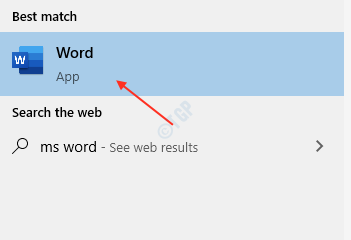
Dann klick Leeres Dokument unter Neu.

Schritt 2: Gehe zu Layout Tab.
Klicken Orientierung und auswählen Landschaft Aus der Dropdown -Art wie unten gezeigt.
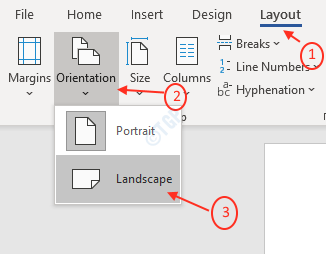
Schritt 3: Um die Papiergröße auszuwählen.
- Gehe zu Layout Registerkarte und klicken Größe.
- Wählen Sie dann Ihre Wahl des Papiers aus. Ich habe ausgewählt Brief in meinem Fall.
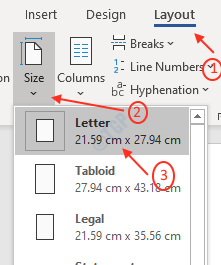
Schritt 4: Gehe zu Einfügung Tab, um die Symbole oder Formen in das Flussdiagramm hinzuzufügen.
Klicken Formen.
Wie Sie im folgenden Bild sehen können, gibt es viele Arten von Formen, mit denen Flussdiagramme wie Linien, Grundformen usw. erstellt werden können.

Schritt 5: Wählen Sie in den Formen aus Rechteck: abgerundete Ecke Form.
Zeichnen Sie ein runder Ecke Rechteck für den Startvorgang.
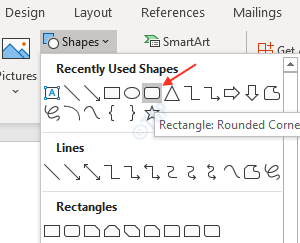
Klicken Sie mit der rechten Maustaste auf die neu hinzugefügte Form.
Klicken Text hinzufügen und Typ “Start”
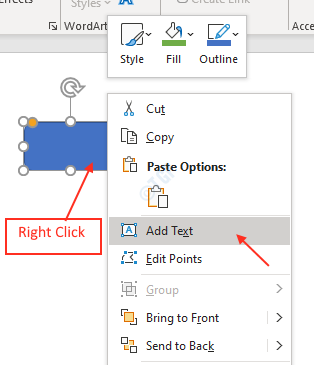
Sie können die Textschrift auch ändern, indem Sie mit der rechten Maustaste darauf klicken und die Größe ändern.
Wenn Sie möchten, können Sie die blaue Farbe der Rechteckform ändern, indem Sie mit der rechten Maustaste darauf klicken und klicken Füllen.
Wählen Sie die entsprechende Farbe aus. Ich habe grüne Farbe gewählt.
Schritt 6: Fügen Sie eine weitere Rechteckform aus dem hinzu Formen unter Einfügung Tab.
Klicken Sie mit der rechten Maustaste auf die Rechteckform und klicken Sie auf Füllen und wählen Sie weiße Farbe.
Klicken Sie dann erneut mit der rechten Maustaste und wählen Sie erneut Text hinzufügen.
Typ "Suchen Sie nach verlorenen Artikeln“.
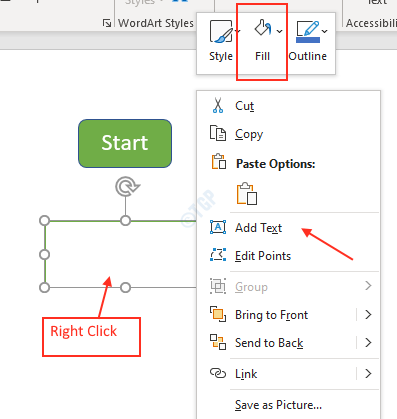
Schritt 7: Um diese beiden Rechteckformen zu verbinden, müssen wir einen Linienpfeil zwischen ihnen zeichnen.
Klicken Sie dazu Formen und auswählen Zeilenpfeil aus Linien.
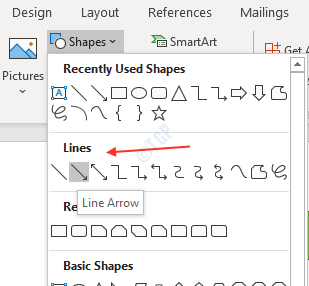
Zeichnen Sie zwischen den Rechtecken wie unten gezeigt.
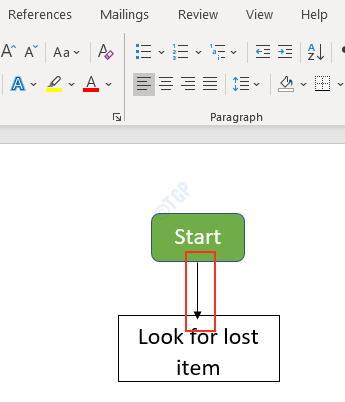
Schritt 8: Hier in diesem Schritt zeichnen wir ein Entscheidungsbox, unabhängig davon, ob wir den verlorenen Artikel gefunden haben oder nicht.
Wählen Entscheidung Form aus dem Flussdiagramm unter Formen.
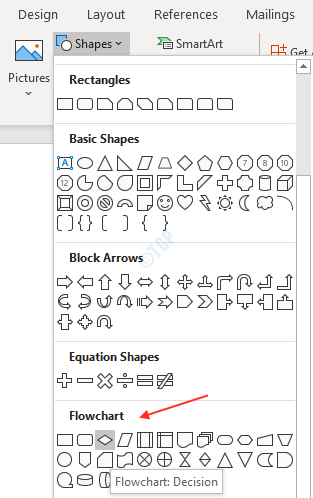
Verwenden Sie auch den Linienpfeil, um eine Verbindung zwischen Entscheidungsform und vorheriger Rechteckform zu verbinden, wie unten gezeigt.
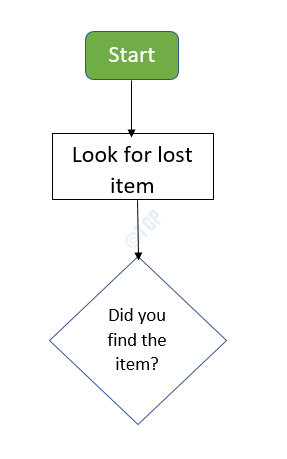
Schritt 9: Jetzt erstellen wir ein rundes Eckrechteck, um das Ende des Prozesses anzuzeigen.
Um sich zwischen ihnen zu verbinden, verwenden Sie bitte Linie Pfeil wie unten gezeigt.
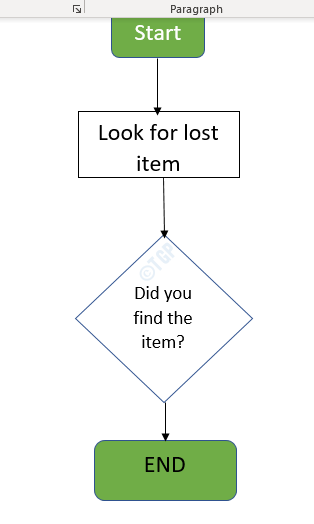
Schritt 10: Verwenden Sie mit Zeilenpfeilen das Entscheidungsbox mit “Suchen Sie nach verlorenes Gegenstand RechteckBox wie unten gezeigt.

Schritt 11: Text hinzufügen Ja oder NEIN in der Pfeilrichtung aus dem Entscheidungsbox.
Klicken Textfeld Option in der rechten Seite Ecke nach Klicken Einfügung Tab.

Wählen Textfeld zeichnen.

Schließlich sehen Sie das Flow -Chick -Diagramm für den Prozess „Suchen Sie nach verlorenen Gegenständen“.
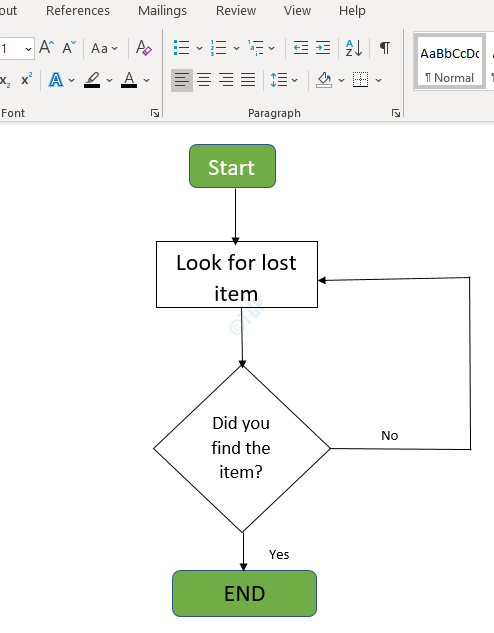
Ich hoffe, dieser Artikel hat Ihnen geholfen.
Danke!
- « Was ist ein .ASD -Datei ? So öffnen Sie es in Windows 10
- Erstellen Sie eine Verknüpfung, um Microsoft Edge im Inprivate -Modus zu öffnen »

