So verwenden Sie den Fokus helfen, Windows 10 -Benachrichtigungen für ein bestimmtes Zeitintervall zu deaktivieren
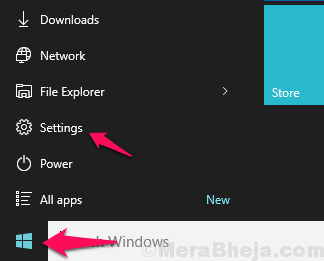
- 2175
- 5
- Ilja Köpernick
Hat es jemals passiert, dass Sie eine wirklich wichtige Präsentation im Konferenztreffen oder ein wichtiges Dokument schreiben oder Ihre Bilder auf einer Diashow oder sogar ein Spiel spielen und eine beunruhigende Benachrichtigung auf Ihrem Bildschirm auftauchen ? Dies nervt sehr, da es unsere Arbeit behindert und auch Ihren Fokus von Ihrer wichtigen Aufgabe auflöst. Fokusassistent ist eine hilfreiche Funktion für die Benutzer, die sich auf ihre Arbeit unter Windows 10 konzentrieren möchten, da Sie Ihre Arbeit priorisieren oder steuern können, wie und wann Sie Ihre Benachrichtigung für neue E -Mails, Telefonanrufe, Nachrichten und Alarme entsprechend Ihren Vorlieben erhalten können.
So können Sie auf Fokusassistenten zugreifen und die Konfigurationseinstellungen anpassen?
Wenn Sie Ihren Fokus auf Ihren Präsentationen während der Besprechungen aufrechterhalten möchten oder wenn Sie etwas wirklich Wichtiges Projekt haben und aufgrund von Systembenachrichtigungen nicht unterbrochen werden möchten, sollten Sie sich dieses Tutorial ansehen, um eine Benachrichtigung mit Fokusassistenten zu deaktivieren Windows 10.
Es gibt zwei Möglichkeiten zu Open Focus Assist:
Erste Wahl:
1.1. Klicken Windows -Symbol und dann klicken Sie auf Einstellungen.
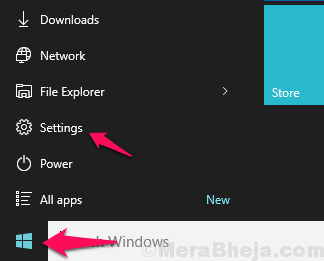
1.2. Sie finden ein Einstellungsmenü, auswählen System Klicken Sie im Menü und dann im linken Menü auf die Fokusassistent.
Zweite Option:
2.1. Klicken Action Center -Symbol in der Taskleiste und dann Klicken Sie mit der rechten Maustaste auf die "Focus Assist" Option aus dem Menü.(Wenn Sie die Option Focus Assist nicht finden können, klicken Sie auf "Erweitern", um das gesamte Menü anzuzeigen.).
2.2. Klicke auf gehe zu den Einstellungen Option und ein Fokus -Assist -Dialogfeld werden auf Ihrem Bildschirm angezeigt.
Hier können Sie drei Optionen zur Auswahl anzeigen:
1. Aus: Bei der Überprüfung zeigt dies an, dass die Focus Assist ist deaktiviert Und Sie erhalten alle Ihre Benachrichtigungen.
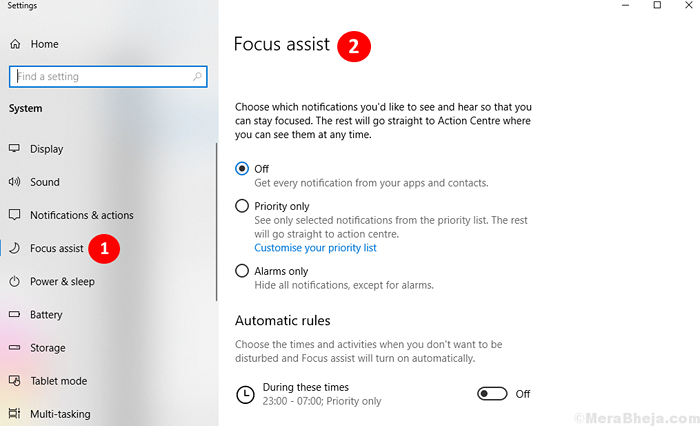 2. Nur Priorität:
2. Nur Priorität:
- Bei der Überprüfung können Sie die Benachrichtigungen, Anrufe, E -Mails und Nachrichten bestimmter Kontakte und auch bestimmte Anwendungen, die Sie benachrichtigt werden möchten, priorisieren und abrufen.
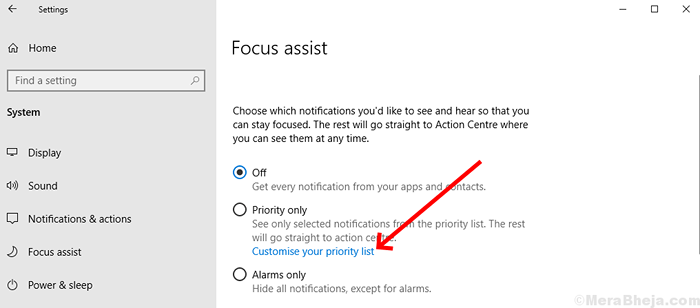
- Eine Liste von Optionen wird angezeigt, mit denen Sie für das Wetter ausgewählt werden können, die Benachrichtigungen über ausgewählte Anrufe, Nachrichten und Erinnerungen erhalten möchten, indem Sie darauf klicken Passen Sie Ihre Prioritätsliste an.
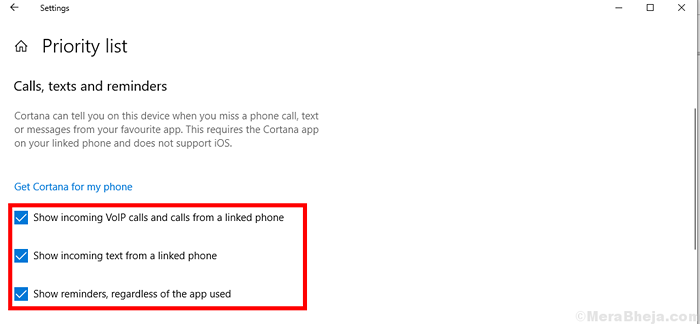
- Sie können Ihre Präferenz auswählen, um Kontakte und Anwendung hinzuzufügen oder zu entfernen, die Sie erhalten möchten, während Sie Arbeiten unter Ihrem Windows 10 erledigen möchten.
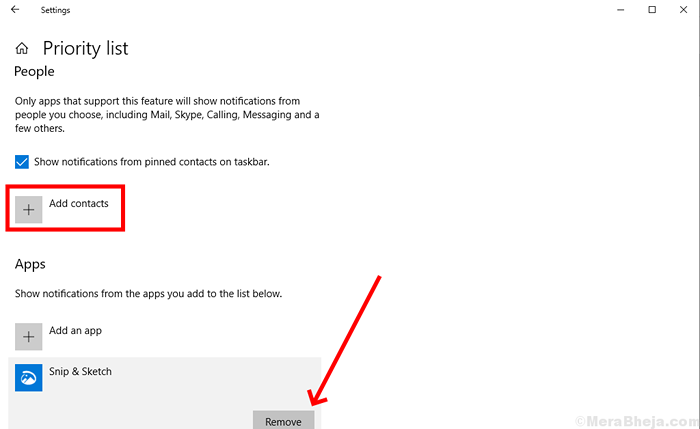
3. Nur Alarme: Diese Option beim Überprüfen ermöglicht es Ihnen, nur Benachrichtigungen für Alarme zu erhalten.
Fokusassistent für automatische Regeln
Durch die automatische Regeln kann der Benutzer die Zeitpräferenz festlegen, für die er die Benachrichtigungen nicht erhalten möchte.
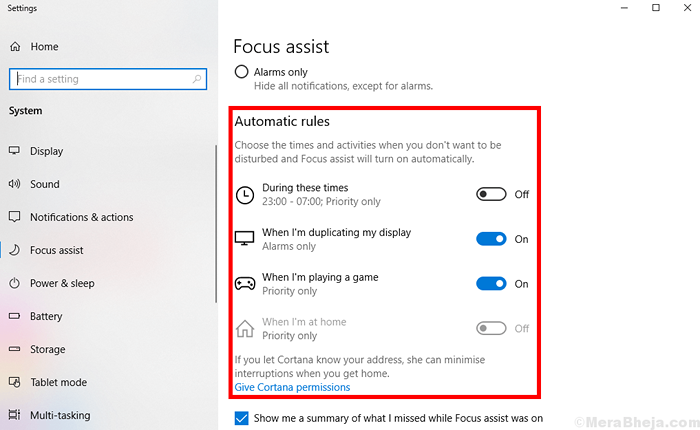
Wenn Sie diese Option aktivieren, können Sie Ihre Arbeit mit Ihrem gesamten Fokus erledigen. Sie können wählen, indem Sie auf die Option "Während dieser Zeiten" tippen, und ein Feld wird angezeigt, in dem Sie Ihre bevorzugten Timings festlegen können., Wiederholen Sie Optionen wie tägliche Wochentage oder Wochenenden und Fokus -Level I.e. Für das, was Sie Priorisieren möchten, die Benachrichtigungen.
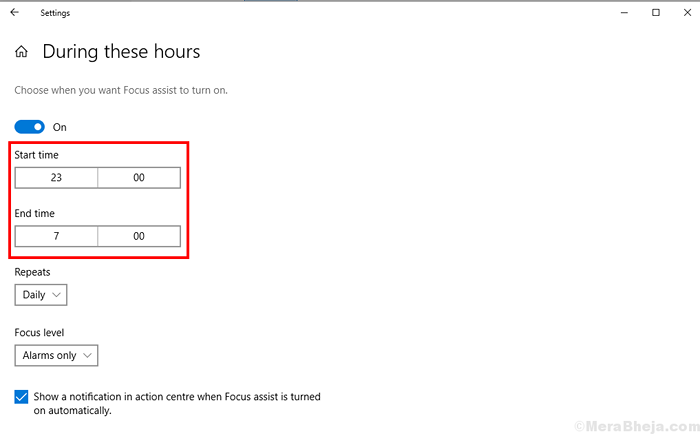 Automatische Regeln bestehen auch aus Optionen wie:
Automatische Regeln bestehen auch aus Optionen wie:
Wenn ich mein Display dupliziere: Wenn das System auf "auf" automatisch deaktiviert wird, um Benachrichtigungen während Ihrer Präsentationen zu erhalten.
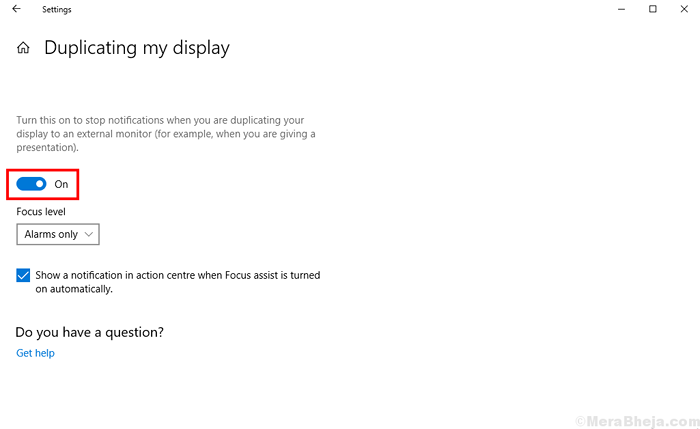
Wenn ich Spiele spiele: Wenn es auf 'auf' das System automatisch deaktiviert, um Benachrichtigungen beim Spielen zu erhalten.
Wenn ich Zuhause bin: Diese Option kann auch nach Ihrer Präferenz priorisiert werden, nachdem Sie Ihren Standort zum Gerät hinzufügen.
Mit dieser Funktion kann der Benutzer auch die Zusammenfassung aller verpassten Benachrichtigungen sehen, wenn die Funktion deaktiviert ist.
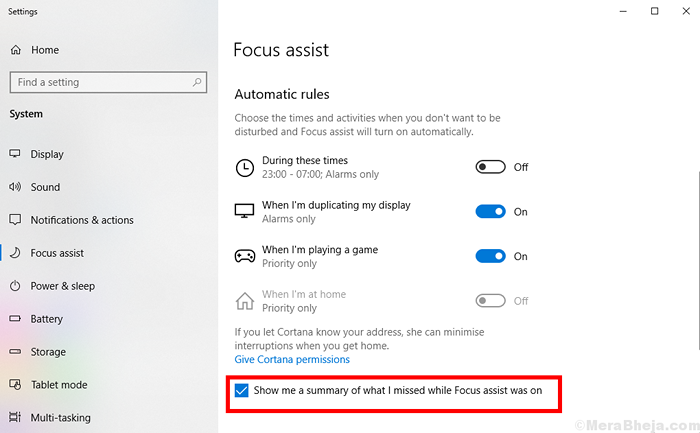
Mit der Verwendung dieser Funktion können Sie sich immer auf Ihre Arbeit konzentrieren und sie besser und visionärer machen.
- « So ändern Sie die Größe der Desktop -Symbole in Windows 10
- Ein anderer Computer verwendet den Druckerfehler in Windows 10/11 »

