So verwenden Sie Google Assistant unter Windows 10

- 1570
- 431
- Madleen Vater
Das erste, was Sie vor dem Lesen dieses Artikels wissen sollten, ist, dass es keinen offiziellen Google Assistant Client für Windows 10 gibt.
Die Problemumgehung ist ein angepasster Klon für Windows 10, der vom Entwickler Melvin Abraham erstellt und über Github erhältlich ist.
InhaltsverzeichnisEs gibt einen kleinen Einrichtungsvorgang, damit er ordnungsgemäß funktioniert, aber wir werden Sie durch den gesamten Prozess in diesem Leitfaden führen.
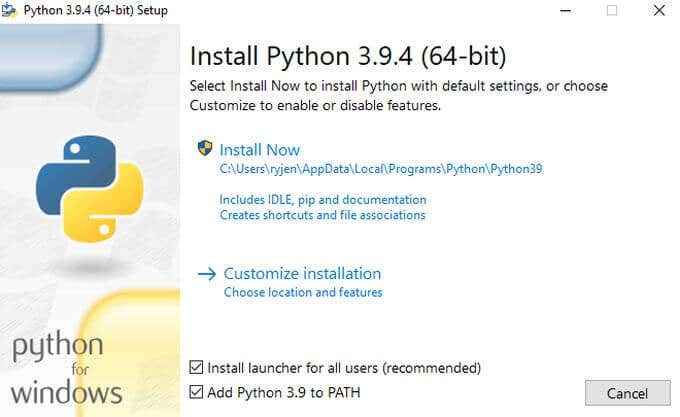
4. Öffnen Sie den Datei -Explorer und erstellen Sie einen neuen Ordner auf Ihrem Root -Laufwerk namens Googleassistant. Zum Beispiel: C: \ googleassistant.
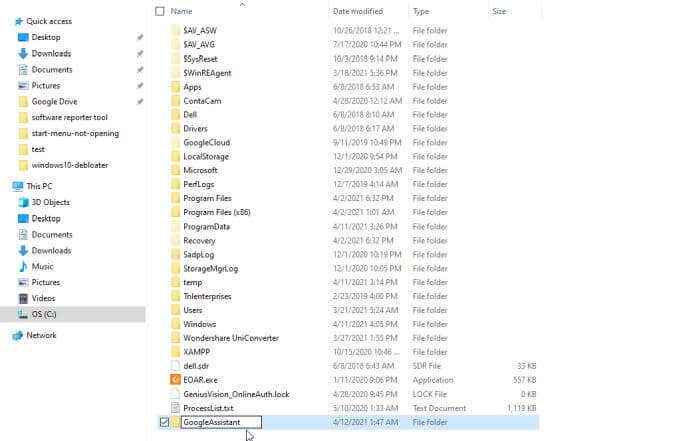
Nachdem Ihr Computer für Windows 10 bereit ist, Google Assistant zu installieren, müssen Sie Ihr Google -Konto mit den richtigen Berechtigungen und Authentifizierungen einrichten, damit alles funktioniert.
So richten Sie die Authentifizierung von Google -Konto ein
Öffnen Sie einen Webbrowser und navigieren Sie zu Google Cloud. Wählen Konsole oben rechts neben Ihrem Profilbild.
Hinweis: Dieser Vorgang hat viele Schritte, aber wenn Sie es nur einen Schritt nach dem anderen machen und den Anweisungen befolgen, sollte dies nur 10 bis 15 Minuten dauern.
1. Wählen Sie im Fenster "Google Cloud Platform" den Abwärtspfeil oben links aus, um ein Projekt auszuwählen. Im Wählen Sie ein Projekt aus Fenster, auswählen Neues Projekt.
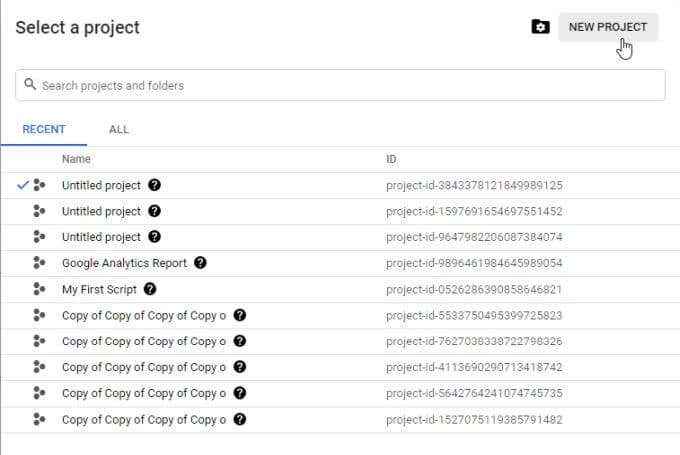
2. Nennen Sie das Projekt Win10GoogleaSist. Wählen Erstellen weitermachen.
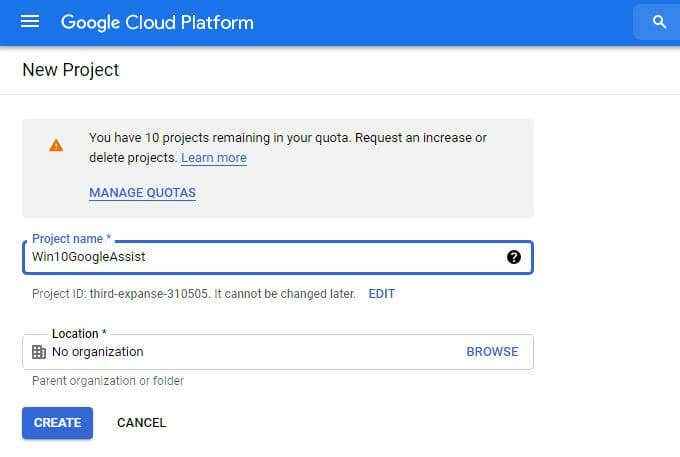
3. Sie werden eine Benachrichtigung im oberen rechts sehen. Klicke auf Projekt auswählen Um Ihr neues Projekt zu eröffnen.
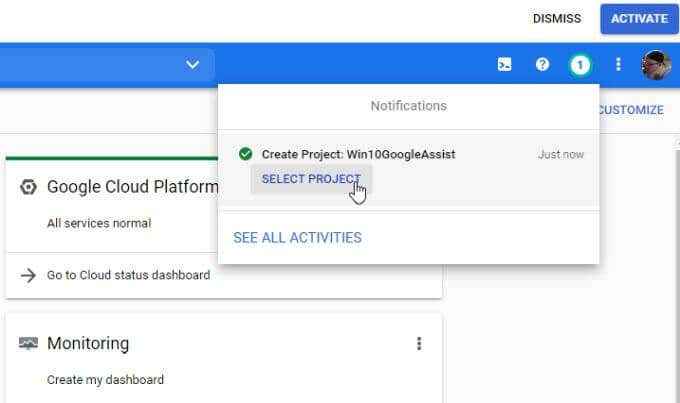
4. Wählen Sie im Abschnitt zwischen Center APIS aus Gehen Sie zu APIS -Übersicht.
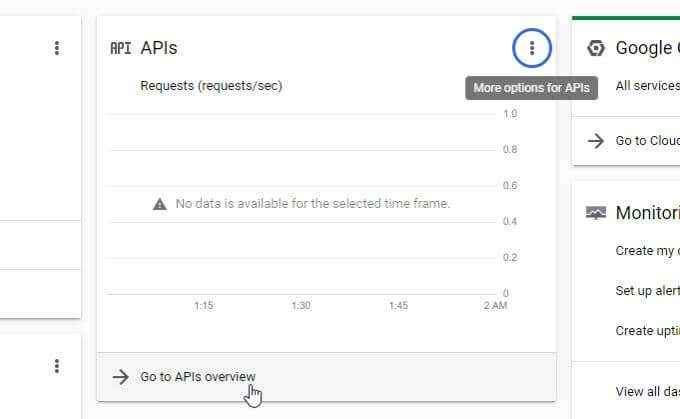
5. Wählen Sie oben im Fenster aus Aktivieren Sie APIs und Dienste.
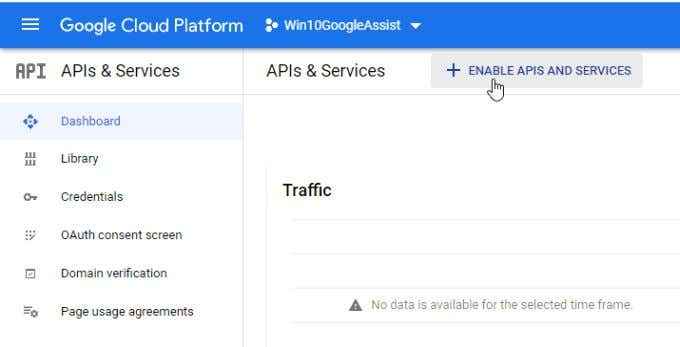
6. Geben Sie im nächsten Fenster ein Google Assistant im Suchfeld. Wählen Google Assistant API Aus der Ergebnisliste.
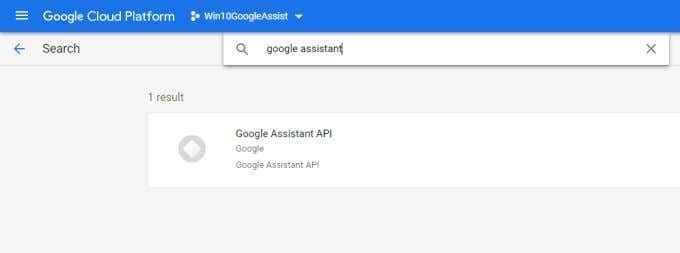
7. Wählen Sie im nächsten Bildschirm das Blau aus Ermöglichen Taste.
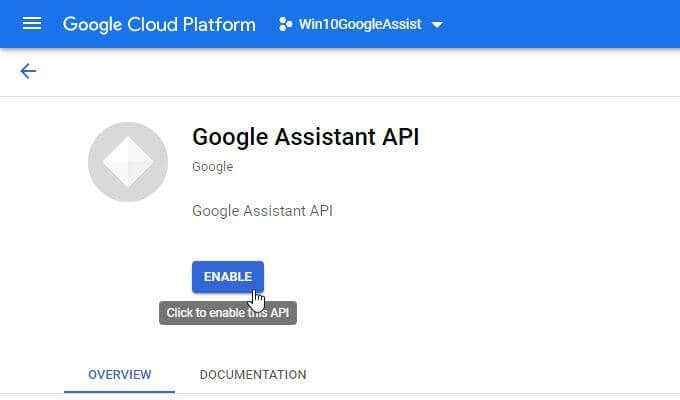
8. Jetzt sehen Sie eine Nachricht zum Erstellen von Anmeldeinformationen für diese API oben auf dem Bildschirm. Wähle aus Erstellen Sie Anmeldeinformationen Taste.
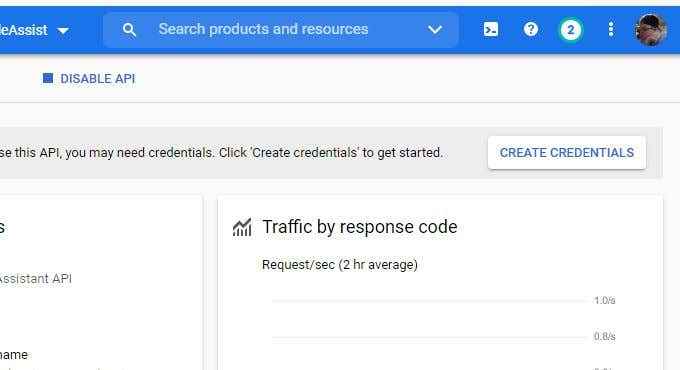
9. Sie werden ein Formular sehen, das Sie ausfüllen müssen. Für Welche API verwenden Sie??, wählen Google Assistant API Aus der Dropdown -Liste.
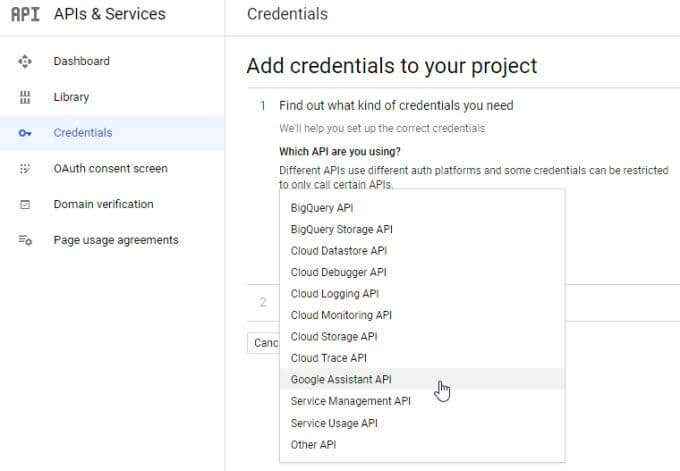
10. Für Woher rufen Sie die API von?, wählen Andere UI (e.G. Windows, CLI -Tool).
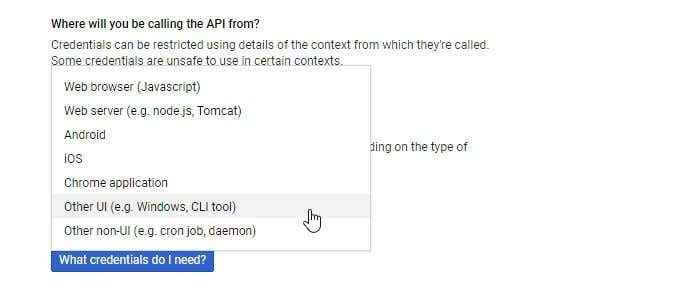
11. Für Auf welche Daten werden Sie zugreifen?, wählen Benutzerdaten. Dann auswählen Welche Anmeldeinformationen brauche ich??
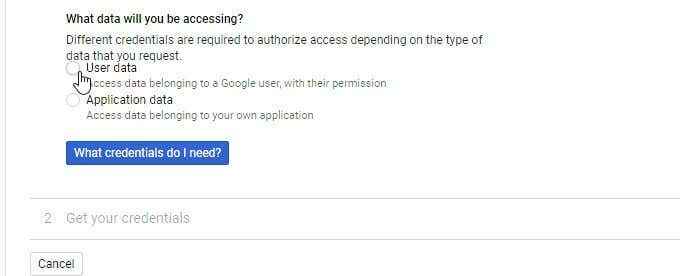
12. Ein Popup -Fenster wird angezeigt, damit Sie die Einwilligung der OAuth einrichten können. Wählen Einrichten des Einverständnisbildschirms einrichten.
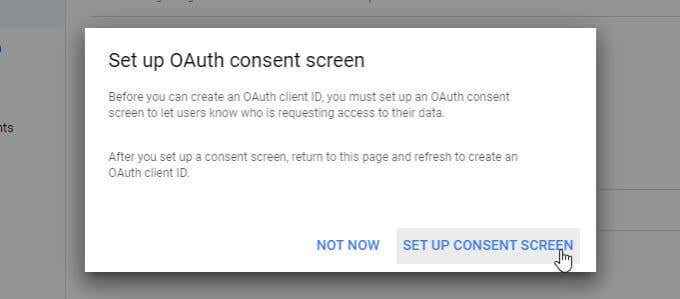
13. Wählen Sie im Fenster des Benutzertyps aus Extern und wählen Sie dann die aus Erstellen Taste.
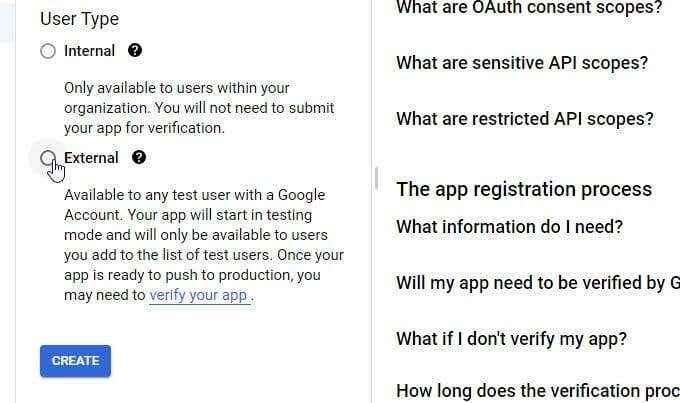
14. Füllen Sie die App -Informationsfelder unter der Registrierung von App -Apps aus. Sie können das geben App Name Jeder Name, aber es ist am besten, denselben App -Namen zu verwenden, den Sie in Schritt 2 verwendet haben, daher ist es einfacher, sich zu erinnern. Füllen Sie Ihre E -Mail in die aus Benutzerunterstützung E -Mail Feld.
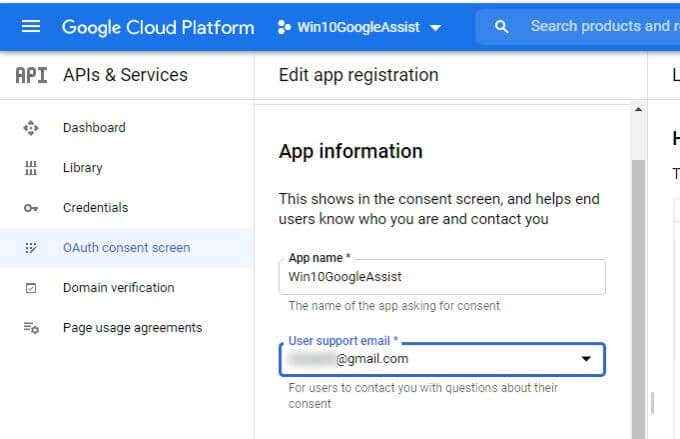
15. Füllen Sie dieselbe E -Mail in die Entwickler Kontaktinformationen Feld und auswählen Speichern und fortfahren.
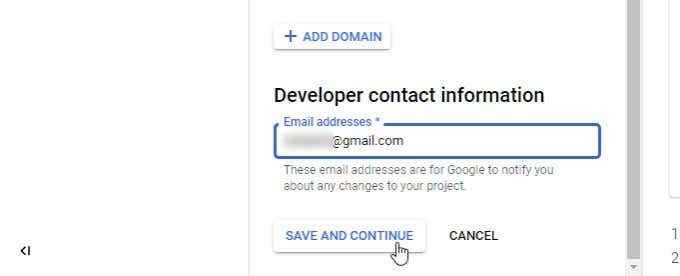
16. Auf der nächsten Seite werden Informationen zu "Scopes" angezeigt. Sie können das ignorieren. Scrollen Sie nach unten und wählen Sie Speichern und fortfahren.
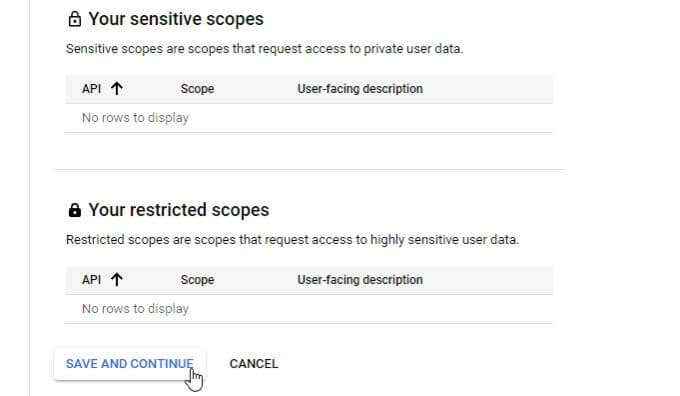
17. Schließlich müssen Sie Testbenutzer hinzufügen, um diesen Abschnitt abzuschließen. Wählen Sie im Abschnitt Testbenutzer aus Benutzer hinzufügen.
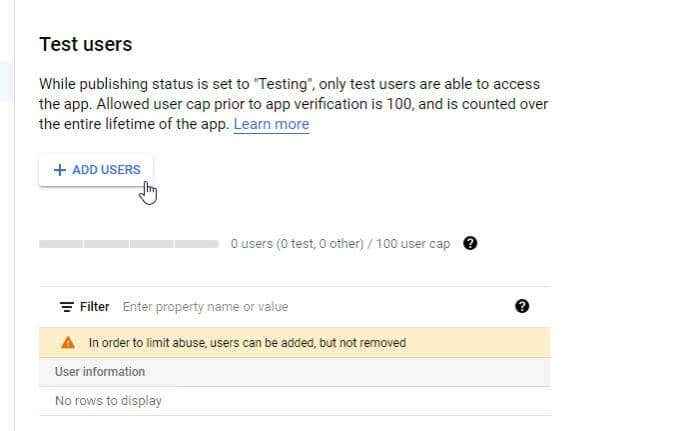
18. Geben Sie im Fenster Benutzer von Benutzern Ihre E -Mail -Adresse in das Feld ein und wählen Sie Hinzufügen.
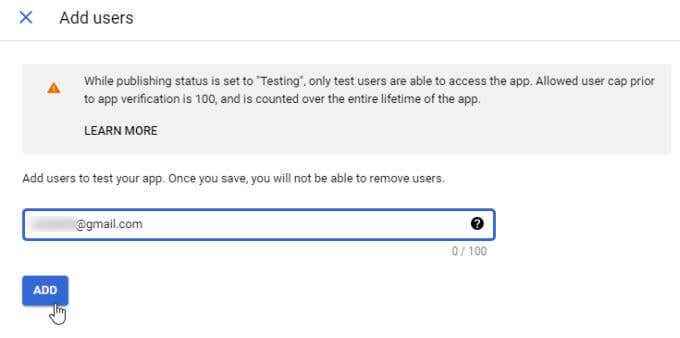
19. Scrollen Sie nach unten im vorherigen Formular und wählen Sie Speichern und fortfahren.
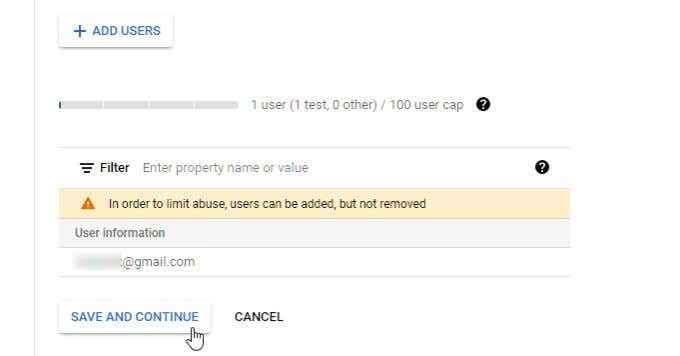
Jetzt ist Ihre Google Assistant API aktiviert und Sie haben die erforderlichen Berechtigungen für Ihr eigenes Google -Konto zur Verfügung gestellt, um auf die API zuzugreifen.
Richten Sie Google -Aktionen ein
Der nächste Schritt besteht.
1. Gehen Sie zu Google Actions -Konsole und wählen Sie Neues Projekt. Wählen Ja Servicebedingungen zustimmen. Dann auswählen Zustimmen und weitermachen.
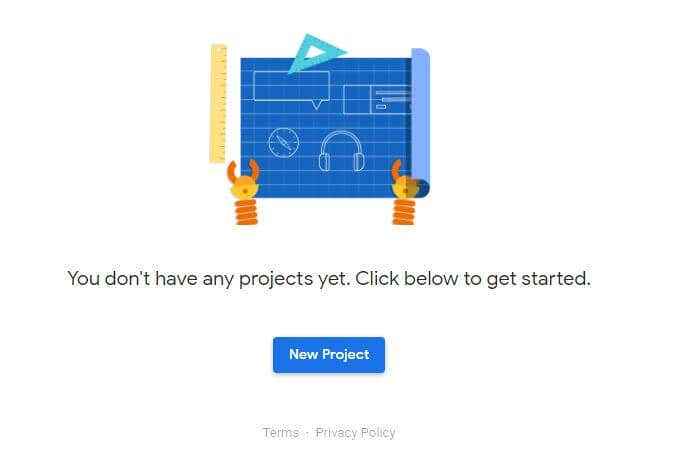
2. Wählen Win10GoogleaSist als Projektname und auswählen Importprojekt.
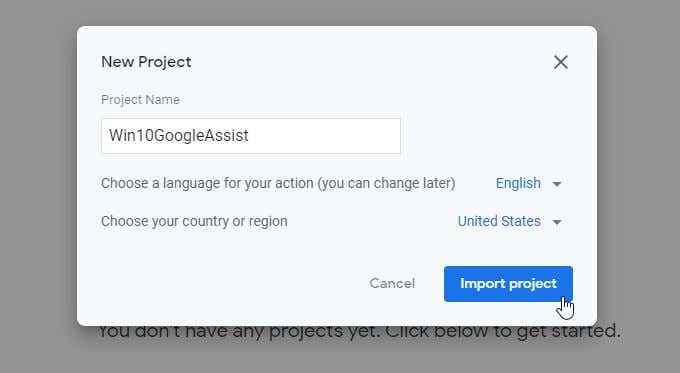
3. Scrollen Sie nach unten und wählen Sie klicken Sie hier neben Suchen Sie die Registrierung von Geräten??
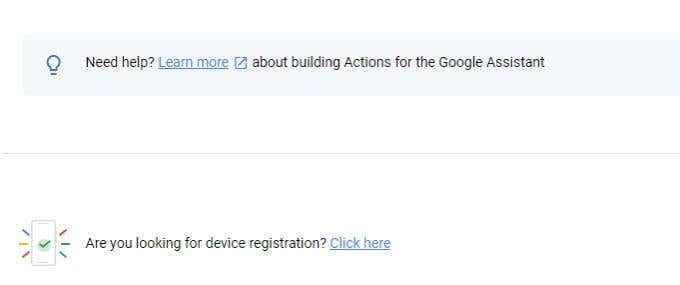
4. Auf der nächsten Seite auswählen Registrierungsmodell.
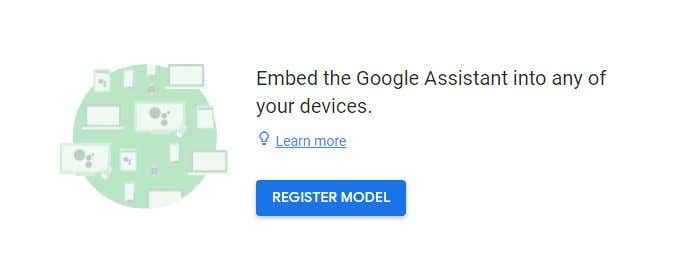
5. Geben Sie auf der Seite "Register Model" einen beliebigen Produktnamen und Firmennamen ein. Wählen Sie dann die Dropdown -Down -Abteilung des Gerätetyps aus und wählen Sie ein beliebiges Gerät aus. Dann auswählen Registrierungsmodell.
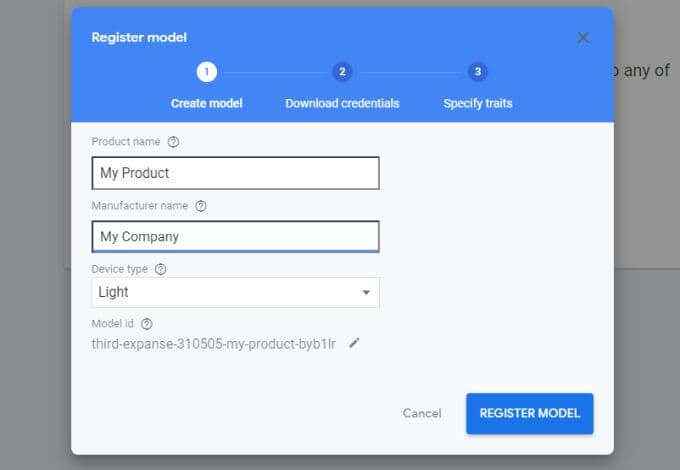
6. Wählen Laden Sie OAuth 2 herunter.0 Anmeldeinformationen. Speichern Sie die Authentifizierungsdatei überall auf Ihrem Computer, an die Sie sich im nächsten Abschnitt erinnern werden.
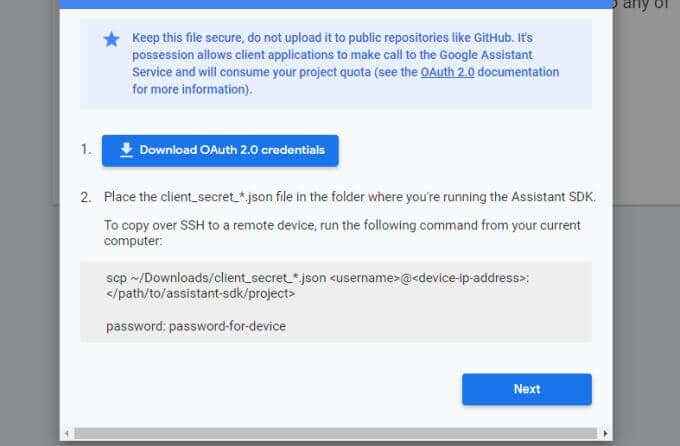
Sie sind endlich bereit, Google Assistant für Windows 10 auf Ihrem Computer zu installieren!
Installieren Sie Google Assistant für Windows 10
Um die App zu installieren, müssen Sie die Dateien auf der GitHub -Seite herunterladen und die Python -App ausführen.
1. Gehen Sie zur Seite GitHub Releases und laden Sie die neueste Version der App für Windows herunter (die .EXE -Datei).
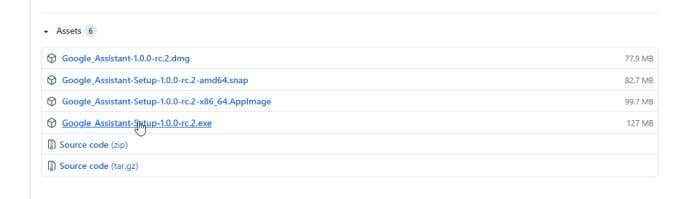
2. Speichern Sie nach dem Herunterladen die Datei in C: \ googleassistant und klicken Sie dann mit der rechten Maustaste auf die Datei und wählen Sie Als Administrator ausführen es laufen. Wählen Sie im ersten Schritt aus, um es für alle Benutzer zu installieren, und wählen Sie dann aus Nächste.
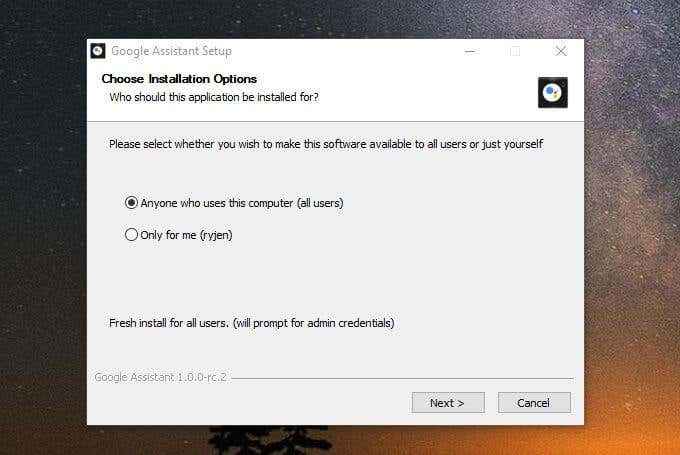
3. Ändern Sie den Installationspfad in das von Ihnen erstellte und ausgewählte Verzeichnis Installieren.
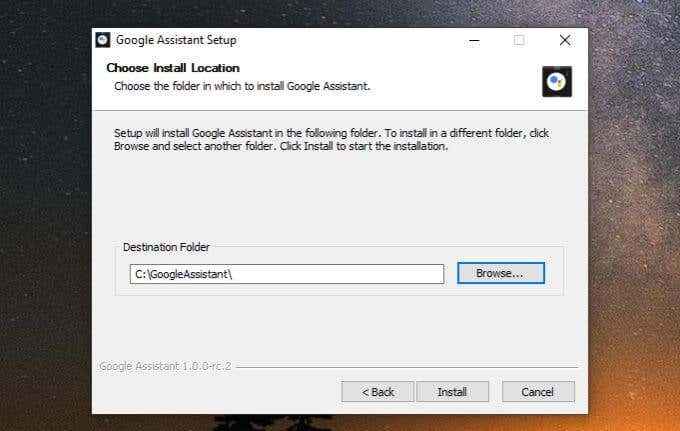
4. Sobald die Anwendung installiert ist, lassen Sie die Google Assistant ausführen Kontrollkästchen aktiviert und auswählen Beenden. Die Anwendung wird dann gestartet. Sie sehen das Google Assistant -Symbol in der Taskleiste. Klicken Sie mit der rechten Maustaste auf das Symbol und wählen Sie Startassistent.
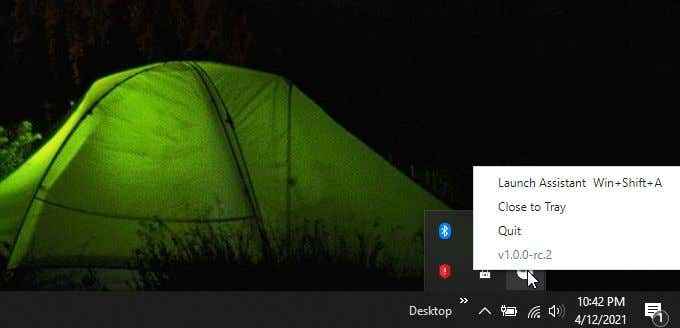
5. Möglicherweise möchten Sie Google Assistant verwenden, aber es wird noch nicht funktionieren. Sie müssen sich mit Ihrem Google -Konto authentifizieren. Wählen Sie dazu aus Loslegen in der unteren linken Ecke des Fensters.
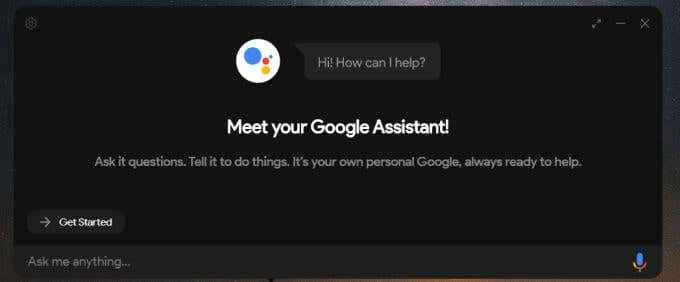
6. Sie sehen eine Benachrichtigungsnachricht. Wählen Fortfahren weitermachen.
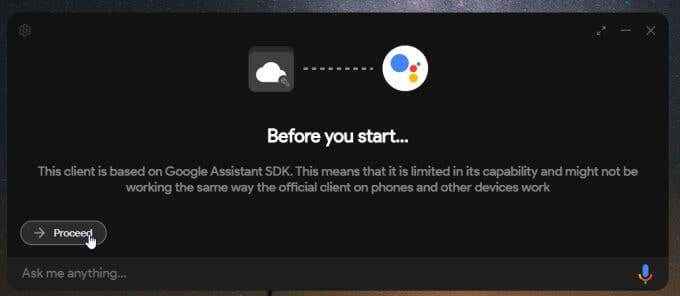
7. Sie werden Anweisungen sehen, um Ihre OAuth -Anmeldeinformationen einzurichten. Wählen Sie das Zahnradsymbol in der oberen linken Ecke des Fensters, um dies zu tun.
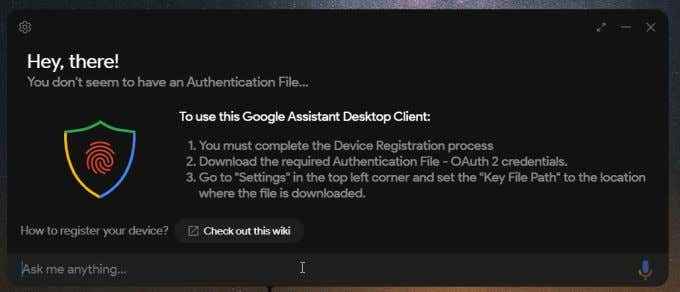
8. Wählen Sie im Fenster Einstellungen die aus Durchsuche Schaltfläche und durchsuchen Sie die OAuth -Datei, die Sie früher in diesem Verfahren gespeichert haben. Sie können das verlassen Gerettete Token -Pfad leer. Wählen Speichern weitermachen.
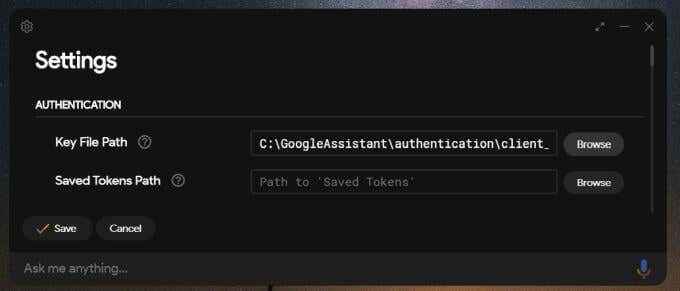
9. Sie werden ein Popup-Fenster über den gespeicherten Token-Pfad sehen. Wählen Setzen Sie automatisch einen Pfad.
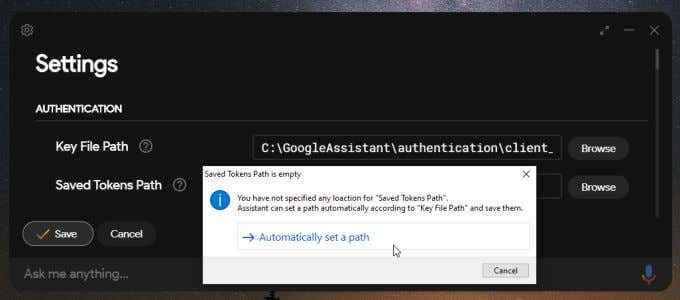
10. Sie werden aufgefordert, Google Assistant neu zu gestalten. Wenn Sie dies tun, wird ein Browserfenster geöffnet, in dem Sie sich in Ihrem Google -Konto anmelden müssen. Akzeptieren Sie alle Berechtigungsanfragen und kopieren Sie dann den Token -Code, den Google bietet. Fügen Sie es in das Feld Code im Fenster Google Assistant ein. Wählen Einreichen wenn du fertig bist.
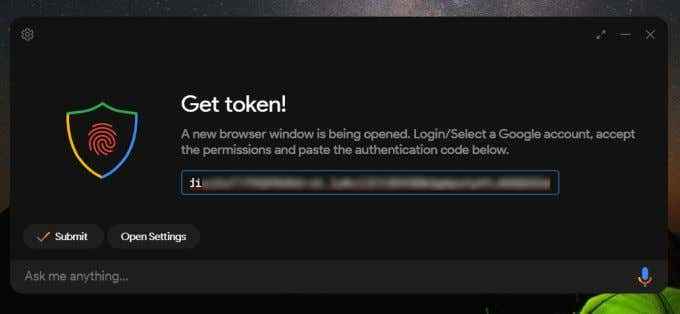
11. Relaunch ein letztes Mal durch Auswahl Relaunch -Assistent. Dieses Mal startet Google Assistant, ist jedoch jetzt mit Ihrem Google -Konto verbunden.
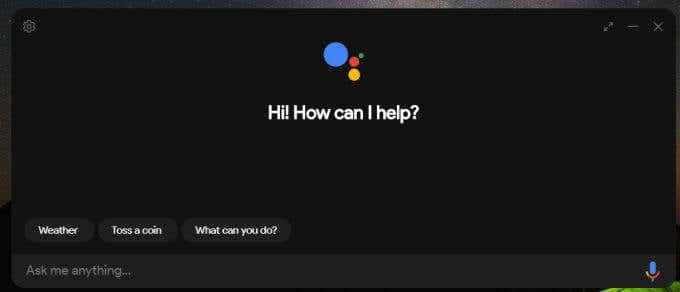
Jetzt können Sie Google Assistant für Windows 10 verwenden, wie Sie es in der mobilen App verwenden würden. Sie werden sogar die gleiche Stimme als Antwort auf Ihre Fragen hören.
Die meisten Anfragen von Google Assistant funktionieren wie gewohnt wie gewohnt. Wenn Sie versuchen, Google -Konto -Apps wie Kalender zu verwenden, stellt die App eine Verbindung mit der Google Assistant App auf Ihrem Telefon her, in der Sie das neue Gerät hinzufügen und ihm Berechtigungen geben müssen.
Nachdem Sie Google Assistant auf Ihrem Windows 10 -Computer haben, können Sie alle Bequemlichkeit und Automatisierungen genießen, die aus einem digitalen Assistenten entstehen, auch wenn Sie Ihr mobiles Gerät nicht verwenden!
- « So fördern Sie einen Fehler „Leistungsschub auf USB -Port“ unter Windows 10
- So wechseln Sie zwischen Tastatursprachen auf allen Geräten »

