So verwenden Sie Google Docs einen Anfängerhandbuch
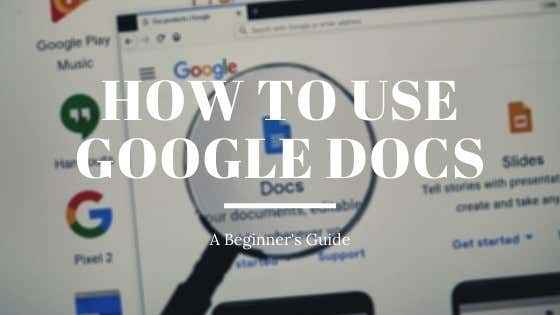
- 1156
- 236
- Ilja Köpernick
Wenn Sie Google Docs noch nie verwendet haben, verpassen Sie einen der mit Features gefüllten, bequemen Cloud-basierten Textverarbeitungsprogramme, die Sie sich jemals wünschen könnten.
Mit Google Docs können Sie Dokumente genauso bearbeiten, wie Sie es in Microsoft Word tun, mit Ihrem Browser online oder offline sowie auf Ihren mobilen Geräten mithilfe der mobilen Google Docs -Apps sowie auf Ihren Mobilgeräten.
Inhaltsverzeichnis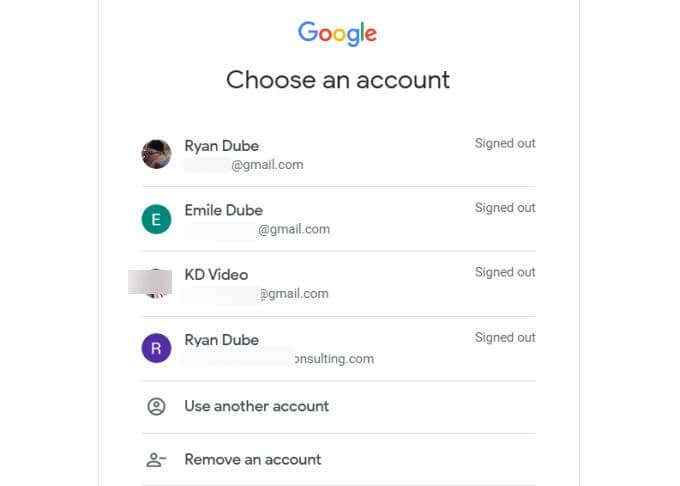
Wenn Sie kein Konto sehen, wählen Sie, dann wählen Sie Benutze einen anderen Account. Wenn Sie noch kein Google -Konto haben, melden Sie sich für eines an.
Nach der Anmeldung sehen Sie ein leeres Symbol auf der linken Seite des oberen Bandes. Wählen Sie dies aus, um mit dem Erstellen eines neuen Dokuments von Grund auf neu zu beginnen.
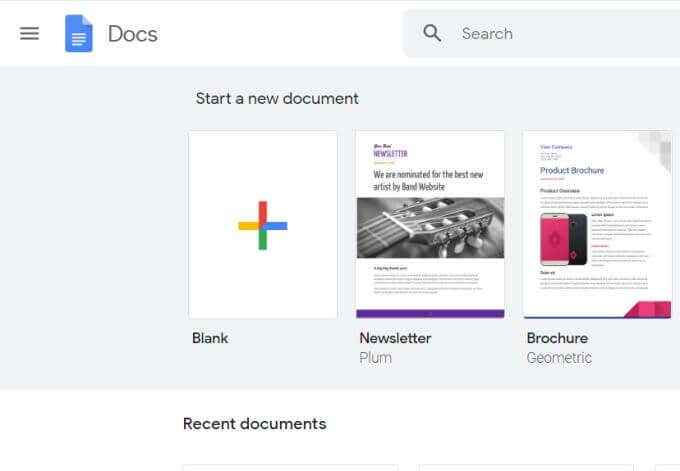
Beachten Sie, dass das obere Band auch nützliche Google -Dokumenten -Vorlagen enthält, die Sie verwenden können, damit Sie nicht von vorne anfangen müssen. Um die gesamte Vorlagengalerie zu sehen, wählen Sie aus Vorlagegalerie in der oberen rechten Ecke dieses Bandes.
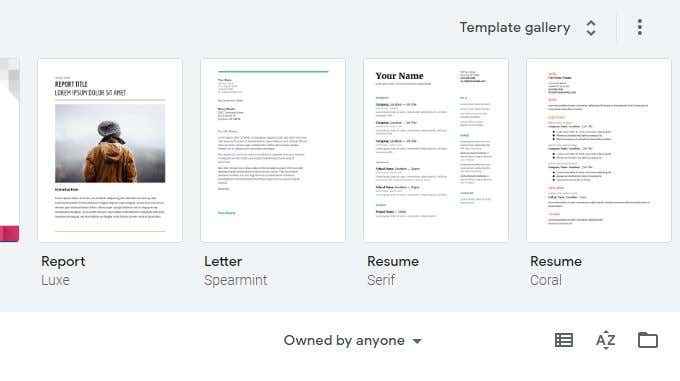
Dies führt Sie in die gesamte Bibliothek von Google DOCS -Vorlagen, die für Sie zur Verfügung stehen. Dazu gehören Lebensläufe, Briefe, Treffen, Newsletter, Rechtsdokumente und mehr.
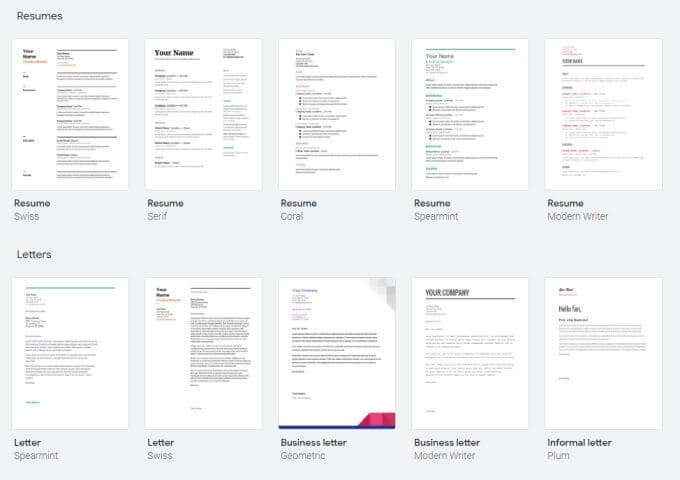
Wenn Sie eine dieser Vorlagen auswählen, wird ein neues Dokument mit dieser Vorlage für Sie geöffnet. Dies kann viel Zeit sparen, wenn Sie wissen, was Sie erstellen möchten, aber nicht sicher sind, wie Sie loslegen sollen.
Formatieren von Text in Google Docs
Die Formatierung von Text in Google Docs ist so einfach wie in Microsoft Word. Im Gegensatz zu Wort ändert sich das Symbolband oben nicht abhängig von dem von Ihnen ausgewählten Menü.
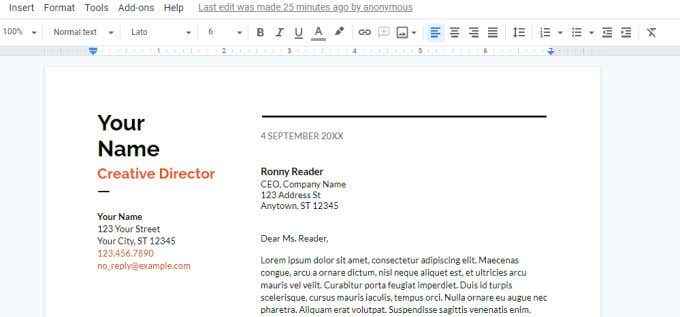
Im Band sehen Sie Optionen, um alle folgenden Formatierungsoptionen auszuführen:
- Mutig, Kursivschrift, Farbe und Unterstreichung
- Schriftgröße und Stil der Schriftart und Stil
- Headertypen
- Ein Text -Hervorhebungswerkzeug
- URL -Links einfügen
- Kommentare einfügen
- Bilder einfügen
- Textausrichtung
- Zeilenabstand
- Listen und Listenformatierung
- Optionen einführen
Es gibt einige sehr nützliche Formatierungsoptionen, die nicht nur aus dem Blick auf das Band erkennen sind.
So streift man in Google Docs
Es wird Zeiten geben, in denen Sie eine Zeile über Text ziehen möchten. Dies könnte aus einer beliebigen Anzahl von Gründen sein. Sie werden jedoch feststellen, dass Streikhrough keine Option im Band ist.
Um einen Strikethrough in Google Docs durchzuführen. Wählen Sie dann die aus Format Menü, auswählen Text, und auswählen Schlägen.
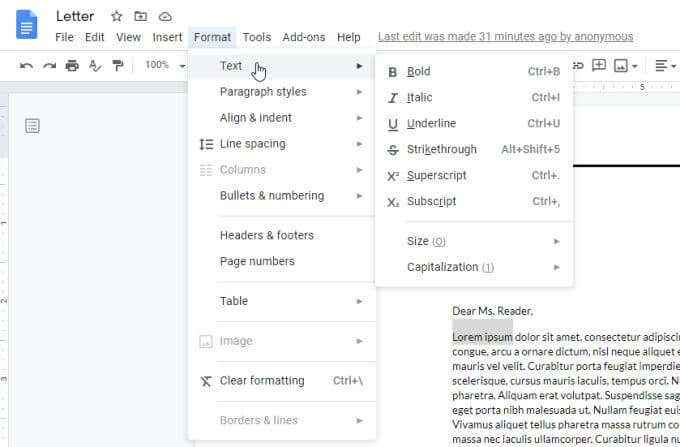
Jetzt werden Sie feststellen, dass der von Ihnen hervorgehobene Text eine Zeile durch sie gezogen hat.
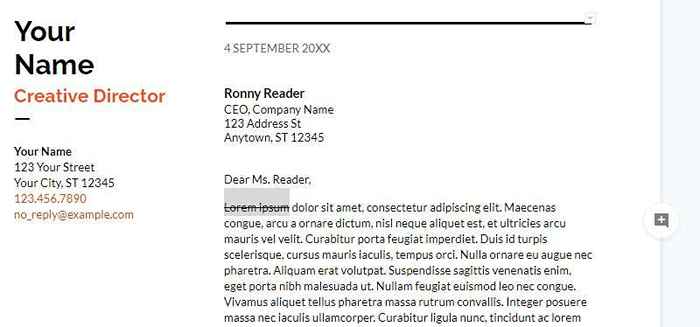
Verwendung von Superscript und Index in Google Docs
Möglicherweise haben Sie festgestellt, dass im gleichen Menü oben eine Option besteht.
Die Verwendung dieser beiden Funktionen macht einen zusätzlichen Schritt. Wenn Sie beispielsweise einen Exponenten wie X in einem Dokument schreiben möchten, müssen Sie X2 eingeben und dann die 2 so, damit Sie ihn formatieren können.

Wählen Sie nun die aus Format Menü, auswählen Text, und dann wählen Superscript.
Sie werden sehen, dass der „2“ jetzt als Exponent formatiert ist (SuperScript).
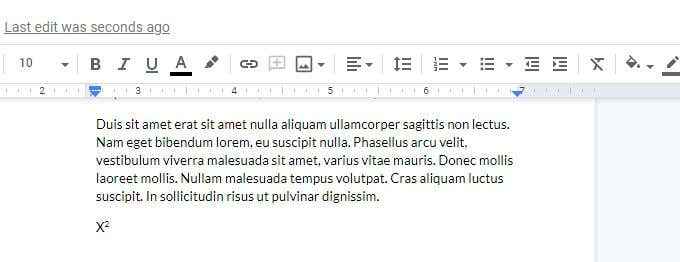
Wenn Sie wollten, dass die 2 unten formatiert werden (ein Index), müssten Sie wählen Index von dem Format > Text Speisekarte.
Es ist einfach zu bedienen, erfordert jedoch zusätzliche Klicken in die Menüs, um dies zu erreichen.
Formatieren von Dokumenten in Google Docs
Zusätzlich zu den Optionen der Bandleistenstange zum Einrücken oder links/rechts ausgerichteten Textblöcken und Anpassen von Zeilenabständen stehen Ihnen einige andere nützliche Funktionen zur Verfügung, mit denen Sie Ihre Dokumente in Google -Dokumenten formatieren können.
So ändern Sie die Margen in Google Docs
Erstens, was ist, wenn Sie die Ränder in der von Ihnen gewählten Vorlage nicht mögen? Das Ändern der Ränder in einem Dokument mit Google Docs ist einfach.
Um auf die Einstellungen der Seitenränder zuzugreifen, wählen Sie Datei Und Seiteneinrichtung.
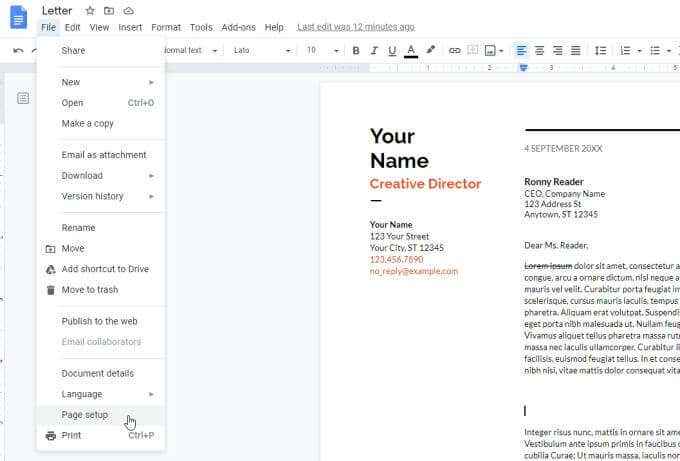
Im Fenster "Side Setup" können Sie die folgenden Formatierungsoptionen für Ihr Dokument ändern.
- Stellen Sie das Dokument als Porträt oder Landschaft fest
- Weisen Sie eine Hintergrundfarbe für die Seite zu
- Stellen Sie die oberen, unten-, linken oder rechten Ränder in Zoll ein
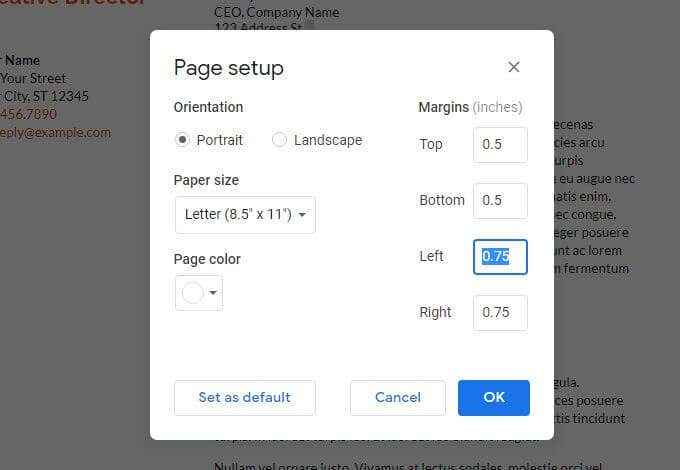
Wählen OK Wenn Sie fertig sind und die Seitenformatierung sofort wirksam wird.
Legen Sie in Google Docs einen hängenden Einsatz ein
Eine Absatzformatierungsoption, mit der Menschen in Google Docs häufig zu kämpfen haben, ist die erste Zeile oder der hängende Einsatz. In der ersten Zeileneinstellung ist nur die erste Zeile des Absatzes beabsichtigt. Hängende Eindrücke ist der Ort, an dem die erste Zeile die einzige ist nicht eingerückt.
Der Grund dafür ist schwierig, wenn Sie entweder die erste Zeile oder den gesamten Absatz auswählen und das Einrückungssymbol im Band verwenden, wird es den gesamten Absatz eingesetzt.
Um eine erste Zeile oder eine hängende Eindrücke in Google Docs zu erhalten:
- Wählen Sie den Absatz aus, in dem Sie den hängenden Einzug haben möchten.
- Wähle aus Format Menü, auswählen Ausrichtung & Einrückung, und auswählen Eindrückungsoptionen.
- Ändern Sie im Fenster "Eindrückungsoptionen Besonderer Einzug Zu Hängend.
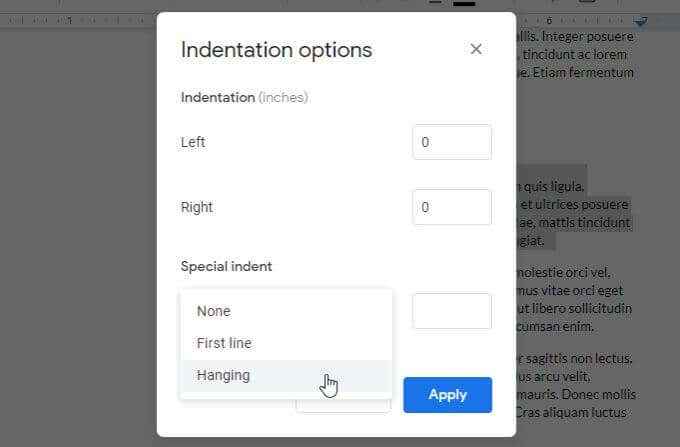
Die Einstellung wird standardmäßig 0.5 Zoll. Passen Sie dies an, wenn Sie möchten, und wählen Sie dies aus Anwenden. Dadurch wird Ihre Einstellungen auf den ausgewählten Absatz angewendet.
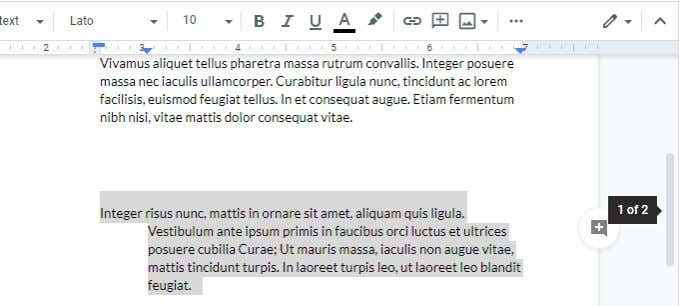
Das folgende Beispiel ist ein hängender Einzug.
So zählen Sie Seiten in Google Docs
Die letzte Formatierungsfunktion, die nicht immer leicht zu verstehen oder zu verwenden ist, ist die Seitennummerierung. Es handelt sich um eine andere Google -Dokument -Funktion, die im Menüsystem versteckt ist.
Um Ihre Google DOCS -Seiten (und Formatnummerierung) zu nummerieren, wählen Sie die aus, um die auszuwählen Einfügung Menü und auswählen Seitenzahlen. Dadurch werden Ihnen ein kleines Popup-Fenster mit einfachen Optionen zum Formatieren Ihrer Seitennummern angezeigt.
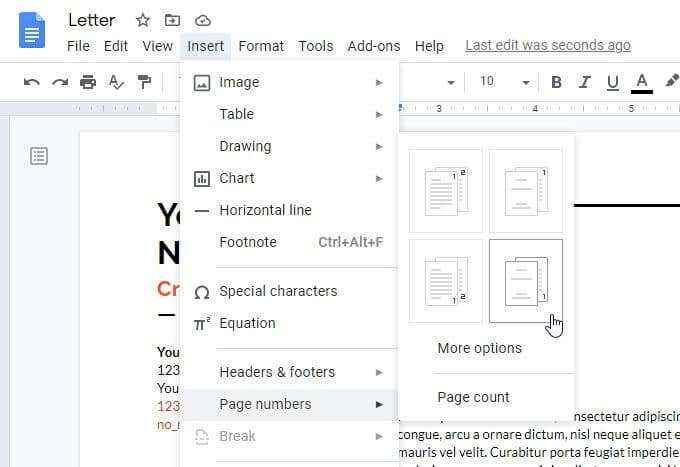
Die vier Optionen hier sind:
- Nummerierung auf allen Seiten oben rechts
- Nummerierung auf allen Seiten unten rechts
- Nummerierung am oberen rechten Start auf der zweiten Seite
- Nummerierung auf der zweiten Seite auf unten rechts rechts
Wenn Sie keine dieser Optionen mögen, wählen Sie Mehr Optionen.
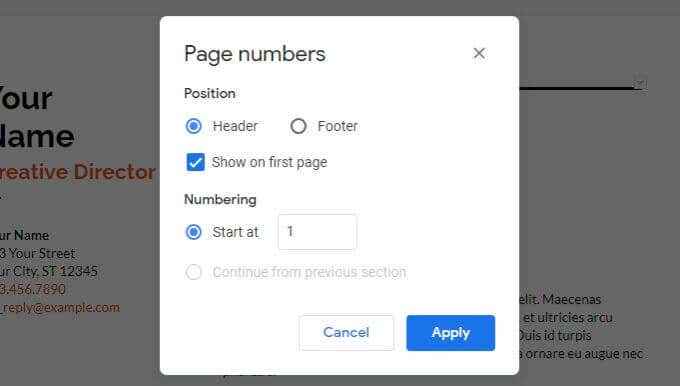
Mit dem nächsten Fenster können Sie genau positionieren, wo Sie die Seitennummerierung benötigen.
- Im Kopf oder Fußzeile
- Ob auf der ersten Seite mit der Nummerierung beginnen oder nicht
- Welche Seite zu starten Seitennummerierung
Wählen Anwenden Wenn Sie fertig sind, um Ihre Seitennummerierungsauswahl anzuwenden.
Andere nützliche Google Docs -Funktionen
Es gibt einige andere wichtige Funktionen von Google Docs, über die Sie wissen sollten, ob Sie gerade erst anfangen. Diese werden Ihnen helfen, mehr von Google Docs auszunutzen.
Wortzahl auf Google Docs
Neugierig, wie viele Wörter Sie bisher geschrieben haben? Wählen Sie einfach aus Werkzeug und auswählen Wortzahl. Dies zeigt Ihnen insgesamt Seiten, Wortzahl, Charakterzahl und Charakterzahl ohne Abstand.
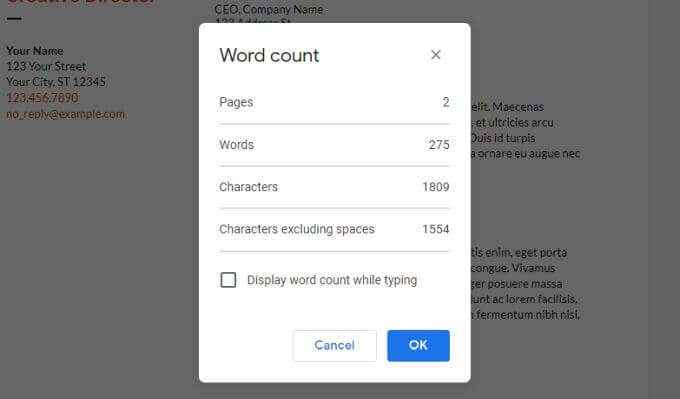
Wenn Sie aktivieren Zeigen Sie beim Eingeben Wortzahl an, und auswählen OK, Sie sehen eine Gesamtzahl für Ihr Dokument, das in Echtzeit in der unteren linken Ecke des Bildschirms aktualisiert wurde.
Laden Sie Google Docs herunter
Sie können Ihr Dokument in verschiedenen Formaten herunterladen. Wählen Datei Und Herunterladen Alle Formate sehen.
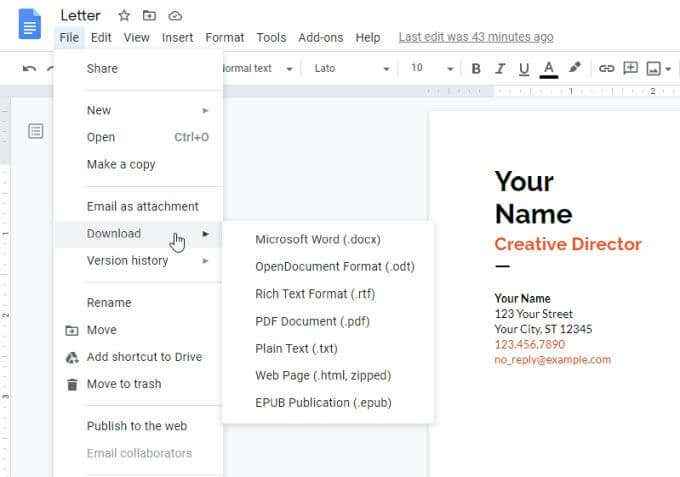
Sie können eines dieser Auswählen, um eine Kopie Ihres Dokuments als Word -Dokument, PDF -Dokument, Klartext, HTML und mehr zu erhalten.
Suchen und ersetzen Sie in Google Docs
Finden und ersetzen Sie schnell alle Wörter oder Phrasen in Ihrem Dokument mit neuen Wörtern oder Phrasen, indem Sie die Google -Dokumente finden und ersetzen.
Um in Google Docs Fund und Ersetzen zu verwenden, wählen Sie die aus Bearbeiten Menü und auswählen Suchen und Ersetzen. Dadurch wird das Fenster Find and ersetzt geöffnet.
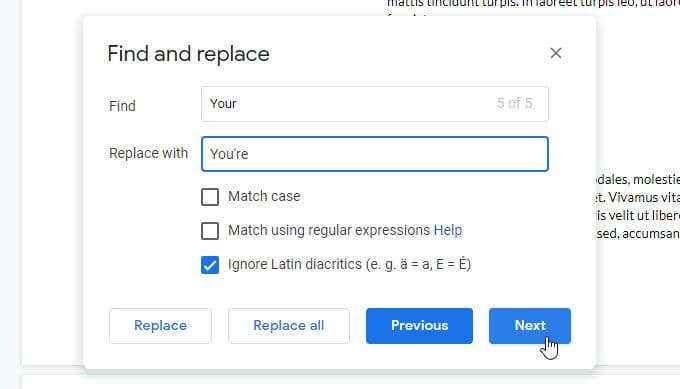
Sie können den Suchkoffer durch Aktivieren sensibel machen Match -Fall. Wähle aus Nächste Schaltfläche, um das nächste Ereignis Ihres Suchworts zu finden, und auswählen Ersetzen Um den Austausch zu ermöglichen.
Wenn Sie darauf vertrauen, dass Sie keine Fehler machen, können Sie auswählen Alles ersetzen Um einfach alle Ersatzteile gleichzeitig vorzunehmen.
Google -Dokument -Inhaltsverzeichnis
Wenn Sie ein großes Dokument mit vielen Seiten und Abschnitten erstellt haben, kann es nützlich sein, ein Inhaltsverzeichnis oben in Ihrem Dokument aufzunehmen.
Stellen Sie dazu Ihren Cursor einfach ganz oben im Dokument. Wähle aus Einfügung Menü und auswählen Inhaltsverzeichnis.
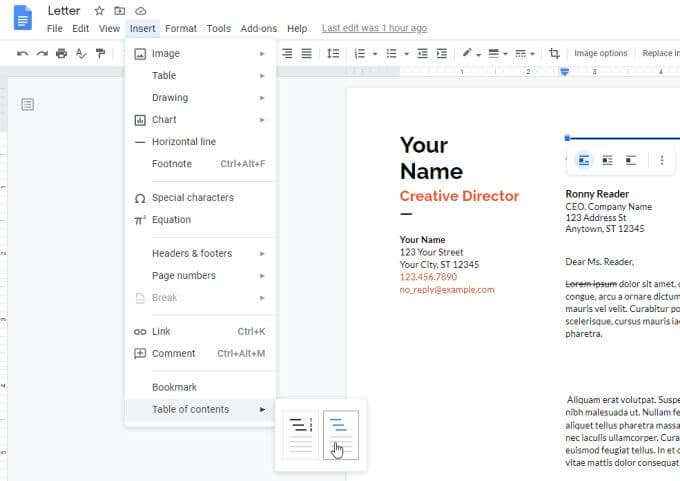
Sie können aus zwei Formaten auswählen, die nummerierte Standardinhaltsverzeichnis oder eine Reihe von Links zu jedem der Header in Ihrem Dokument.
Einige weitere Funktionen in Google -Dokumenten, die Sie sich möglicherweise ansehen möchten, umfassen:
- Änderungen verfolgen: Wählen Datei, wählen Versionsgeschichte, und auswählen Siehe Versionshistorie. Dies zeigt Ihnen alle Überarbeitungen Ihres Dokuments, einschließlich aller Änderungen. Stellen Sie vergangene Versionen wieder her, indem Sie sie auswählen.
- Google docs offline: In Google Drive -Einstellungen, ermöglichen Offline Damit die Dokumente, an denen Sie arbeiten, auf Ihrem lokalen Computer synchronisieren. Auch wenn Sie den Internetzugang verlieren, können Sie daran arbeiten und es synchronisiert, wenn Sie sich das nächste Mal mit dem Internet verbinden.
- Google docs App: Sie möchten Ihre Google -Dokumente auf Ihrem Telefon bearbeiten? Installieren Sie die Google Docs Mobile App für Android oder für iOS.

