So verwenden Sie Google Drive unter Linux
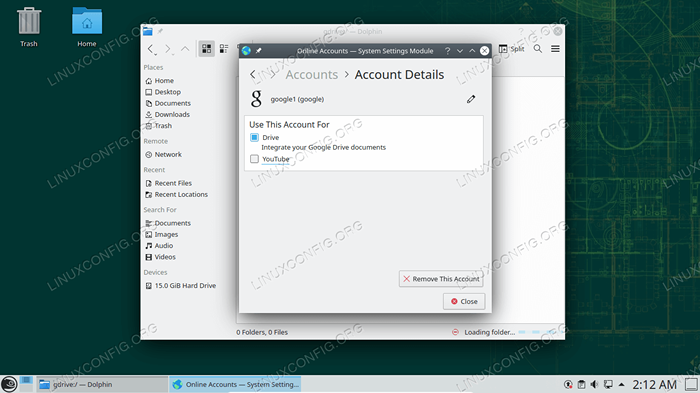
- 5027
- 1160
- Aileen Dylus
Jeder mit einem Google -Konto hat im Google Drive einen kostenlosen 15 GB Cloud -Speicherplatz kostenlos. Natürlich ist zusätzlicher Speicher zum Preis eines Abonnements erhältlich. Das Problem für Linux -Benutzer ist, dass Google keinen offiziellen Google Drive -Client für Linux erstellt hat.
Andere Betriebssysteme haben es einfach, Dateien mit Google Drive zu synchronisieren, entweder als Sicherung oder nur für den Speicher, dank Google, die diese bei einer Client -Anwendung liefert. Linux -Benutzer sind jedoch nicht vollständig ohne Optionen. In diesem Handbuch werden wir zwei verschiedene Methoden für die Verwendung von Google Drive auf einem Linux -System abdecken.
In diesem Tutorial lernen Sie:
- So verwenden Sie Google Drive mit GNOME
- So verwenden Sie Google Drive mit KDE
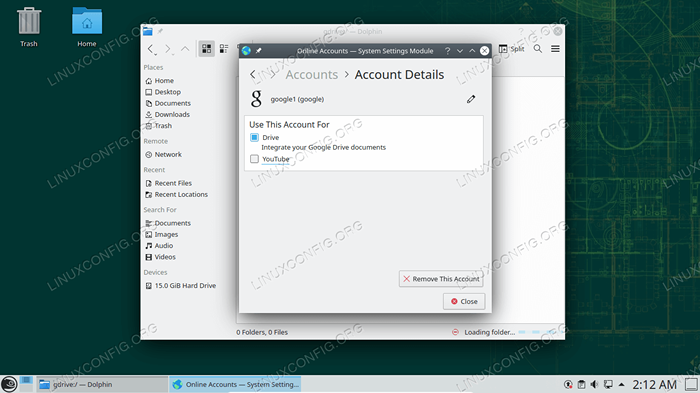 Integration von Google Drive in ein Linux -System
Integration von Google Drive in ein Linux -System | Kategorie | Anforderungen, Konventionen oder Softwareversion verwendet |
|---|---|
| System | Die meisten Linux -Distributionen mit Gnome, KDE, XFCE oder Kumpel |
| Software | GNOME -Dateien/Nautilus, Gnome Online -Konten, KDE Delphin |
| Andere | Privilegierter Zugriff auf Ihr Linux -System als Root oder über die sudo Befehl. |
| Konventionen | # - erfordert, dass gegebene Linux -Befehle mit Root -Berechtigungen entweder direkt als Stammbenutzer oder mit Verwendung von ausgeführt werden können sudo Befehl$ - Erfordert, dass die angegebenen Linux-Befehle als regelmäßiger nicht privilegierter Benutzer ausgeführt werden können |
Greifen Sie von GNOME -Dateien (Nautilus) auf Google Drive zuzugreifen
Gnome ist eine sehr beliebte Desktop -Umgebung, die standardmäßig in vielen Verteilungen enthalten ist, wie Ubuntu. Zum Glück für GNOME -Benutzer kann der Dateimanager eine Verbindung mit Ihrem Google -Konto herstellen und auf die Dateien im Laufwerk zugreifen.
Wenn Ihr System KDE ausführt, überprüfen Sie den nächsten Abschnitt unten, um eine andere Methode zur Verwendung von Google Drive unter Linux zu verwenden. Wenn Ihr System weder GNOME noch KDE ausführt, können Sie dennoch die in diesem Abschnitt gezeigte GNOME -Methode verwenden (verifiziert, um mit Mate- und XFCE -Desktop -Umgebungen zu arbeiten).
Höchstwahrscheinlich sollte diese GNOME -Komponente bereits in Ihrem System installiert sein (wenn Sie tatsächlich GNOME ausführen). Für den Fall, dass dies nicht der Fall ist, können Sie ein Terminal öffnen und einen der folgenden Befehle verwenden, um es zu installieren.
Auf Debian -basierter Distribu, einschließlich Ubuntu:
$ sudo APT Installieren Sie Gnome-online-Accounts
Auf Red Hat -basierten Distributionen, einschließlich Fedora und CentOS:
$ sudo dnf install gnome-online-accounts
Auf Arch Linux -basierter Distribut, einschließlich Manjaro:
$ pacman -s gnome-online-accounts
Sobald es installiert ist, verwenden Sie die folgenden Schritt -für -Schritt.
- Öffnen Sie zunächst das Menü GNOME -Einstellungen für Online.
$ gnome-control-center online-accounts oder für nicht gnome-Systeme: $ xdg_current_desktop = gnome gnome-control-center
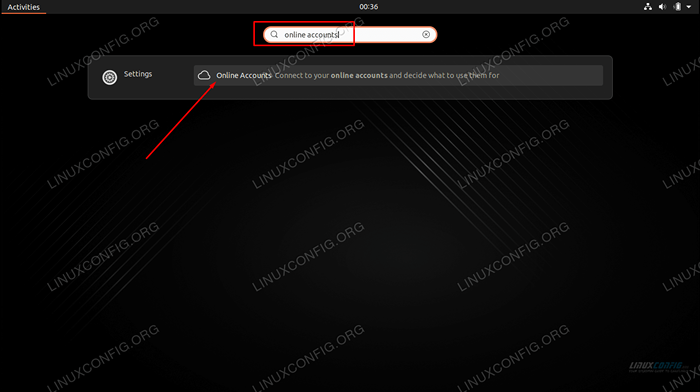 Suchen Sie nach Online -Konten oder öffnen Sie das Dienstprogramm über die Befehlszeile aus
Suchen Sie nach Online -Konten oder öffnen Sie das Dienstprogramm über die Befehlszeile aus - Klicken Sie auf Google und verwenden Sie dann Ihre Kontoanmeldeinformationen, um sich anzumelden. Sie müssen die GNOME -Berechtigung erteilen, um auf Ihre Google -Laufwerksdateien sowie auf andere Daten zuzugreifen. Klicken Sie daher auf "Zulassen", wenn diese Eingabeaufforderung angezeigt wird.
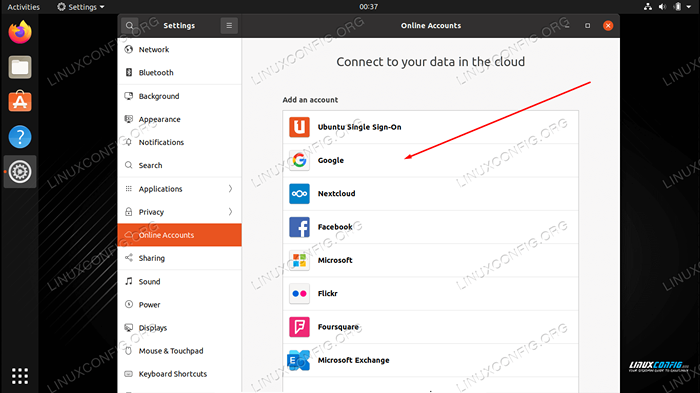 Wählen Sie Google aus, um sich bei Ihrem Google -Konto bei Google Drive anzumelden
Wählen Sie Google aus, um sich bei Ihrem Google -Konto bei Google Drive anzumelden - Stellen Sie sicher, dass Sie GNOME auf die Dateien zugreifen können. Der Rest ist optional und Sie können diese Einstellungen nach Bedarf umschalten.
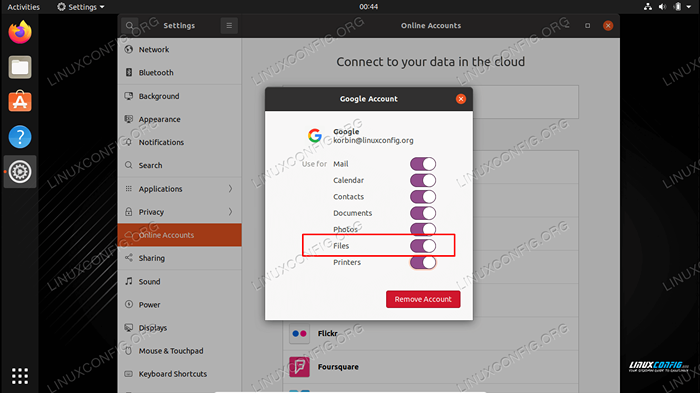 Stellen Sie sicher, dass Dateien für sie umgeschaltet sind, um synchronisieren zu können
Stellen Sie sicher, dass Dateien für sie umgeschaltet sind, um synchronisieren zu können - Sobald Ihr Konto hinzugefügt wurde, sehen Sie es auf der linken Seite des Dienstprogramms von Gnome -Dateien (oder Caja, Thunar usw.).
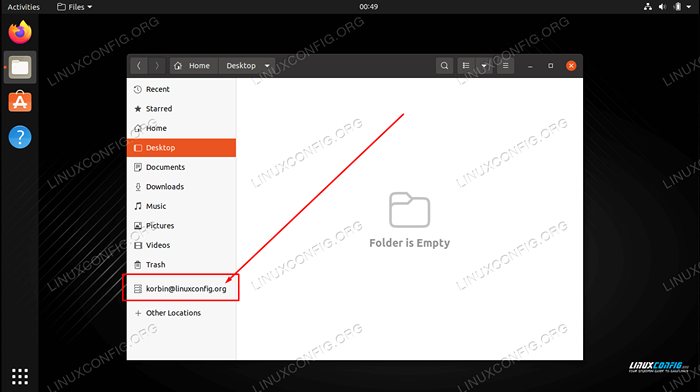 Wählen Sie Ihr Konto im Dateienbrowser aus, um auf Google Drive zuzugreifen
Wählen Sie Ihr Konto im Dateienbrowser aus, um auf Google Drive zuzugreifen - Sie können mit der linken Maustaste auf Ihr Konto klicken, damit Google Drive automatisch montiert und zugänglich ist.
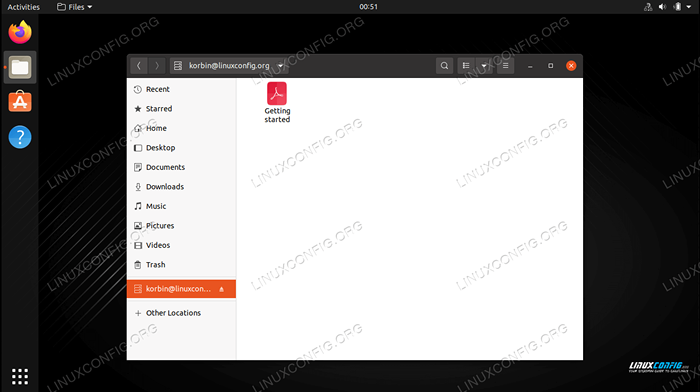 Ihre Google Drive -Dokumente werden hier angezeigt
Ihre Google Drive -Dokumente werden hier angezeigt
Das ist alles dazu. Sie können Dateien und Ordner in oder aus diesem Bereich abziehen, damit die Änderungen mit Google Drive synchronisiert werden sollen. Sie können auch Dateien direkt bearbeiten, und die Änderungen werden sofort an Drive gesendet, wenn Sie die Datei speichern.
Greifen Sie von KDE von Google Drive aus
KDE ist eine weitere beliebte Desktop -Umgebung, auf die Google Drive zugegriffen werden kann. Wenn Ihr System KDE verwendet, befolgen Sie die folgenden Schritt -für -Schritt.
Vor Beginn brauchen Sie die Kio-GDRIP Paket auf Ihrem System installiert. Öffnen Sie ein Terminal und verwenden Sie einen der folgenden Befehle, um es zu installieren.
Auf Debian -basierter Distribu, einschließlich Ubuntu:
$ sudo apt installieren Sie Kio-GDRIP
Auf Red Hat -basierten Distributionen, einschließlich Fedora und CentOS:
$ sudo dnf Installieren Sie KIO-GDRIP
Auf Arch Linux -basierter Distribut, einschließlich Manjaro:
$ pacman -S Kio -GDRIP
Auf opensionsbasierter Distributionen:
$ sudo zypper in kio-gTrive
- Öffnen Sie den Dolphin -Dateimanager und klicken Sie auf der linken Seite auf "Netzwerk".
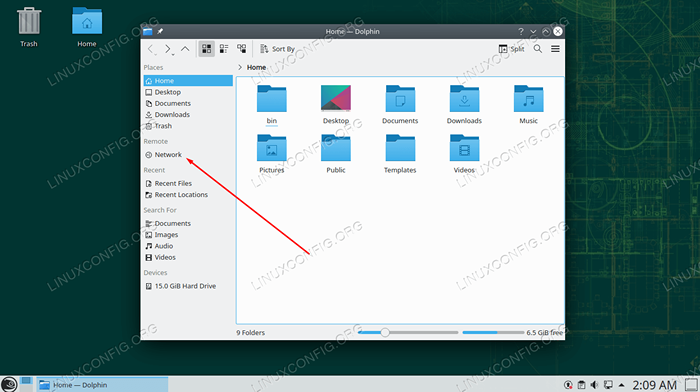 Greifen Sie von KDE Delphin vom Netzwerkmenü auf das Netzwerk -Menü zu
Greifen Sie von KDE Delphin vom Netzwerkmenü auf das Netzwerk -Menü zu - Öffnen Sie als nächstes den Google Drive -Ordner.
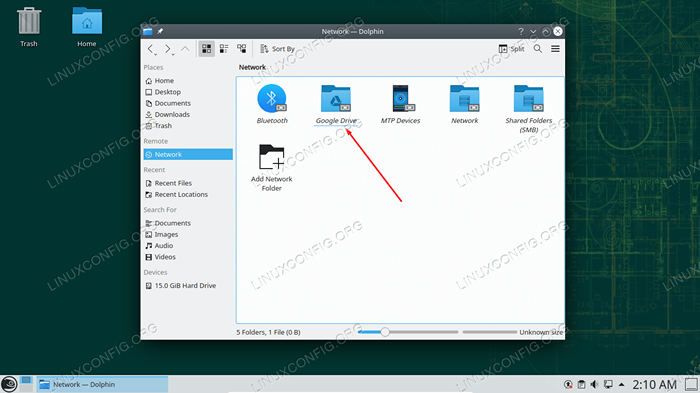 Wählen Sie Google Drive aus, um mit der Verbindung Ihres Kontos zu beginnen
Wählen Sie Google Drive aus, um mit der Verbindung Ihres Kontos zu beginnen - Verwenden Sie Ihre Google -Anmeldeinformationen, um sich anzumelden und KDE die Erlaubnis zu geben, auf Ihr Google -Laufwerk zuzugreifen.
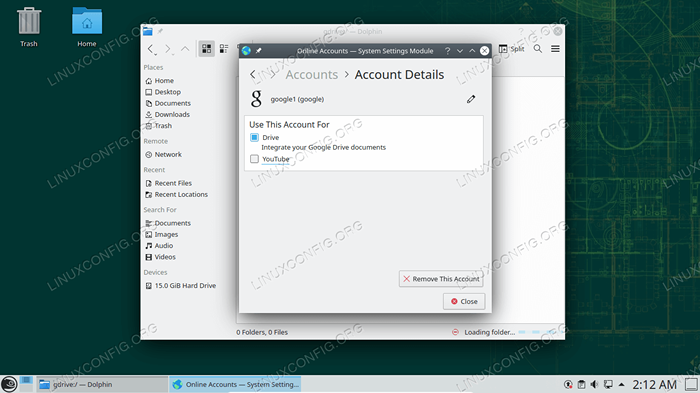 Stellen Sie sicher, dass der Dateizugriff eingeschaltet ist
Stellen Sie sicher, dass der Dateizugriff eingeschaltet ist
Sie können jetzt jederzeit auf Ihre Google Drive -Dateien von Dolpin zugreifen. Ziehen Sie Dateien in diesen Bereich, um mit dem Laufwerk zu synchronisieren, oder bearbeiten Sie einfach die Dateien direkt in der Cloud.
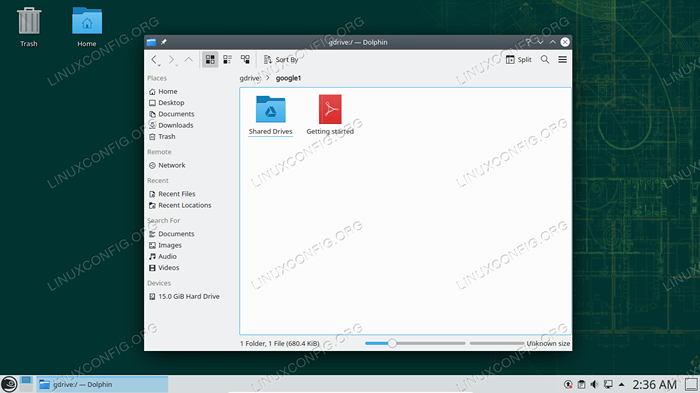 Ihre Google Drive -Dokumente werden hier angezeigt
Ihre Google Drive -Dokumente werden hier angezeigt Gedanken schließen
In diesem Handbuch haben wir gesehen, wie man Google Drive auf einem Linux -System verwendet. GNOME und KDE bieten Unterstützung für die direkte Integration von Google Drive in ihre Dateimanager. Das Dienstprogramm für Online -Konto von Gnome Online kann auch in anderen Desktop -Umgebungen verwendet werden. Dies ist eine so gute Lösung wie Linux -Benutzer, es sei denn, Google beschließt, einen offiziellen Kunden zu veröffentlichen.
Verwandte Linux -Tutorials:
- Dinge zu installieren auf Ubuntu 20.04
- Dinge zu tun nach der Installation Ubuntu 20.04 fokale Fossa Linux
- Linux -Download
- Mint 20: Besser als Ubuntu und Microsoft Windows?
- Dinge zu tun nach der Installation Ubuntu 22.04 Jammy Quallen…
- Beste Linux -Distribution für Entwickler
- Linux -Befehle: Top 20 wichtigste Befehle, die Sie benötigen, um…
- Kann Linux Viren bekommen?? Erforschung der Verwundbarkeit von Linux…
- Eine Einführung in Linux -Automatisierung, Tools und Techniken
- MX Linux gegen Ubuntu

